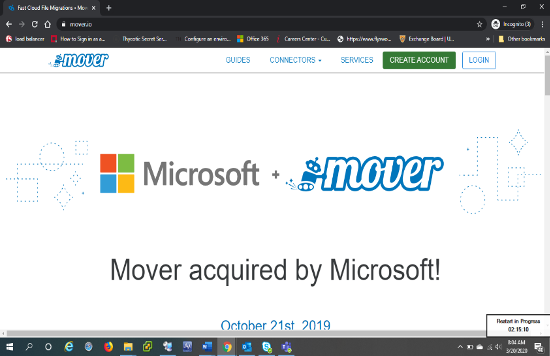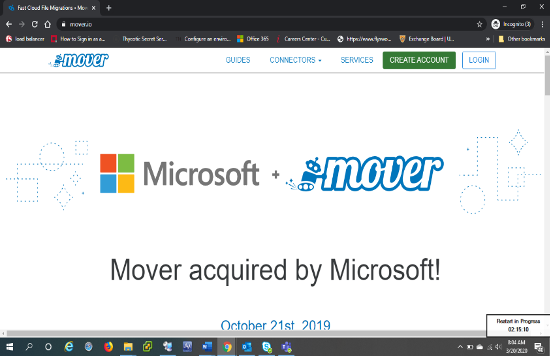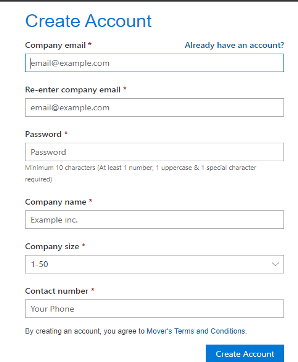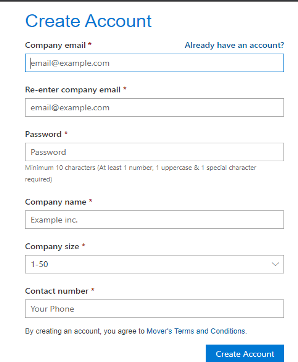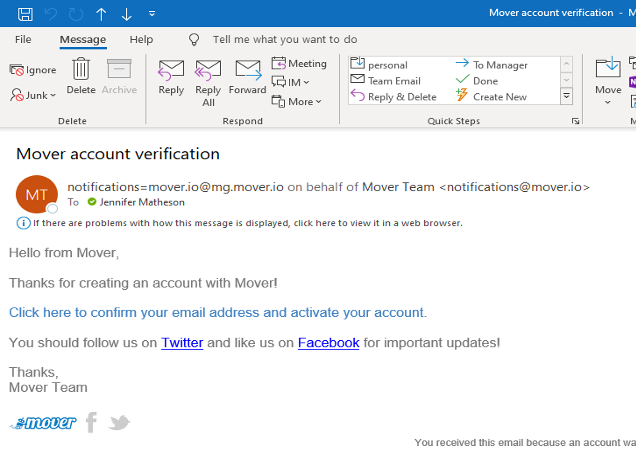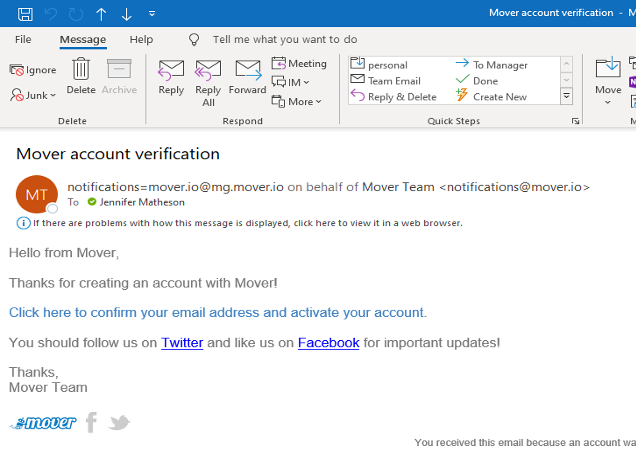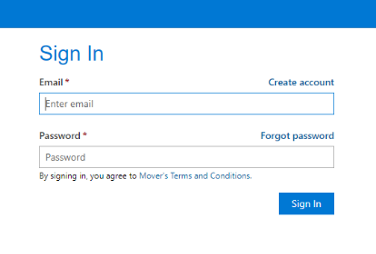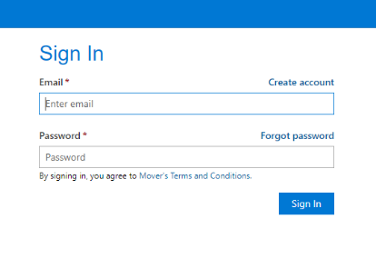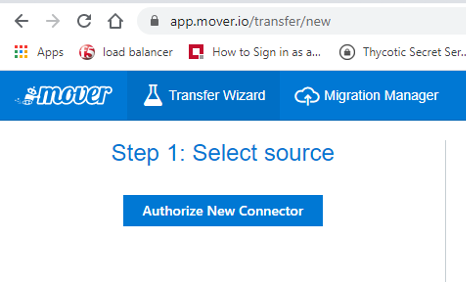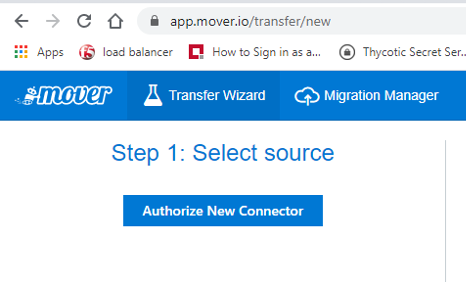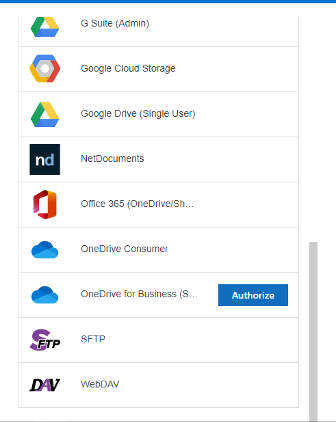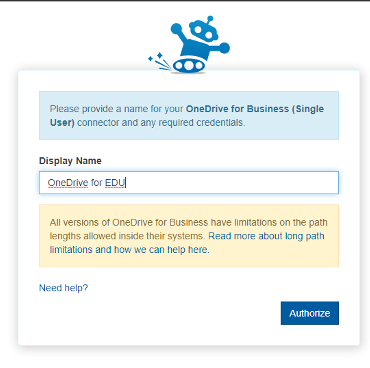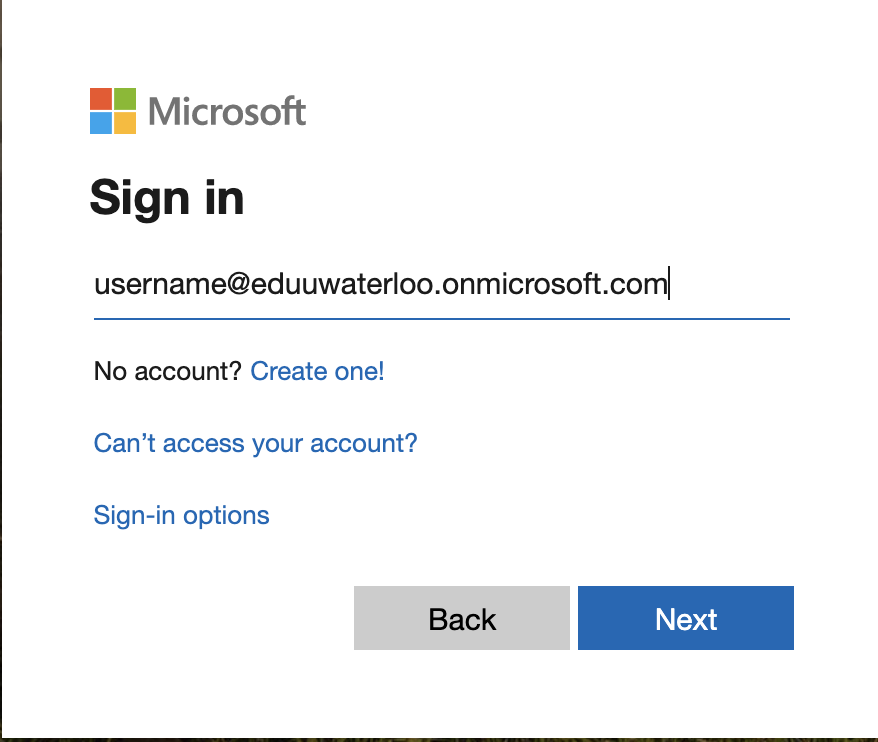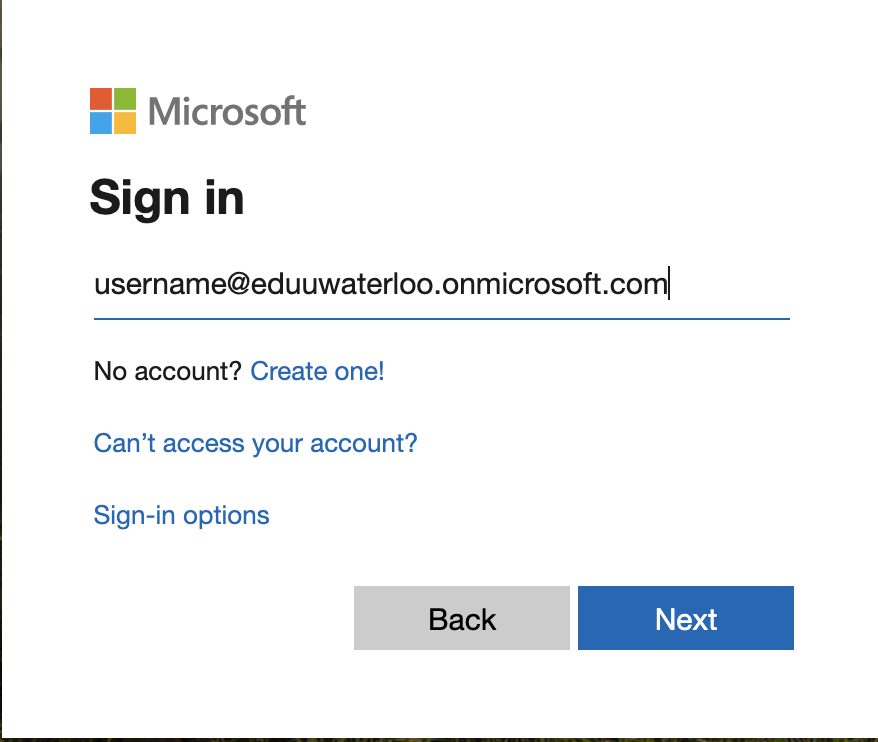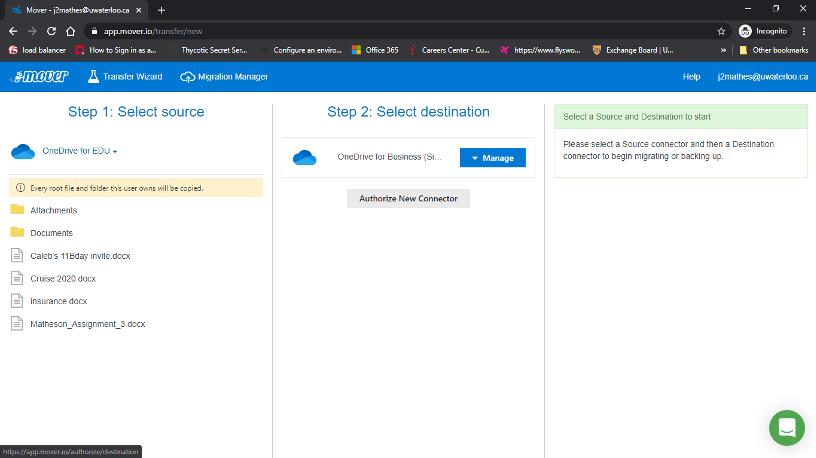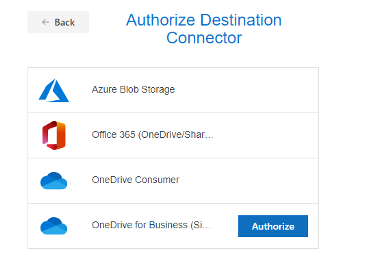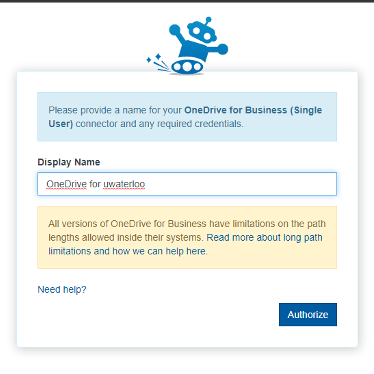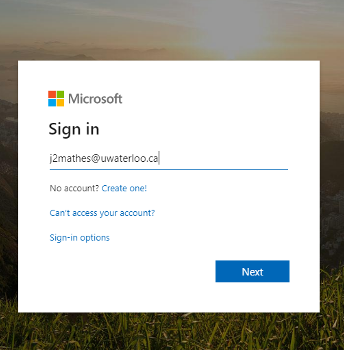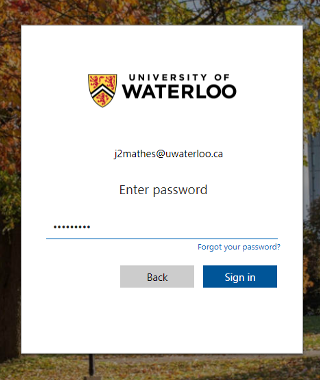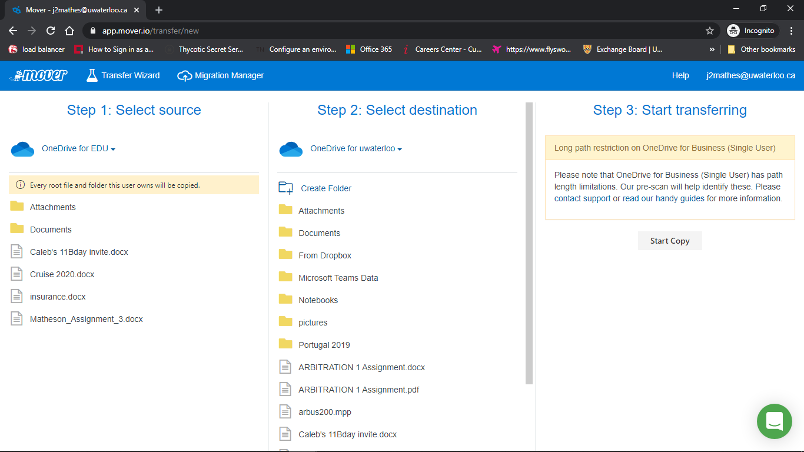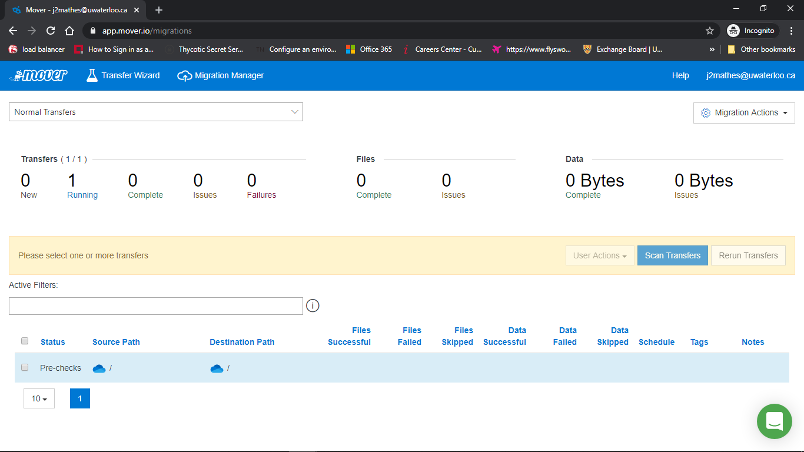...
...
...
...
| Warning |
|---|
Mover.io will not move OneNote files properly - please see Moving a OneNote Notebook for moving OneNote notebooks before using Mover |
Use mover.io to easily migrate your OneDrive files from username@eduuwaterloo.onmicrosoft.ca to username@uwaterloo.ca.
Go to http://mover.io, click Create Account.
Fill in the required information and click Create Account.
Check your email for the mover account verification email. Click the link to activate your account and log in.
Log in with the email and password you created.
Click on Authorize New Connector.
Scroll through the list of connectors to find “OneDrive for Business”. Click on Authorize.
Edit the display name to indicate this as your EDU OneDrive for future reference. Click on Authorize.
Log in with your edu email with the format username@eduuwaterloo.onmicrosoft.com Click on Next. You will be redirected to the University login page where you can enter your password.
Enter your password for your email and Click on Sign in.
You can see the contents of your EDU OneDrive in the “Step 1: Click on Source” column. In the Step 2 column Select destination, click Authorize New Connector.
Choose OneDrive for Business, click on Authorize.
Edit the display name to indicate this as your UWaterloo OneDrive, Click on Authorize.
Enter in your uwaterloo email address (username@uwaterloo.ca), click Next. You will be redirected to the University’s sign in page.
Enter your password for your email and click Sign in.
You should now see the contents of both OneDrive accounts.Under Step 3: Start transferring, Click Start Copy.
Select the checkbox next to Pre-checks, then click Scan Transfers.
You will receive an email from Mover once the transfer is complete.
Related articles
| Filter by label (Content by label) | ||||||||||||||||||||
|---|---|---|---|---|---|---|---|---|---|---|---|---|---|---|---|---|---|---|---|---|
|
| Page Properties | ||
|---|---|---|
| ||
|
| Info |
|---|
...
...
Need |
...
help?Contact the IST Service Desk |
...
online or 519-888-4567 ext. 44357. |
| Tip |
|---|
Article feedbackIf you’d like to share any feedback about this article, please let us know. |