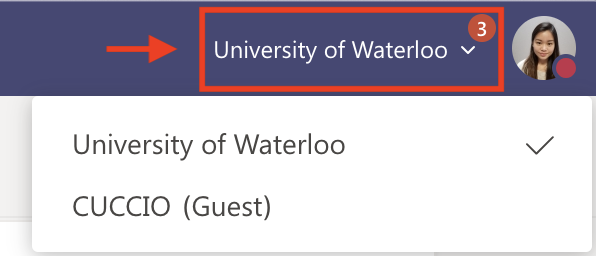Yes, you can add external users as guests to a team.
Guests can be added with any email (e.g. @uwaterloo.ca, @gmail.com, etc.)
Once added to the team, guests who are already using Teams with another institution can access the separate Teams tenant by doing one of the following:
Have one tenant open in the Teams desktop application and another open in a browser window (https://teams.microsoft.com/)
Switch tenants using the drop-down menu in the top-right corner of the Teams desktop application