Once you log in to the AVD environment, you should see all the RemoteApps assigned to you:

Start a RemoteApp by double clicking on it, again you will be asked to login to local resources:


Click on Allow and Submit button, the RemoteApp should be launching:

OneDrive is configured to start at the login to the first RemoteApp, KFM folders are redirected to OneDrive.

You can see ‘This PC\Documents’ is indeed your OneDrive\Documents folder.
4. Again, if this is the first time you login to UW_Apps RemoteApp, you will probably need to initialize your OneDrive.
5. To open other RemoteApps, go back to ‘All Resources’ and double-click on other apps.
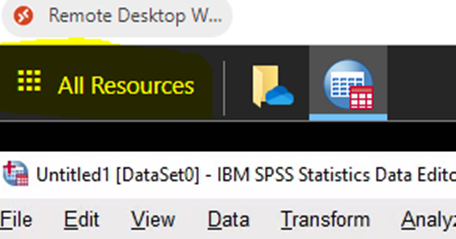
6. Logout from the RemoteApps by clicking on Sign Out at the top-right of the window:
