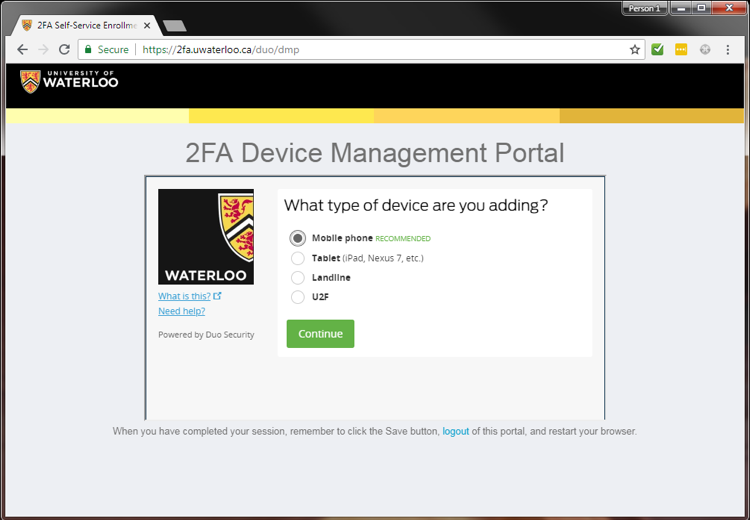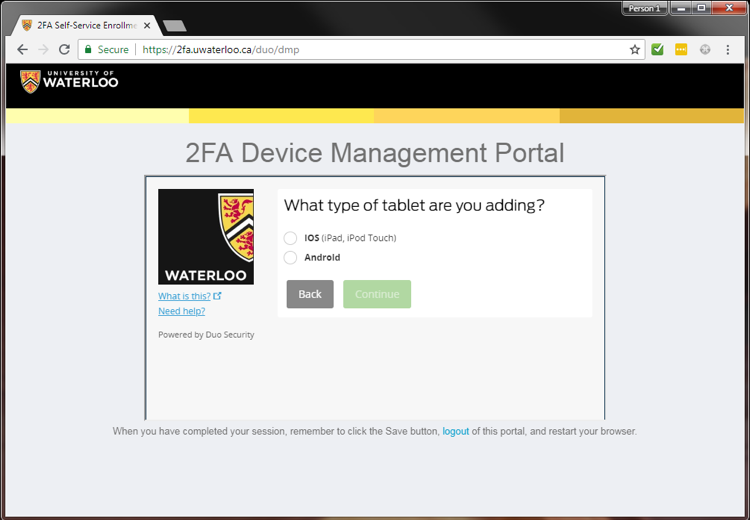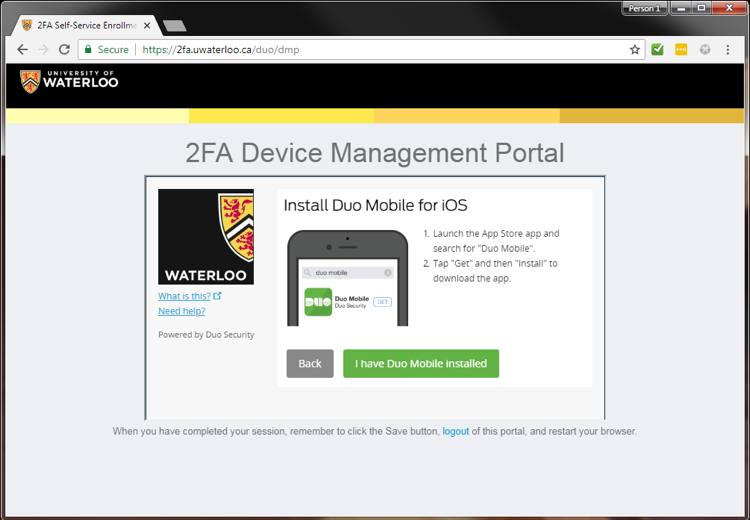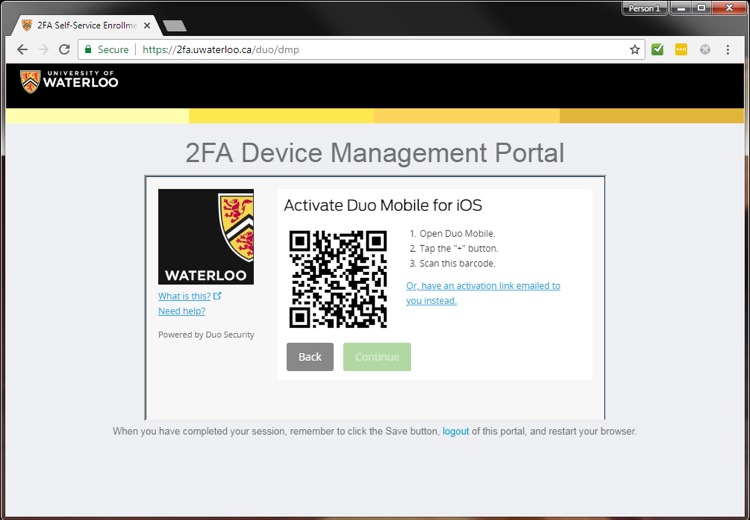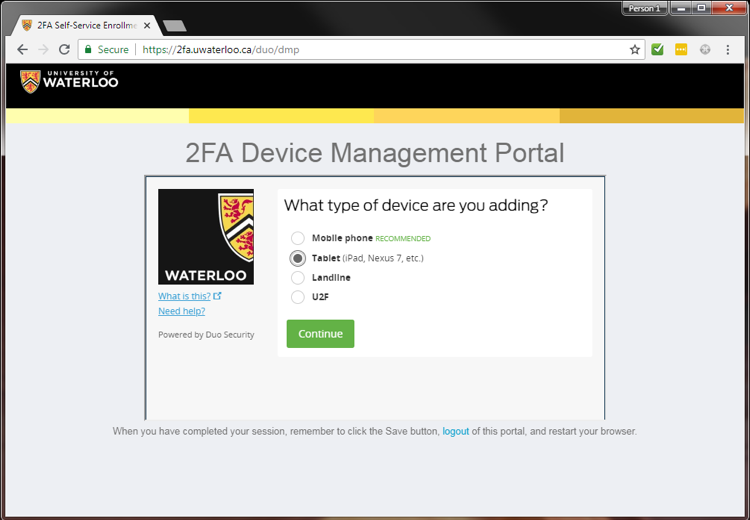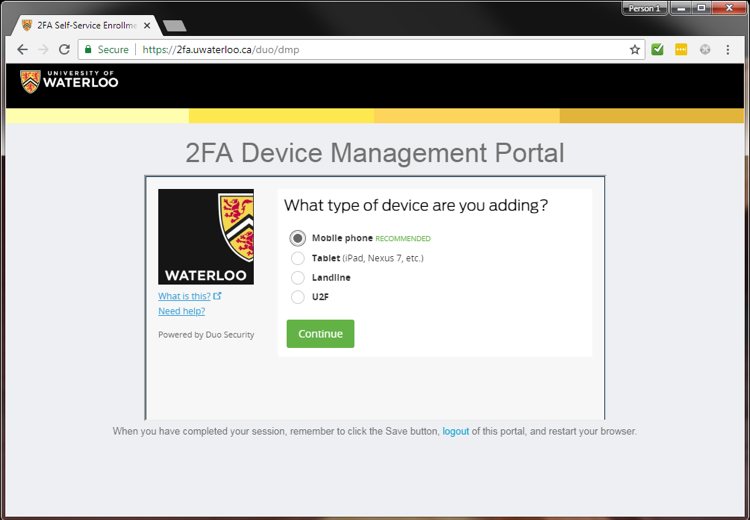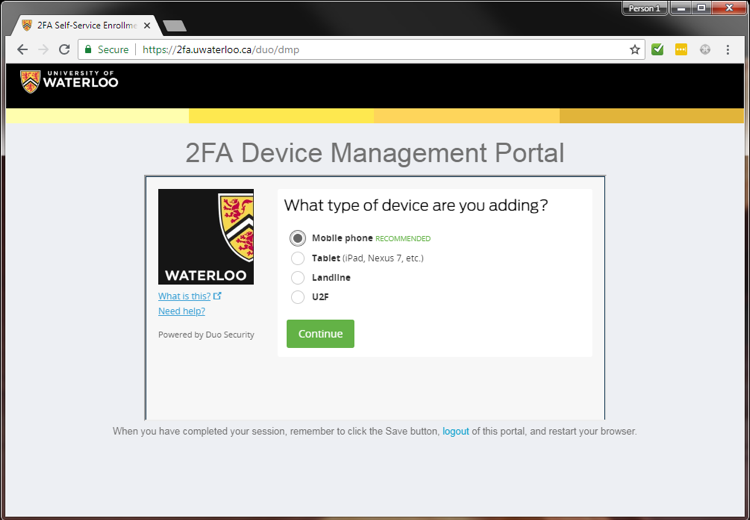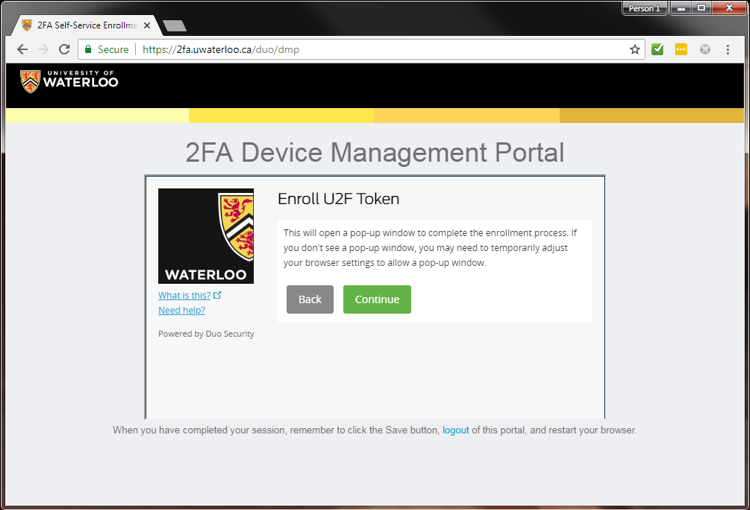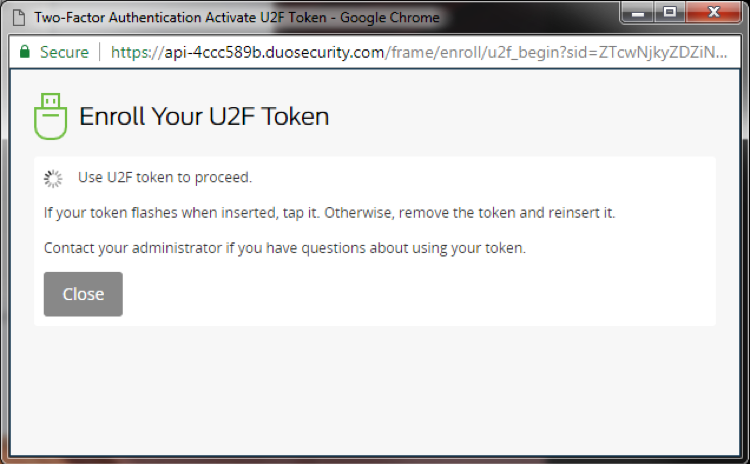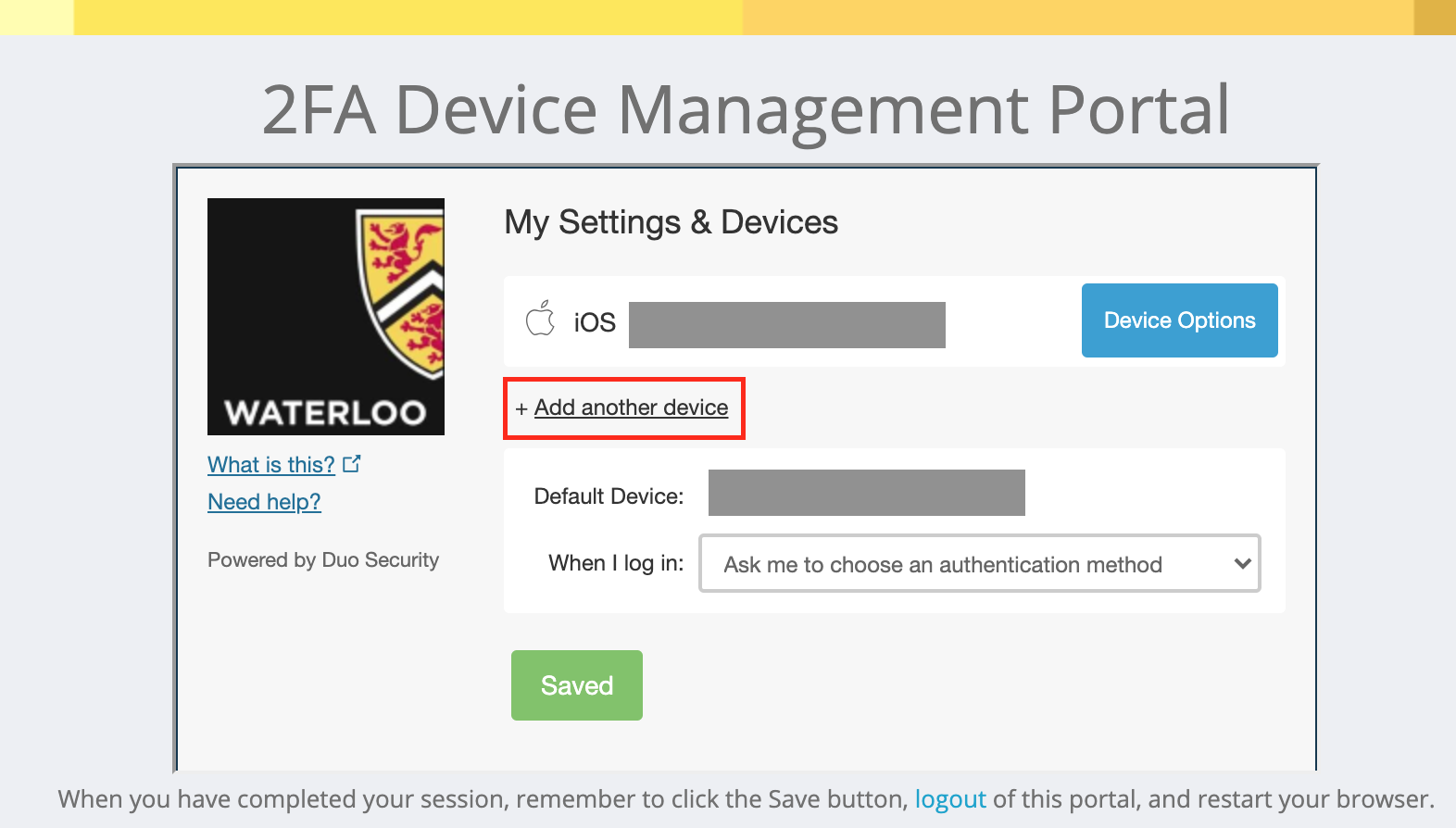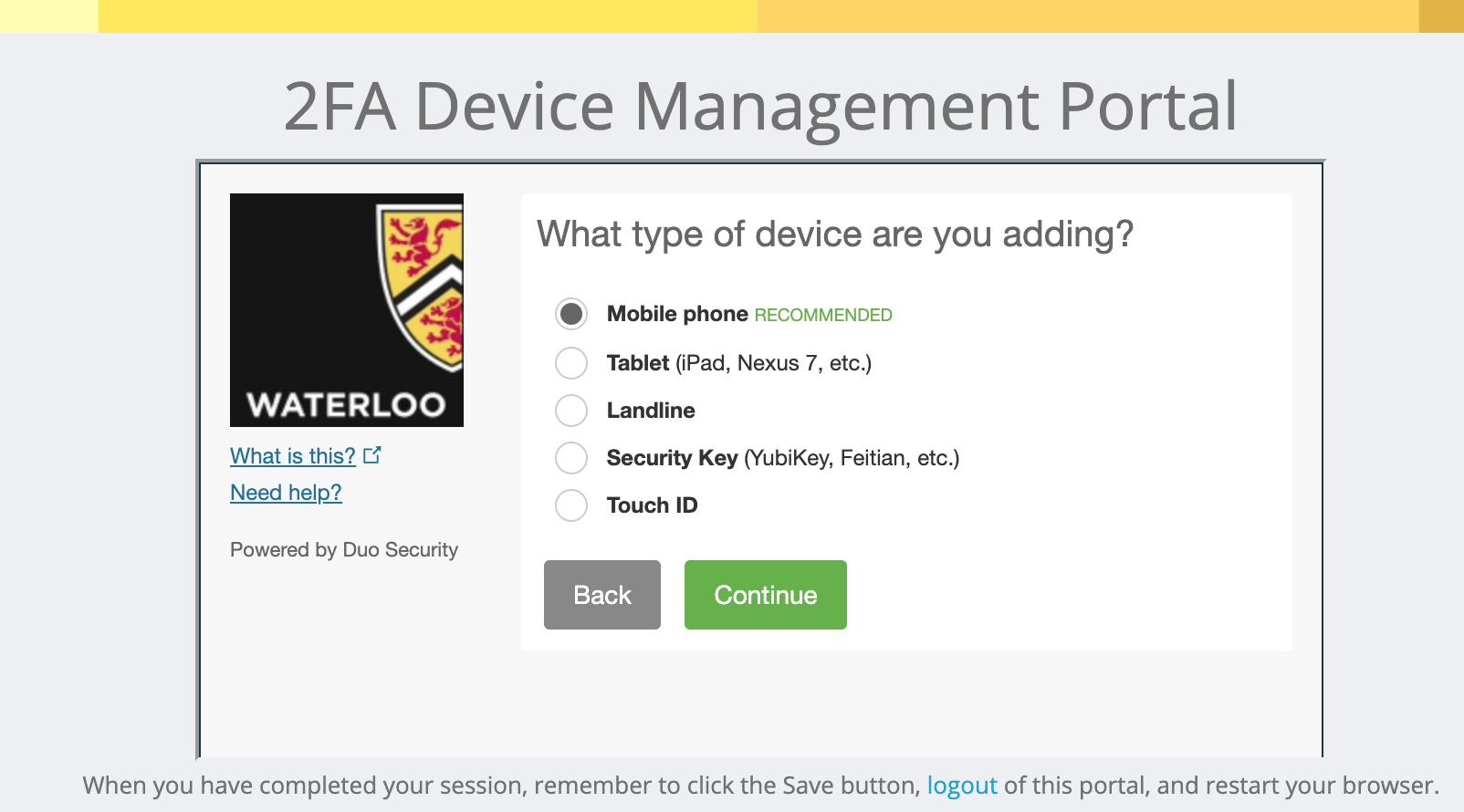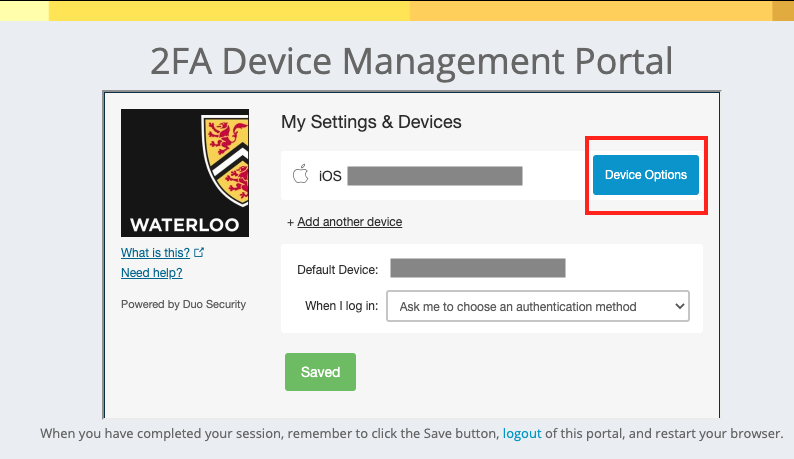Add a cell phone for SMS and install Duo Mobile App
Add the Duo Mobile App to a tablet or without providing a phone number
Add a cell phone for SMS only
Add a phone number for phone call authentication (Landline)
Add a U2F Token
Add a second device
Remove a device
To add a cell phone for SMS and install the Duo Mobile App
The instructions below apply to iOS, Android, and Windows devices.
Go to https://2fa.uwaterloo.ca/duo/dmp .
Select Mobile phone and click Continue.
Enter your phone number.
Confirm the phone number is correct and click Continue.
Select the type of phone you are using and click Continue.
If you haven't already, follow the instructions to install the Duo Mobile app.
Then click I have Duo Mobile installed.
Follow the instructions to open the Duo Mobile app and add your phone to your Duo 2FA account by scanning the barcode.
Set app to Automatically send this device a Duo Push. This will prevent you from having to select Send me a Push each time. (optional step)
Log out and close your browser.
Add the Duo Mobile App to a tablet or without providing a phone number
The instructions below apply to iOS and Android tablets.
Select Tablet and click Continue.
Choose the type of tablet you are using and click Continue.
If you haven't already, follow the instructions to install the Duo Mobile app, then click I have Duo Mobile installed.
Follow the instructions to open the Duo Mobile app and add your device to your Duo 2FA account by scanning the barcode.
Add a cell phone for SMS only
Select Mobile phone and click Continue.
Enter and confirm your phone number, then click Continue.
Select Other and click Continue.
Add a phone number for phone call authentication (Landline)
Select Landline and click Continue.
Enter and confirm your phone number, then click Continue
Add a U2F Token
Select U2F and click Continue.
Read the instructions and click Continue.
Insert your U2F token and follow the instructions, then click Close
Add a second device
To start enrolling a new device, sign in to the Device Management Portal and select and complete the authentication prompt (e.g. Call Me, Enter a Passcode, or Send Me a Push).
On the next screen, My Settings & Devices, click the +Add another device link.
If you're adding a new device to replace one that you previously activated for Duo Push, don't select the Duo Push authentication method on this page unless you still have the original device.
If you don't have the original device, but you have a new device with the same phone number, then you can authenticate with a phone call or SMS passcode.
You can't add a new device from this page if you do not have access to any of your previously enrolled authentication devices; you'll need to contact the IST Service Desk for help.
Proceed with the device enrolment process for the device you'd like to add.
Once you've completed the enrolment process, the newly added device will appear on your My Settings & Devices screen. You can click +Add another device to start the enrolment process again.
Remove a device
If your new device is replacing the one you previously enrolled, you can remove the device you won't be using any more for authentication.
On the My Settings & Devices screen, click the Device Options button next to the device you want to remove
Click the trash can button to delete that device.
You'll have the chance to confirm that you want to delete that device.
Related articles
Need help?
Contact the IST Service Desk online or 519-888-4567 ext. 44357.
Article feedback
If you’d like to share any feedback about this article, please let us know.