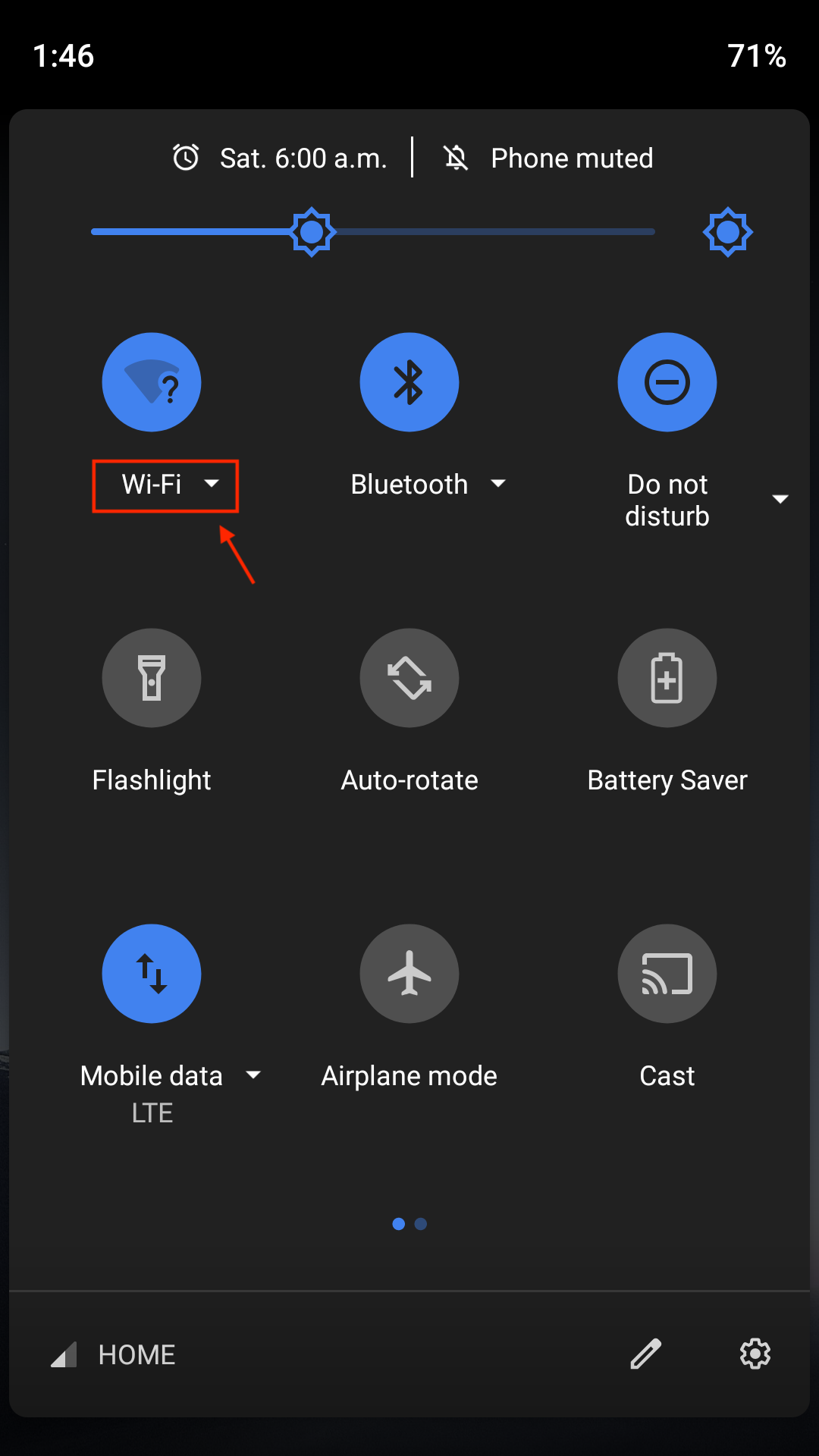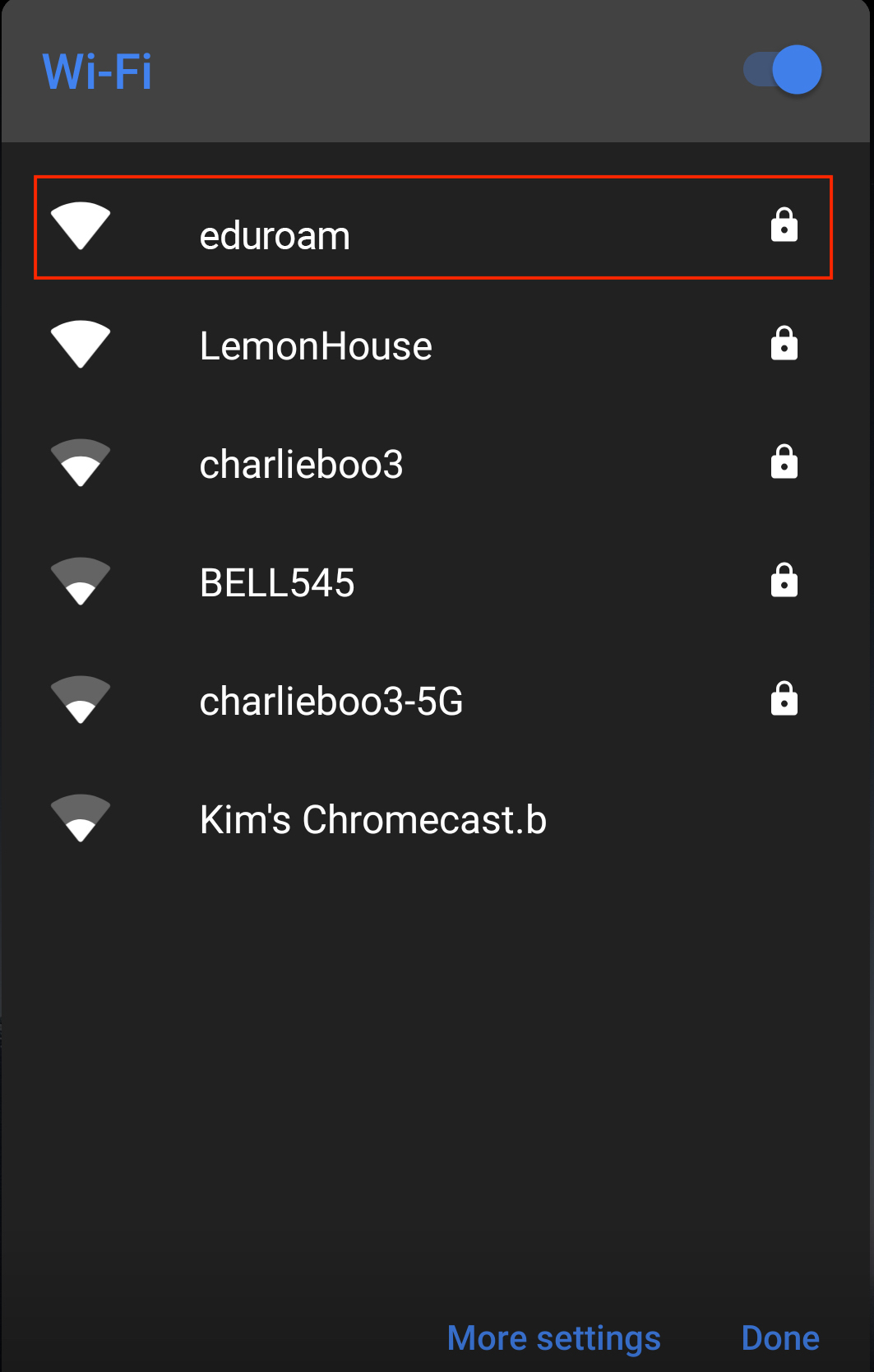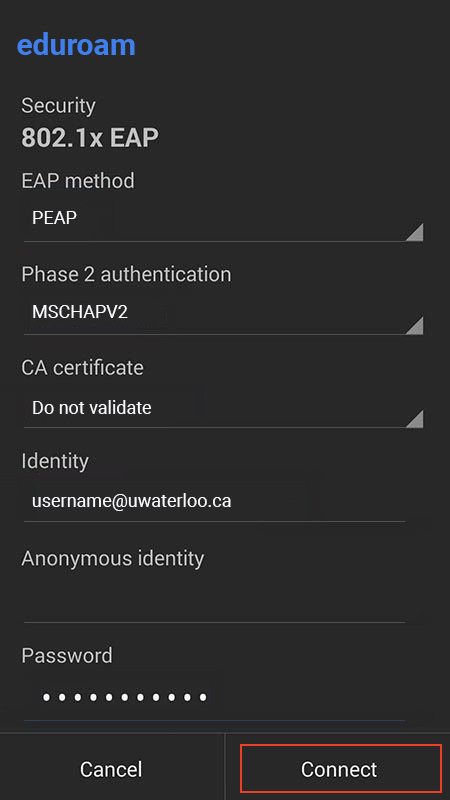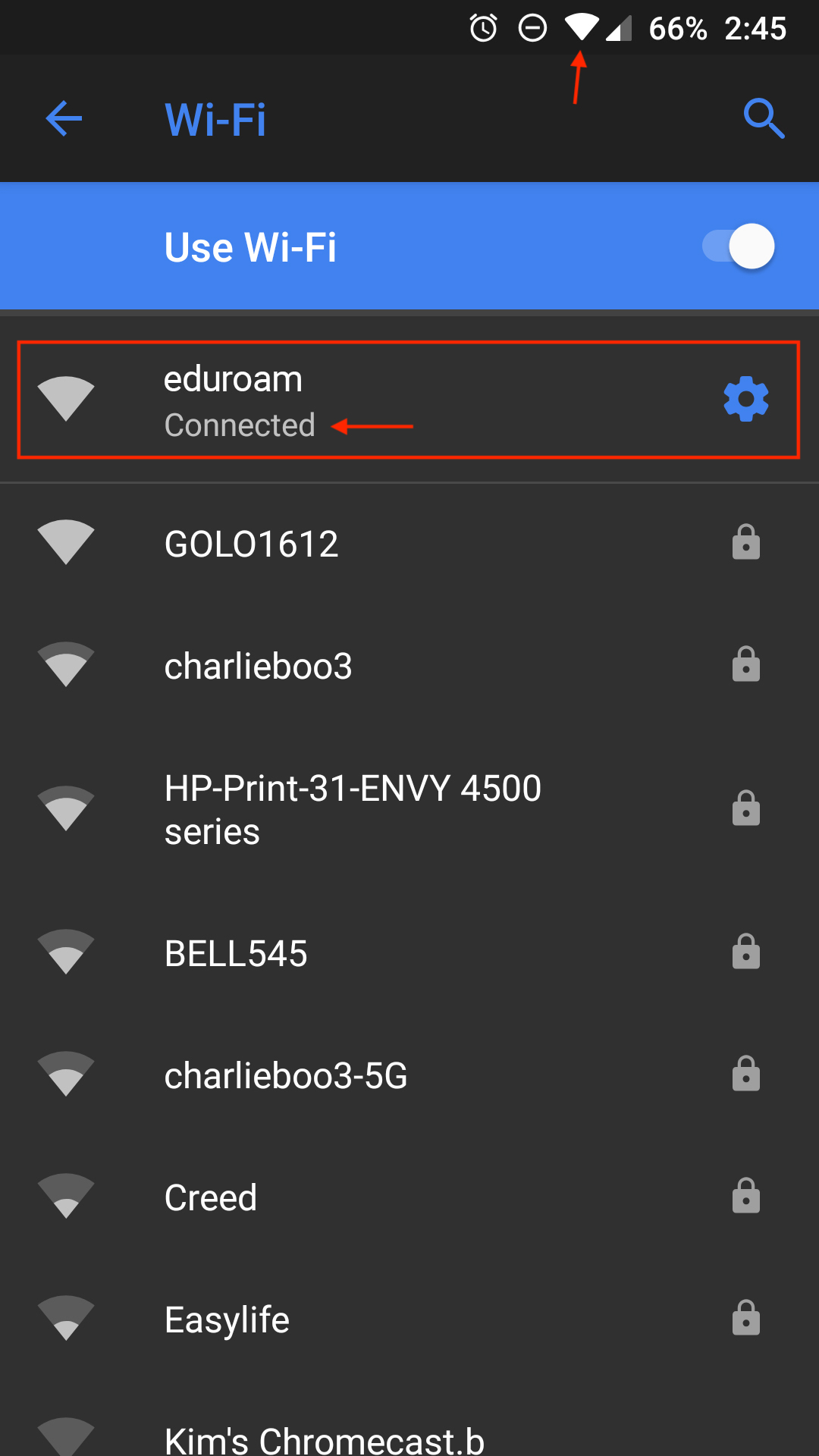The step-by-step instructions below work with Android 7, 10, 11, 12+. Scroll down for instructions on connecting with Android 8 or 9.
Step-by-step
On your phone, swipe down from the top of the screen to open the Quick Settings drop-down menu. Tap the Wi-Fi icon to turn Wi-Fi on. The button should be coloured and not greyed out. Tap on Wi-Fi drop-down menu below the icon to open the list of available Wi-Fi networks.
Select the eduroam network.
In the pop-up window, populate the necessary fields to match the screenshot below, then tap Connect. (username@uwaterloo is your 8-character username e.g. j25rober@uwaterloo.ca)
EAP method: PEAP
Phase 2 authentication: MSCHAPV2
CA Certificate: Use System Credentials
Domain: eduroam.uwaterloo.ca
Identity: username@uwaterloo.ca
Password: your password
Note: If you are asked for an Anonymous Identity:, and the corresponding field is pre-filled with the name “anonymous”, you must delete this and leave that field blank.You will now be connected to the eduroam wireless network.
How to connect to eduroam with an Android 8 or 9 device
Tap Settings.
From the menu, tap Wireless networks.
Tap Wi-Fi settings.
Tap eduroam.
From the EAP method drop-down list, tap PEAP.
From the Phase 2 authentication drop-down list, tap MSCHAPv2. (For Android 9, the ‘Phase 2 authentication’ setting is in the ‘Advanced Settings’ menu.)
From the CA certificate drop-down list, tap Do not Validate. The following message: “No certificate specified. Your connection will not be private” will appear.
In the Identity text box, type your 8-character username @uwaterloo.ca (e.g. j25rober@uwaterloo.ca)
Clear the Anonymous identity text box so that it is empty.
In the Password text box, type your password.
Tap Connect.
Still No Connection?
If your phone still does not connect, forget the Eduroam network and power off the device for at least 20 minutes before trying again with the steps above.
If your android phone still does not connect: first connect to a hotspot or any available network, and download "geteduroam" from the Google Play Store. Once it's installed, open the app, select University of Waterloo, sign in with your UW email address, and you should be connected.
Related articles
Need help?
Contact the IST Service Desk online or 519-888-4567 ext. 44357.
Article feedback
If you’d like to share any feedback about this article, please let us know.