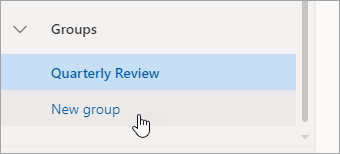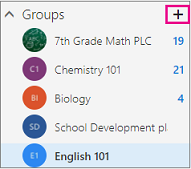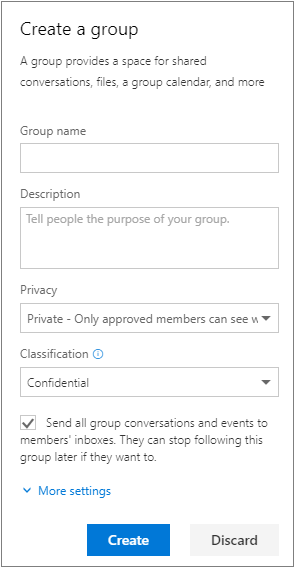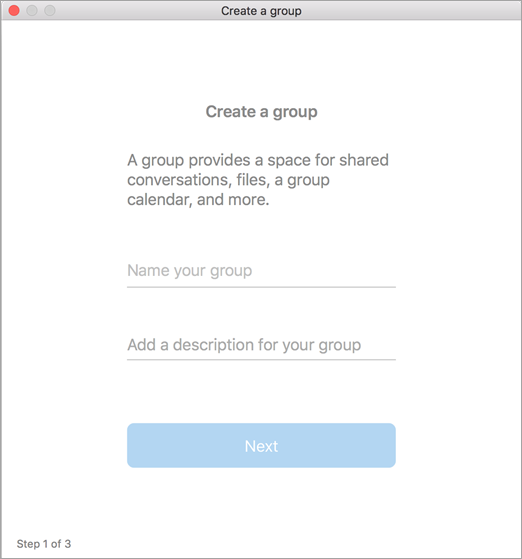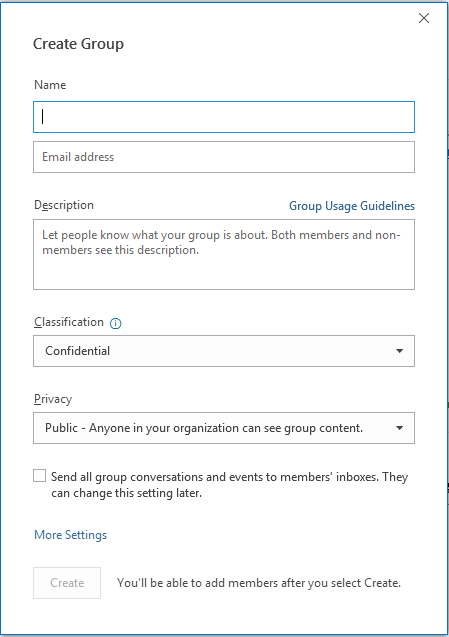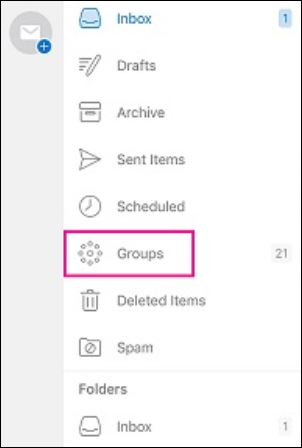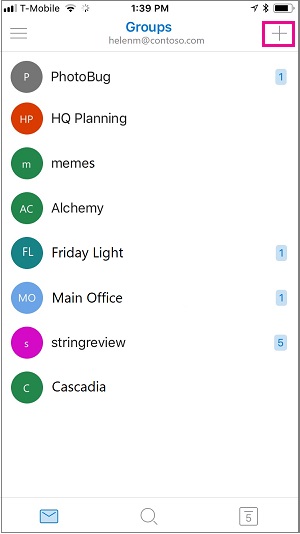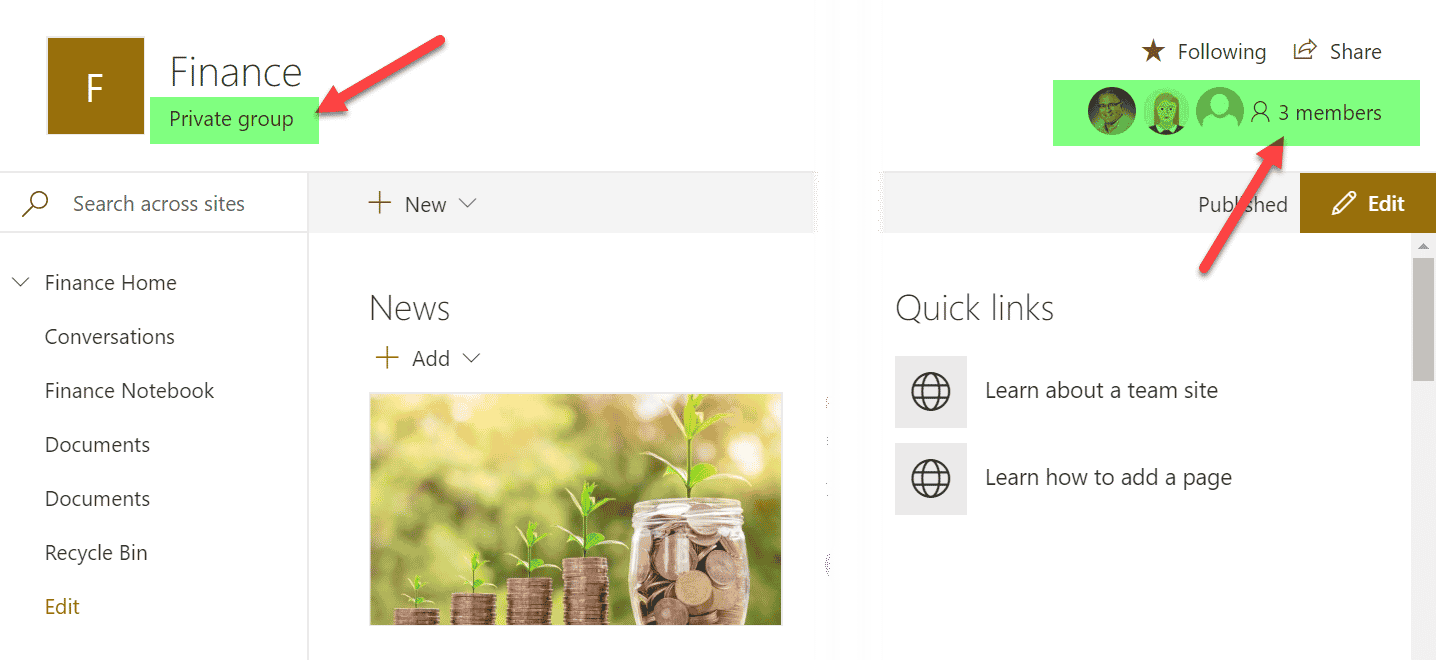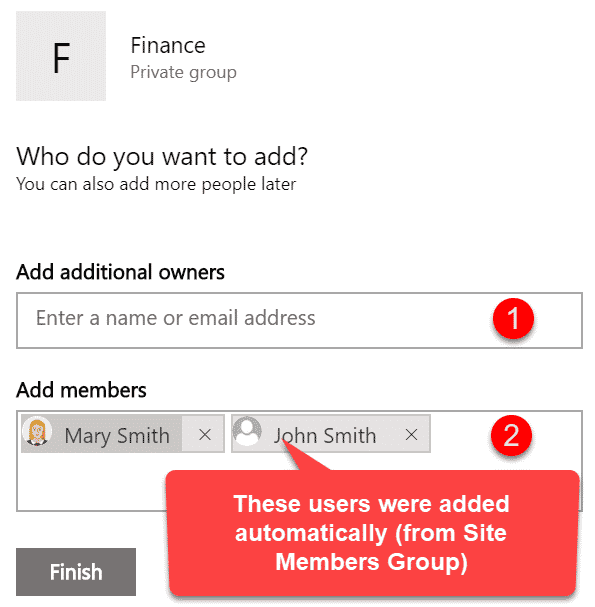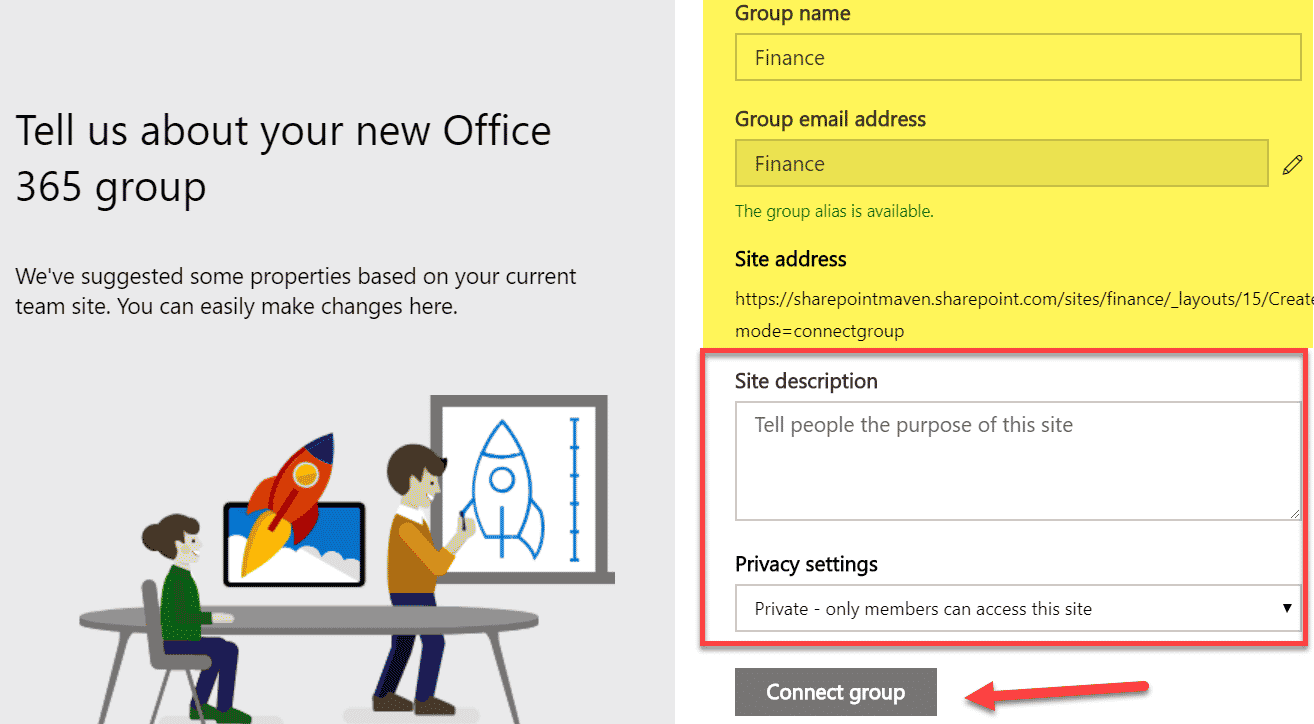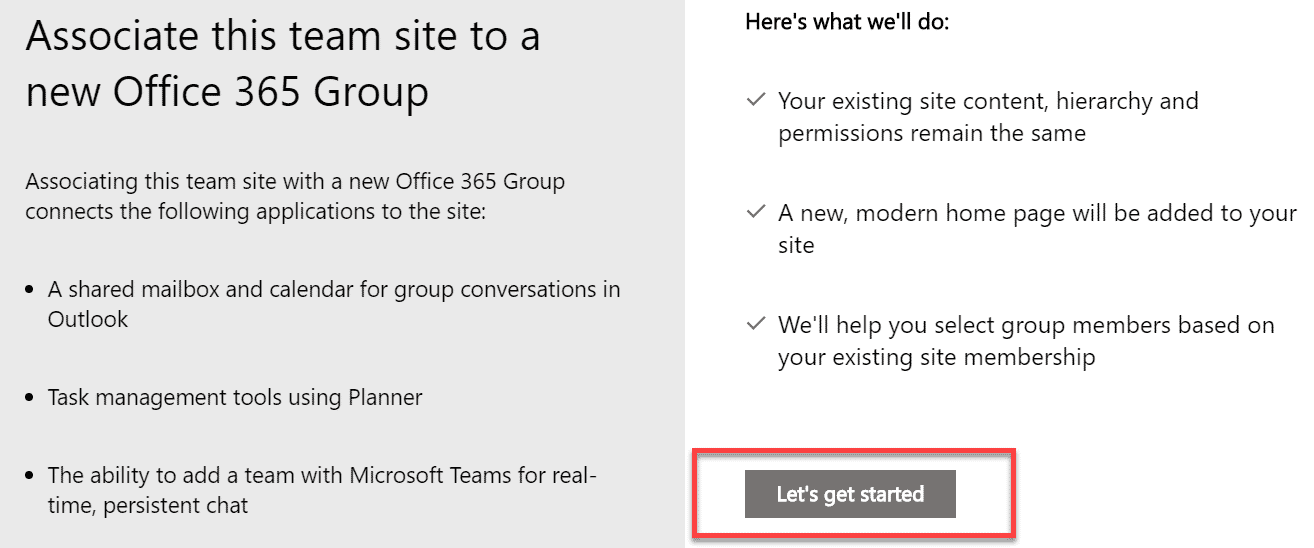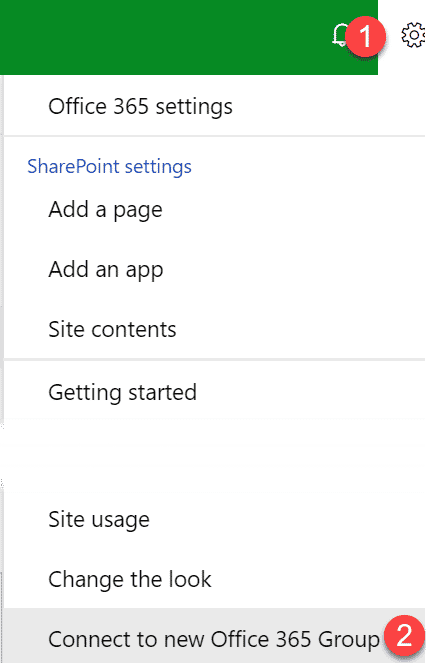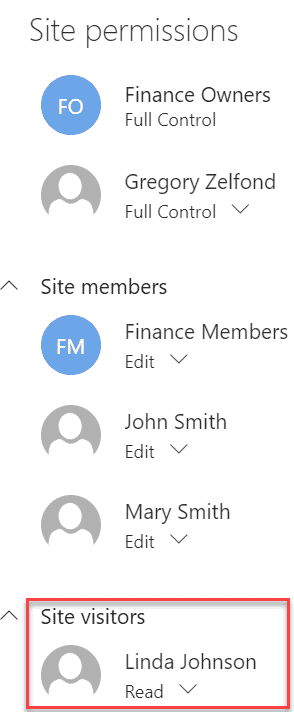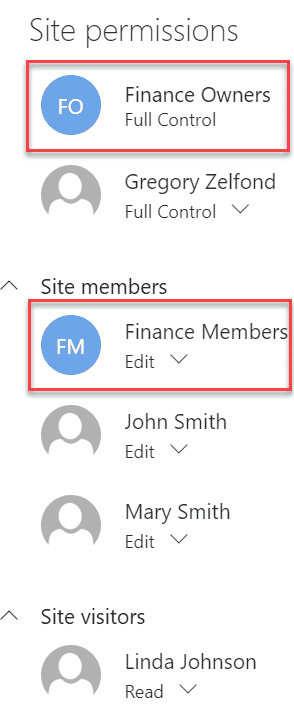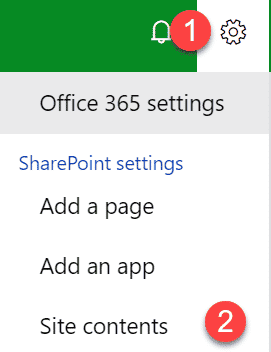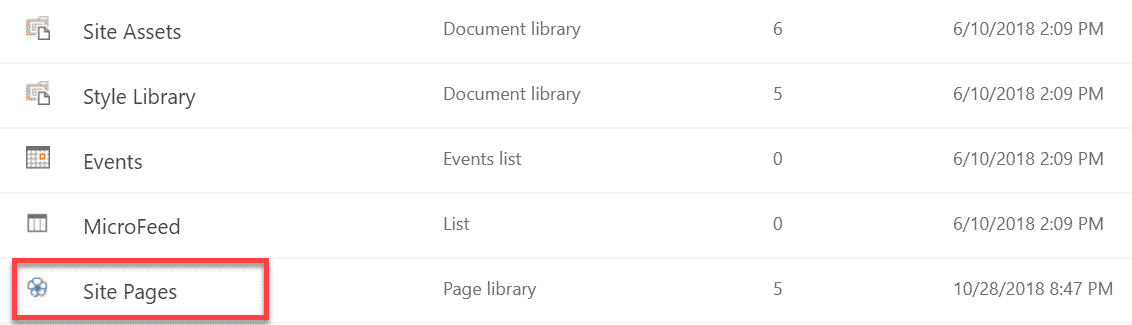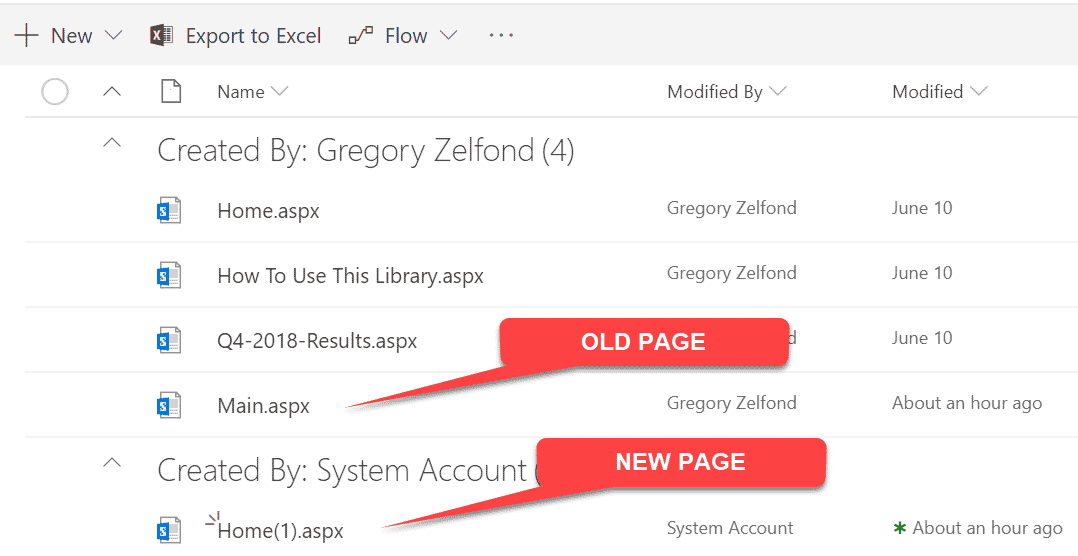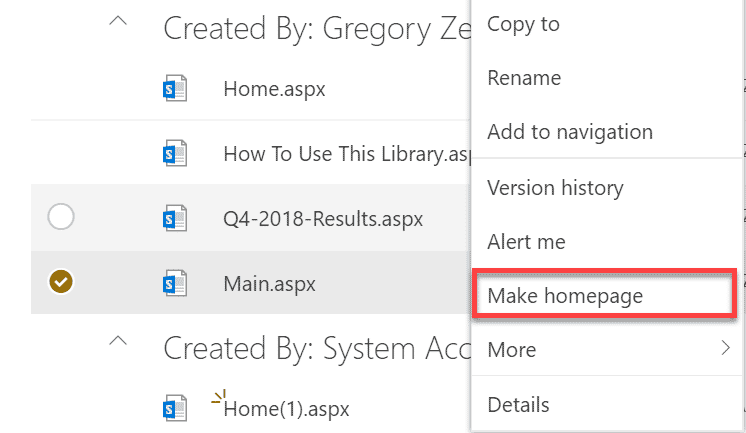Microsoft 365 Group provides a way for teams to work together more efficiently and effectively, by bringing together various Microsoft tools and services into a single platform. Microsoft Groups allows people to collaborate on projects, files and schedule meetings and to communicate with each other using various Microsoft applications, such as Outlook, Teams, and SharePoint. Groups also provides the ability to manage permissions and access to resources, such as shared calendars and OneDrive for Business.
In this article:
Integration of Teams and Outlook
When you create a group in Outlook, you can manage the group's shared calendar, shared mailbox, and other resources. You can also use the group's email address to communicate with other members of the group.
When you create a team in Teams, a Microsoft 365 Group is automatically created for the team. This group includes a shared calendar, a shared mailbox, and a SharePoint site where team members can collaborate on files. If you create a Microsoft 365 Group in Outlook, you can use it with Teams by adding the group to a new or existing team. This way, you can access the group's shared resources directly from Teams.
If you create a new team in Teams, you can create a new Microsoft 365 Group that includes a shared mailbox and calendar for the team to use. You can also invite people from your Outlook contacts to join the team.
Create a group on Outlook Web app
Open Outlook on the web
In the left pane, under Groups, select New group or right-click Groups and select New group.Note: If you don't see Groups in the left pane, your organization may not have turned on Groups.
Fill out group information:
Group name: Create a name that captures the spirit of the group.
Once you enter a name, a suggested email address is provided. "Not available" means the group name is already in use and you should try a different name. Note that once you choose a group name, it cannot be changed.
Description: Optionally, enter a description that will help others understand the group's purpose. This description will be included in the welcome email when others join the group.
Privacy: By default, groups are created as Private. This means only approved members in your organization can see what's inside the group. Anyone else in your organization who is not approved cannot see what's in the group.
Select Public to create a group where anyone within your organization can view its content and become a member.
Select Private to create a group where membership requires approval and only members can view group content.
Classification: Choose a classification. Options available depend on what your organization has set up.
Send all group conversations and events to members' inboxes Optionally, check this box to enable members to see all group conversations and events in their inbox without having to visit separate group workspaces. Members can change this setting for their own mailboxes.
Select Create.
Instructions for classic Outlook on the web
Open Outlook on the web.
In the left pane, next to Groups, select the + button. (If you don't see the + button, hover your mouse over the left pane.)
Note: If you don't see Groups in the left pane, your organization may not have turned on Groups.
Fill out the group information.
Group name: Create a name that captures the spirit of the group.
Once you enter a name, a suggested email address is provided. "Not available" means the group name is already in use and you should try a different name. Note that once you choose a group name, it cannot be changed.
Description: Optionally, enter a description that will help others understand the group's purpose. This description will be included in the welcome email when others join the group.
Privacy: By default, groups are created as Private. This means only approved members in your organization can see what's inside the group. Anyone else in your organization who is not approved cannot see what's in the group.
Select Public to create a group where anyone within your organization can view its content and become a member.
Select Private to create a group where membership requires approval and only members can view group content.
Classification: Choose a classification. Options available depend on what your organization has set up.
Send all group conversations and events to members' inboxes Optionally, check this box to enable members to see all group conversations and events in their inbox without having to visit separate group workspaces. Members can change this setting for their own mailboxes.
Select Create.
Instructions for Outlook on MAC
Open Outlook for Mac.
Select File > New > Group.
Fill out the group information:
Group name: Create a name that captures the spirit of the group.
Once you enter a name, a suggested email address is provided. "Not available" means the group name is already in use and you should try a different name. Note that once you choose a group name, it cannot be changed.
Description: Optionally, enter a description that will help others understand the group's purpose. This description will be included in the welcome email when others join the group. Click Next.
Type member email addresses or select members from the contact list to add to the group. You can add guests who are people outside your school or your organization to the group.
Privacy: By default, Groups are created as Private. This means only approved members in your organization can see what's inside the group. Anyone else in your organization who is not approved cannot see what's in the group.
Select Public to create a group where anyone within your organization can view its content and become a member.
Select Private to create a group where membership requires approval and only members can view group content.
Classification: Choose a classification. Options available depend on what your organization has set up.
Click Create. You'll see a welcome mail in your newly created group inbox.
Instructions for Outlook on Windows
Open Outlook for Windows.
Select Home > New Group.
Fill out the group information.
Group name: Create a name that captures the spirit of the group.
Once you enter a name, a suggested email address is provided. "Not available" means the group name is already in use and you should try a different name. Note that once you choose a group name, it cannot be changed.
Description: Optionally, enter a description that will help others understand the group's purpose. This description will be included in the welcome email when others join the group.
Classification: Choose a classification. Options available depend on what your organization has set up.
Privacy: By default, Groups are created as Private. This means only approved members in your organization can see what's inside the group. Anyone else in your organization who is not approved cannot see what's in the group.
Select Public to create a group where anyone within your organization can view its content and become a member.
Select Private to create a group where membership requires approval and only members can view group content.
Send all group conversations and events to members' inboxes Optionally, check this box to enable members to see all group conversations and events in their inbox without having to visit separate group workspaces. Members can change this setting for their own mailboxes.
Select Create.
Instructions for Outlook Mobile app ( can you help with bulleting here)
Open the Outlook mobile app.
Select Groups from the folder pane.
In the Groups header, tap +.
On the New Group page, type a name for the group > Next.
On the Settings page, enter the required information, including privacy level, (Public or Private), classification, and whether group members should follow group conversations and events in their personal inboxes.
Tap Create.
Type member email addresses or select members from the contact list to add to the group. You can add guests to the group.
Tap Add. You'll see a welcome mail in your newly created group inbox.
Making Teams, Planner, SharePoint groups appear in Outlook web application
Teams
Open Outlook
In the left navigation pane, click on Groups at the bottom.
Click on the New Group button on the top left.
Choose Create a group.
Select From a team or group and choose the desired team or SharePoint group from the list.
Follow the prompts to finish creating the group.
Once you have created the group in Outlook, you should be able to see the group's shared mailbox and calendar in Outlook. You can also send emails to the group's email address, and the emails will be visible to all members of the group in Teams or SharePoint.
Sharepoint
What kind of sites can you connect to Office 365 Groups?
Microsoft has recently released a new capability where you can connect an existing SharePoint site to a new Office 365 Group. But, there is a big but… your site has to be the root of the site collection. That’s right, you can only connect the top-level site of a site collection to an Office 365 Group. If your site is a subsite, then you are out of luck.
Additionally, you cannot connect Communication sites to an Office 365 Group. Other than that, any custom site collection can be connected.
How to connect a SharePoint Site to an Office 365 Group
Click on Gear Icon > Connect to new Office 365 Group
On the next screen, click on Let’s get started button
On the next screen, in the upper section, it just validates and makes sure an email distribution list address is not taken already. You can provide site description if you wish + designate security setting for the Office 365 Group (Public or Private). Click Connect group.
On the next screen, you can add additional Group Admins and Group Members (you can always do this later too). You might already see some names automatically filled-in because it takes users from the Site Owners SharePoint security group and makes them Office 365 Group Admins and Site Members become Office 365 Group Members.
Click Finish above and your SharePoint site is now connected to a new Office 365 Group!
What happens when the new group is created from a site
We are not finished yet, my friend, as there is a bit of cleanup we need to do on our SharePoint site.
Security
SharePoint site security stays the same in terms of users you already added previously. So whoever was part of those security groups is still there. Couple of things to be aware of:
You will notice Office 365 Security Groups added to SharePoint Site Owners and Members Groups respectively (to assure Office 365 Group Owners and Members have access to the site)
If your SharePoint site had visitors, they would still have/retain their access to the site (though will not have any access to other areas/aspects of an Office 365 Group). You can make any adjustments (i.e., remove visitors) if need be.
Any unique access you had for files or folders on your site (if you clicked Share or Copy Link) will remain as-is (no changes will be made and whatever has been shared will still be accessible by those users)
Homepage
You will notice that the homepage you used to have on a SharePoint site before connecting has disappeared and is replaced by a default Office 365 Group Site homepage. This is because you could be connecting a classic site with a Wiki Page and with Office 365 Groups you want to use modern. If you already had a nice, modern page, you just need to make it a homepage again. It is easy:
Gear Icon > Site Contents
Click on Site Pages Library (that’s where all the site pages are stored)
Locate the old page you want to restore
Right-click above the old page and choose Make homepage from the pop-up menu
Your old page is the new homepage again!
 WARNING 1 -> Use of “Share to Teams”
WARNING 1 -> Use of “Share to Teams”
Be cautious when sending emails to Microsoft Teams groups from Outlook. If you accidentally send an email to the wrong group, all members of the group will be able to see the message.
 Warning 2 -> Storing or accidentally sending an email to the Teams Group
Warning 2 -> Storing or accidentally sending an email to the Teams Group
If you wish to send your email to your Teams or SharePoint group.
You may send an email to the group. You will receive this warning pop-up warning that the content of the message will be available to all members of the group.
What to do if you accidentally sent an email to your Outlook Group
If you realize you have accidentally sent an email to the wrong group or need to correct an error in the email, you can try to recall the message.
could we have a screenshot here:
To recall a message, open the message in your Sent Items folder,
click on the Actions button in the Message tab of the ribbon,
and choose Recall This Message.
Keep in mind that this option may not always work, and there are some circumstances in which the message cannot be recalled.
Related articles
Need help?
Contact the IST Service Desk online or 519-888-4567 ext. 44357.
Article feedback
If you’d like to share any feedback about this article, please let us know.