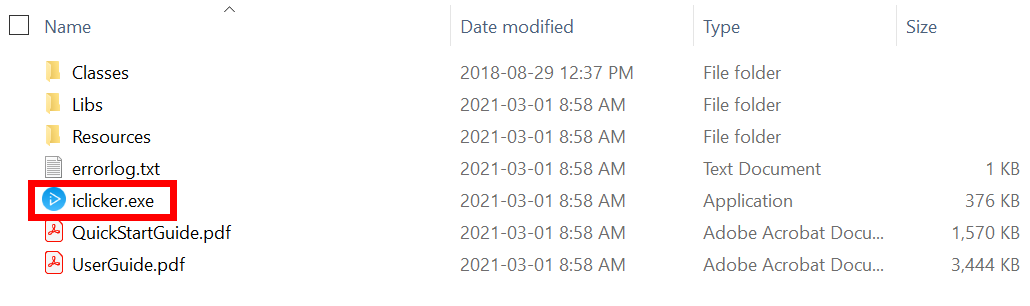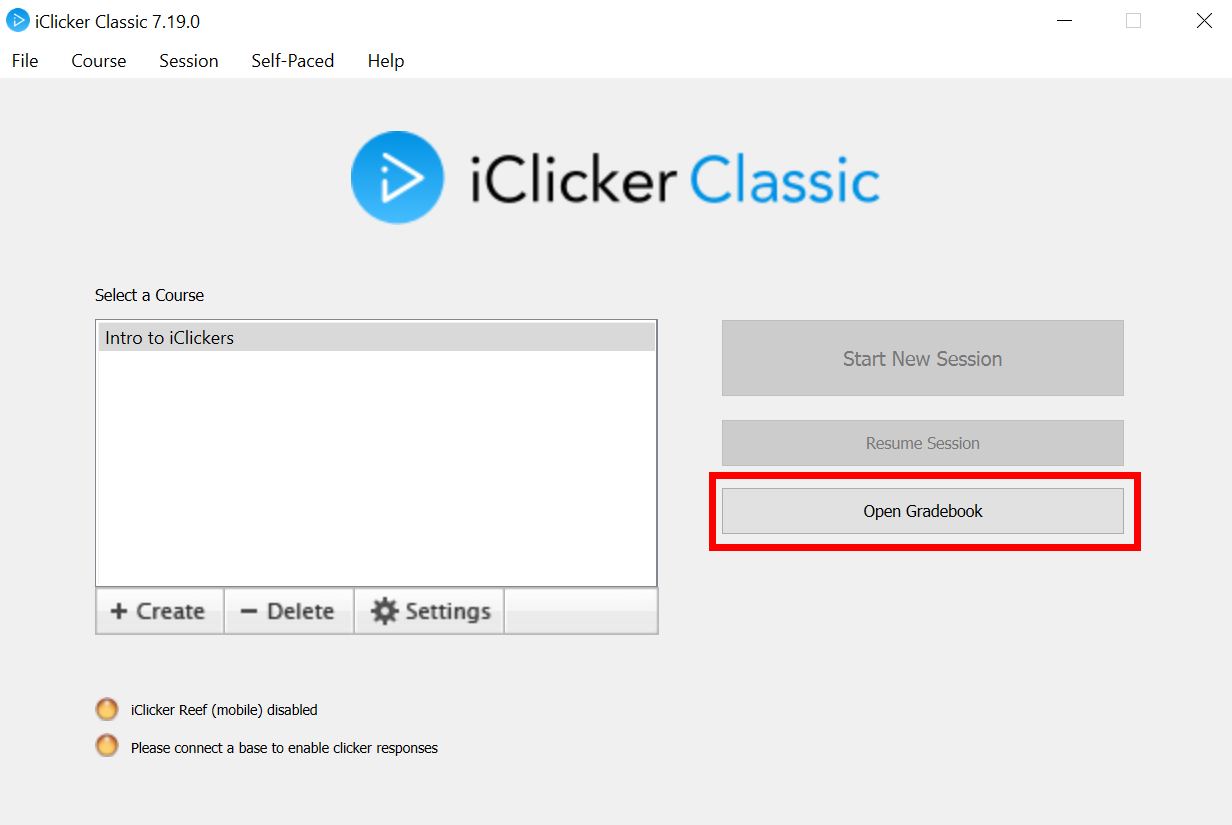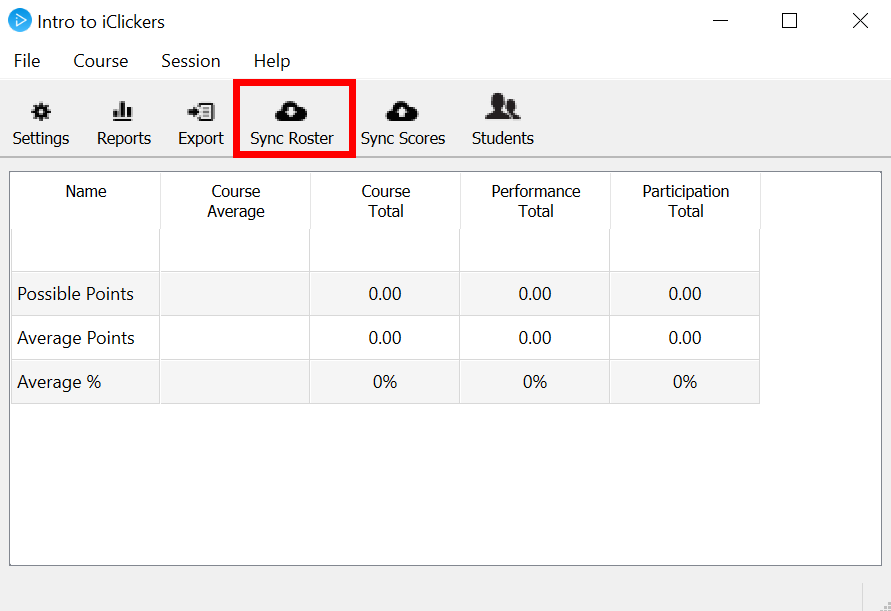Student Response Systems are in-class response systems that can be used to interact with and engage your students. Currently, iClicker Classic and iClicker Cloud are the Student Response Systems supported at the University of Waterloo.
The main difference between iClicker Classic and iClicker Cloud is that the polling results received via iClicker Classic are kept locally on your laptop or USB drive, whereas the polling results received via iClicker Cloud are accessed via cloud-based software that can be accessed with an Internet connection. Both iClicker Classic and iClicker Cloud can obtain student responses from either a student's personal device or an iClicker remote (as long as you have an iClicker base), depending on the settings you use. See the iClicker website for a comparison between the two tools.
In this article:
iClicker Classic software setup
If you plan to use the desktop computer in the classroom, you will need to download the software and save it to a USB drive to use on the classroom desktop. Otherwise, you can download it to the laptop you will be bringing to the classroom to teach. This iClicker software contains iClicker/Waterloo LEARN integration files.
Install the software
Download the iClicker Class Software (Windows) (Note: if you are using MacOS, please contact learnhelp@uwaterloo.ca for assistance. )
Extract the file by right-clicking on the zip folder and selecting Extract all…
Create a Course
Once the files have been extracted, click on the iclicker.exe file to open it.
A “Register with iClicker Classic” window will open. This registration is optional. To skip this click the Remind me Later button. Input your First Name (optional), Last Name (optional), Email. For Primary Institution, enter University of Waterloo and select it from the list of options.
The “Welcome to iClicker screen will open. Click the Create button to create a new course.
Add your course name and click the Create button. The course name does not need to mat the course name in Waterloo LEARN and can be changed later.
Course setup
Now that your course has been created, select it and click the Settings button.
Gradebook settings
If you want to sync your iClicker Classic roster and/or scores with Waterloo LEARN, you need to adjust the iClicker Classic Gradebook settings. This will allow iClicker Classic to import your class roster and export your iClicker Classic scores in a format that Waterloo LEARN can read.
Open a web browser and log into Waterloo LEARN.
Return to the iClicker Classic software and select the Gradebook tab. In the Learning Management System (LMS) section, the LMS name should already be Desire2Learn.
If asked for the Primary Institution, enter University of Waterloo and select it from the list of options.
Click the Select Course button to find your course in Waterloo LEARN.
A new window will open, click the Log In button.
You will then log in to Waterloo LEARN and an iClicker window will open that will allow you to select your course.
Select the course name that you want to associate this iClicker Classic course with and click the Select button.
The Waterloo LEARN course should now be listed beside LMS Course, click Save.
iClicker registration in your Waterloo LEARN course
Students can use an iClicker in your course without registering it first, but it will need to be registered for them to receive any grades associated with the iClicker. Students enrolled in the same LEARN course shell cannot share an iClicker, as only one of the students will get credit for the iClicker grades.
Setup the iClicker registration page
Log in to LEARN.
Click on the title of the course for which you would like to use iClicker.
Select Content from the course navbar.
Within a Module, click Existing Activities and select External Learning Tools from the drop-down menu.
Select iClicker Registration from the list of LTI links. You can use the search bar in the right-hand corner.
This will add a link in the module where students can register or update their iClicker information.
This is the page that students will see and is where they can enter their iClicker Remote ID to register.
iClicker Cloud
If you would like to use the iClick Cloud software, contact learnhelp@uwaterloo.ca for help setting up the software and syncing it with LEARN.
Enabling iClicker REEF in your iClicker Classic software
Follow the steps above for how to Create a course in iClicker Classic software.
Open iClicker Classic, select your course and click the Settings button.
Select the Mobile tab and click the Enable button.
Click on the Create Account button, otherwise login using your iClicker credentials.
Enter your personal information and click the Create button.
Enter the University of Waterloo as the institution. Select an appropriate Course Discipline from the drop-down menu. Enter a Course Name and indicate whether you want screen captures to be sent to your students' personal devices. Enter a start and end date for your class, usually the first and last day of term. Click on the Create button. If you allow students to view screen captures of the questions they will also be able to access the questions and screen captures after the polling session has completed and can be used as a study guide.
iClickers in the Classroom
From the iClicker Class Software (Windows), see Chapter 2, Use i>clicker in Class found in the iClicker User Guide provided with the iClicker software for instructions on how to poll students in the classroom.
Syncing your Class Roster with Waterloo LEARN
Open a web browser and log into Waterloo LEARN.
Open iClicker Classic, select your course and click the Open Gradebook button.
Click the Sync Roster button. Login to Waterloo LEARN as prompted.
Registered iClickers will NOT sync with students until at least one polling session has been completed. Once you have completed a polling session, you can run the Sync process again to sync the students with their iClicker remotes.
Upload your Grades to LEARN
Open a web browser and log into Waterloo LEARN.
Open iClicker Classic, select your course and click the Open Gradebook button.
Click the Sync Scores button.
If prompted, log into Waterloo LEARN.
Select the sessions that you wish to upload, or click the Select All button to upload all sessions. Click the Next button.
Selection your options for how you want the grades to appear in your Waterloo LEARN Gradeboook and click the Upload button.
If you have chosen that each session will be a separate entry, they will appear in your Waterloo LEARN Gradebook as sessions:
If you have chosen an aggregate total, the Grade Item in Waterloo LEARN will be labelled as 'Aggregate Total'.
Related Articles
Filter by label
There are no items with the selected labels at this time.
Need help?
Contact LEARNhelp at learnhelp@uwaterloo.ca or 519-888-4567 ext. 41744 for assistance.
Article Feedback
If you’d like to share any feedback about this article, contact LEARNhelp at learnhelp@uwaterloo.ca.