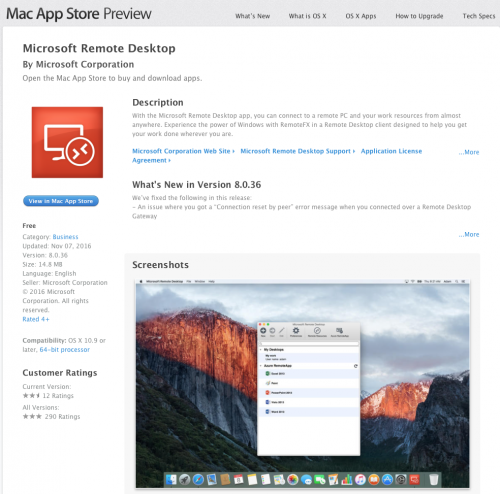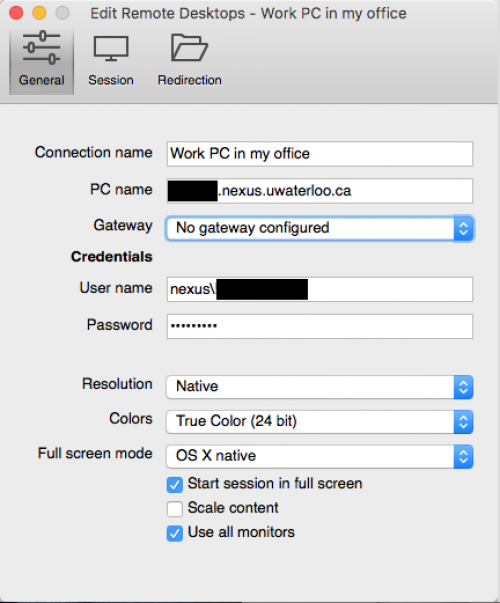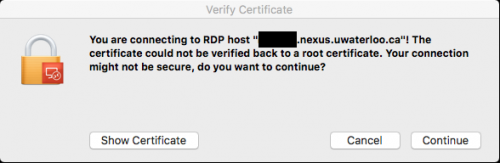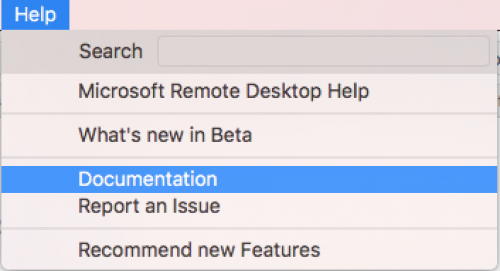...
Microsoft's remote desktop is available as a free download from the App store. Launch the App store and then search for "Microsoft remote desktop" or use the following link https://itunes.apple.com/ca/app/microsoft-remote-desktop/id715768417?mt=12.
Click on the "View in Mac App Store" button.
You will need to log in to the App store with your Apple account.
Click on the "Install " button. You will need to sign in to your Mac account.
Once it is installed, you can find it in your LaunchPad or in your applications folder as "Microsoft Remote DesktopDesktop”
After launching it, you will see the following screen:
...
Add your PC to the list of workstations by clicking on the "New" button. This will add the group "My Desktops" to the main Remote Desktop window.
2. Open up the Edit Remote Desktops dialog.
...
3. Fill in the appropriate data:
a. For the connection name, put in something that will help you identify the PC such as "My office PC"
b. For the PC name it is best to put in the name of the pc, not the IP address as for a number of PCs on campus the IP may change from time to time.
| Info |
|---|
If you are not able to connect to Remote Desktop using your machine name (e.g. ist12345), try connecting by using ist12345.nexus.uwaterloo.ca |
...
For the User name, enter the userid you sign onto the PC with. Note for PCs on campus you most likely need to provide the domain of nexus\
Enter the Password for the userid specified above.
When completed, click the "Close window" button; you should see your connection in the Remote Desktop window.
You are now ready to connect to the PC; double click on the name of the PC you wish to connect to. Note, if an error occurs you can select the PC configuration and click the Edit button which will allow you to fix any issues.
If you see the following dialog window click the "Continue" button if you are sure you are connecting to the correct PC.
You should now see your PC's Login window and can now start remotely using your PC.
When done, "Log out" or click the "Disconnect" button at upper-right corner of the application window. Note, if you don't log out of your PC, overnight installs will not be able to occur.
You can access documentation for Remote Desktop by selecting Help -> Documentation.
Related articles
| Filter by label (Content by label) | ||||||||||||||||||
|---|---|---|---|---|---|---|---|---|---|---|---|---|---|---|---|---|---|---|
|
...