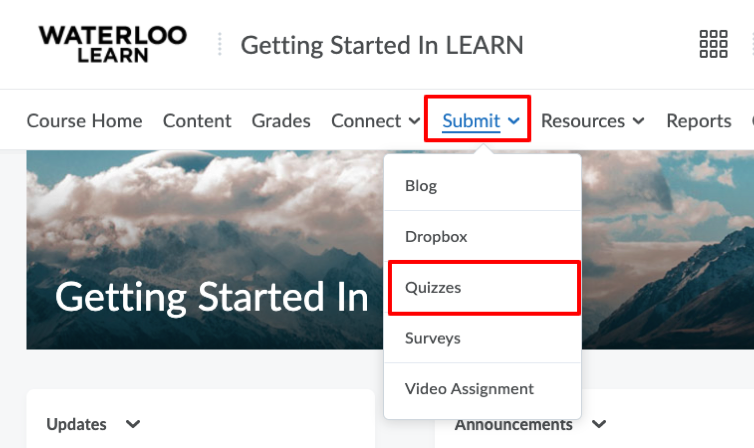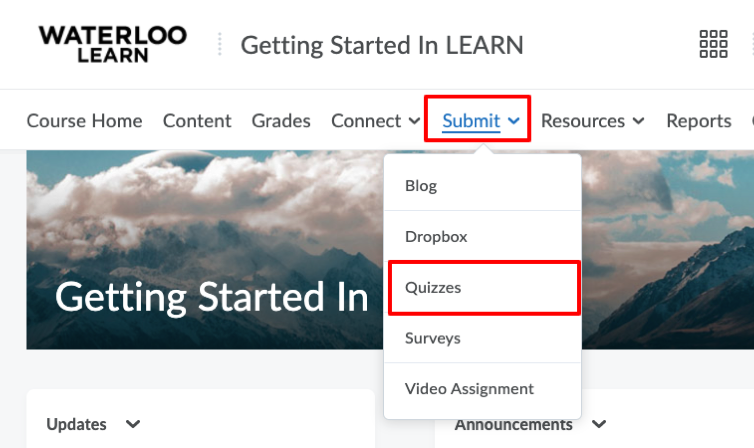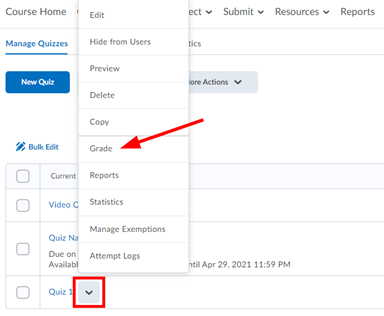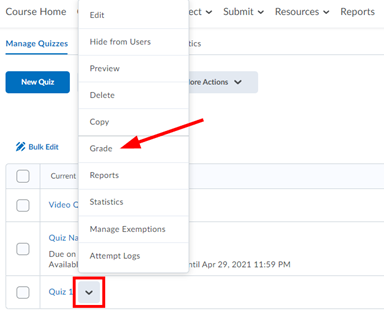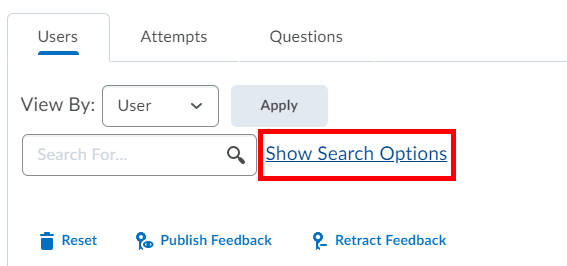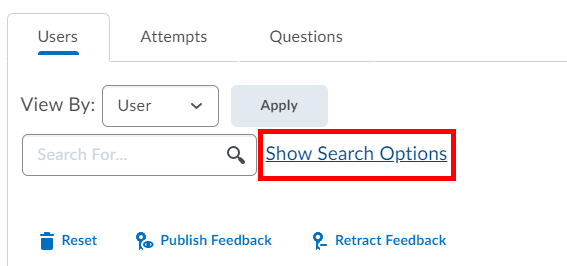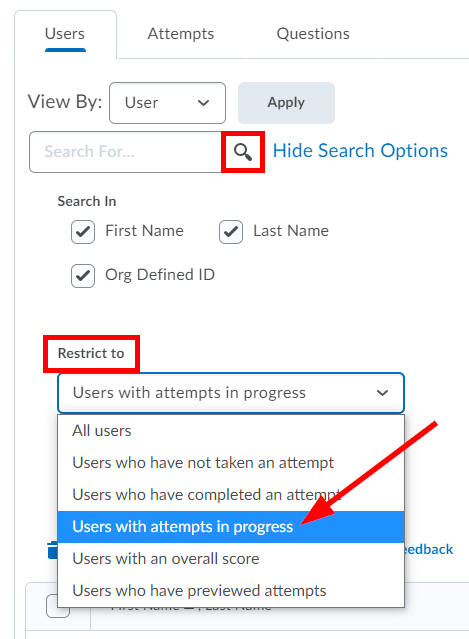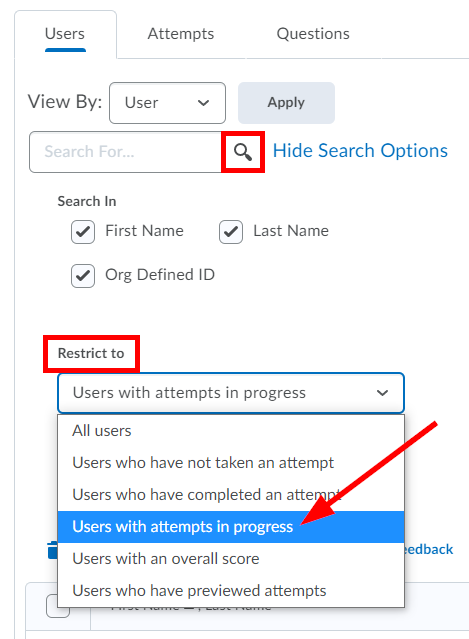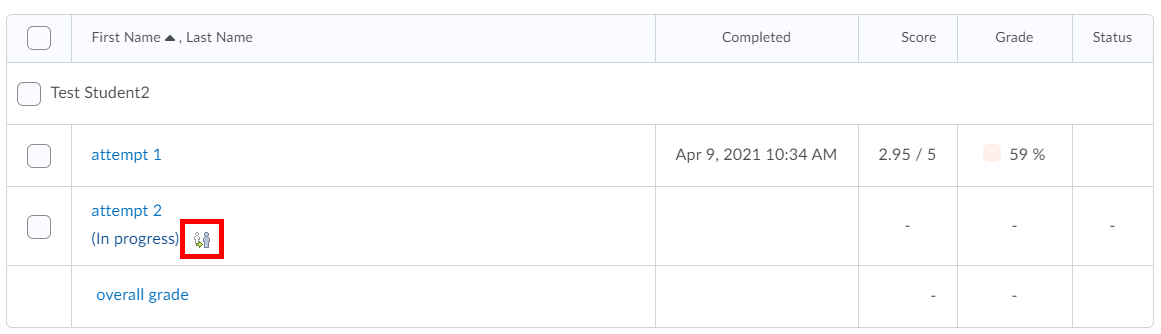Please see the additional articles available regarding the New Quiz experience.
Occasionally, students will attempt a quiz and , for a variety of reasons (either a technical issue prevents the submit button or the student doesn’t click “submit”) it does not submit properlynot submit the attempt. These outstanding attempts are typically not shown by default when viewing attempts in the Quiz Grade interface.
To determine whether there are any outstanding submissions:
Click on the drop-down menu arrow next to Submit in the top menu bar and choose Quizzes.
Select the down arrow next to the desired quiz and select Grade.
On the Users tab click the Show Search Options.
From the Restrict to drop-down menu select Users with attempts in progress and click on the Search icon (magnifying glass).
Note: Leaving the Search for… field blank will produce all in-progress quizzes. If you are looking for a specific student you can enter their first name, last name, or student number.A list of students will be displayed below their attempt number it will say “(In progress)”.
Note: If the end date of the quiz has passed and the student has closed the quiz, the student will not be able to submit the quiz themselves. If you wish to submit what they have completed in the attempt on their behalf, follow steps 6 through 9.Find the attempt under the student’s name that has “(in progress)” and select the icon next to it (Enter Quiz as User).
A confirmation window will appear asking you to confirm whether you would like to enter the quiz as the student, click the Yes button.
Review the students' responses and make your desired changes. When ready click the Submit Quiz button to submit the quiz on behalf of the student. You also have the option to Exit Impersonating.
To confirm that the quiz has been completed you can search for the student by entering their first name, last name, or student number in the Search for… field, changing the Restrict to drop-down menu to Users who have completed an attempt and then clicking the search icon (magnifying glass).
Related Articles
| Filter by label (Content by label) | ||||||||
|---|---|---|---|---|---|---|---|---|
|
...