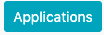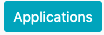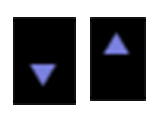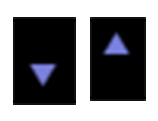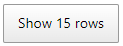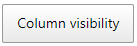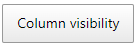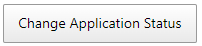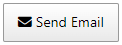...
Go to the Admin Dashboard.
Click the Jobs icon from the sidebar menu.
Click Applications on the relevant job listing.
Click View on the relevant job listing.
The filter menu will display at the top of the page, above the list of applicants.
Filtering Applications
Along the top of the Filter menu are the Filters.
...
These allow the user to see only applicants who match particular criteria, which include:
Applicant name Name (First or Last)
Application Status
Applicant Gender
Applicant Work Status
Applicant PhD Discipline
Applicant Institution
Multiple filters can be applied at once. Filters can be cleared using the Reset Filters button in the lower right of the Filter Menu.
...
Clicking the dual arrow icon to the right of a heading title will sort all applicants by the associated information.
When a heading is selected as the active sorting heading, it will display either a downwards or upwards pointing arrow to indicate whether applicants are being sorted in descending (downwards) or ascending (upwards) order.
The order that applicants are sorted can be switched by clicking on the arrow to the right of the column heading.
By default, the list of applicants is sorted by Date Created in descending order.
Other Functionalities
In addition to filtering, searching, and sorting applicants, a few other actions can be taken through the Filter Menu:
The Row Display button opens a dropdown menu that lets the user determine how many rows of applicants to display per page. By default, it is set to 15.
The Column Visibility visibility button opens a dropdown menu that lets the user determine which headings appear above the list of applicants.
The Export Buttons allow the user to print, copy, or save the current page of results to an Excel, CSV, or PDF file. The list of applicants will be saved in the state that it appears on the page, which includes any adjustments that have been made to the headings by use of the Column Visibility and Row Display buttons.
The Change Application Status button opens a dropdown menu of possible application statuses. Clicking a status will apply it to all applications that are currently selected.
The Send Email button opens a dropdown menu that lets the user send a saved email template to applicants. Clicking a template will send the corresponding email to all applicants that are currently selected.
The Download Buttons buttons allow the user to download application packages, and are covered in more depth on the Managing Job Applications page.