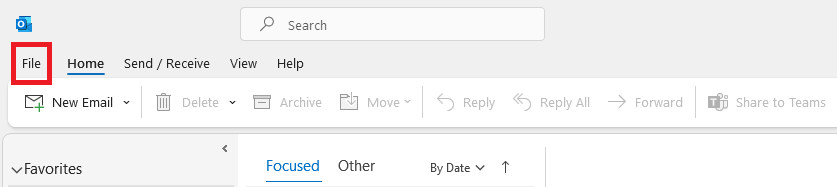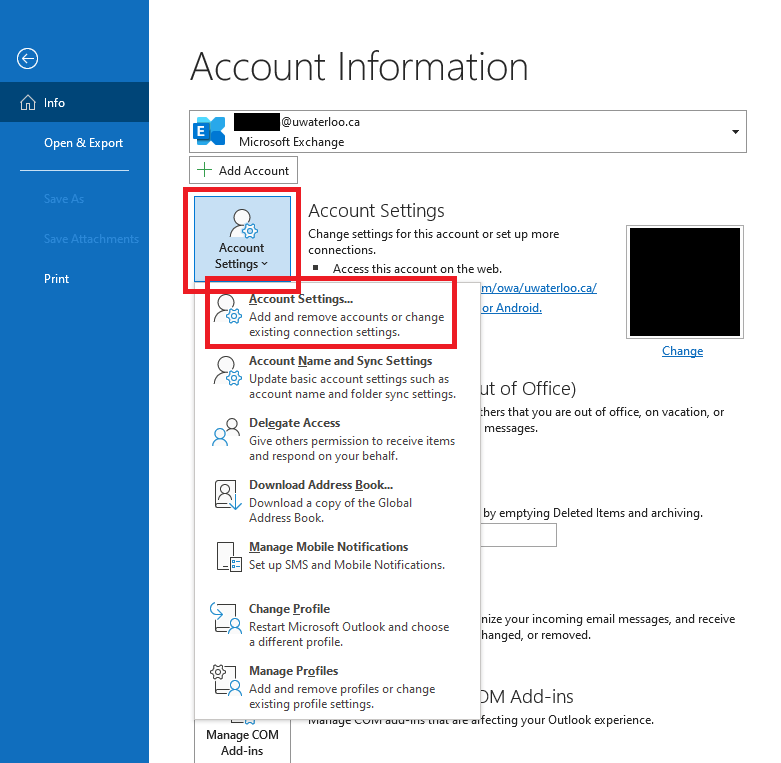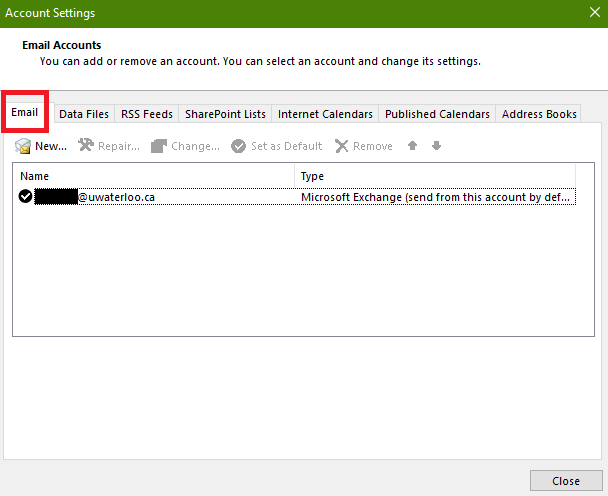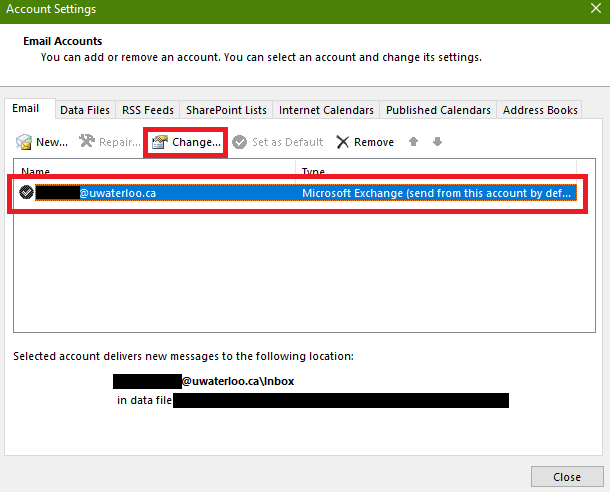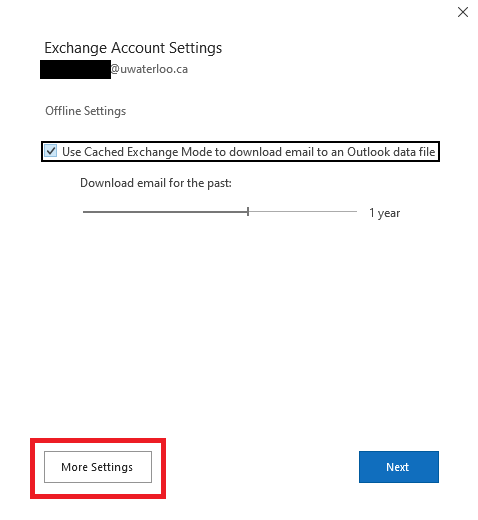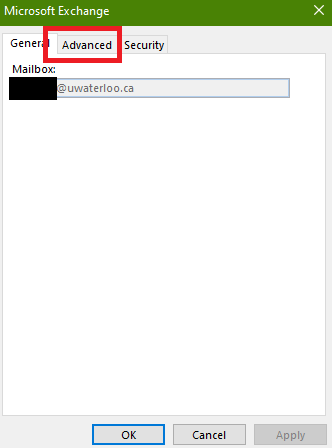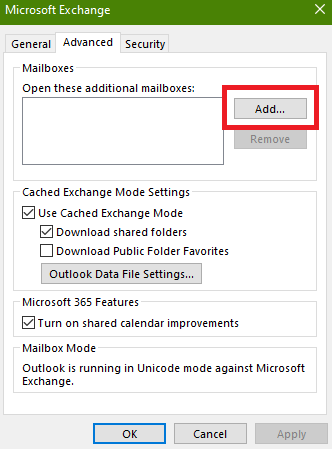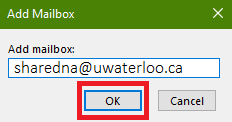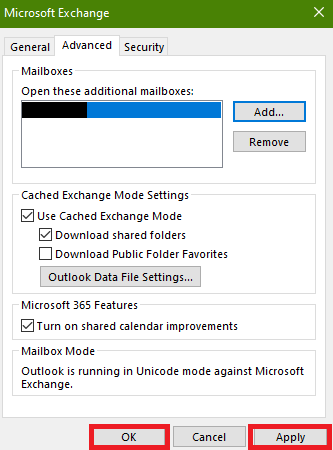These instructions are for users who use Microsoft 365 (M365) for their personal email.
The instructions for users whose email account is an on-prem Connect account are available: Adding a shared mailbox to Outlook for Windows - Instructions for M365 Shared Mailboxes. (For users using Connect for their personal email.) : https://uwaterloo.atlassian.net/wiki/spaces/ISTKB/pages/1854013815
| Info |
|---|
To add a shared mailbox it is necessary to have all of the following:
Contact IST Service Desk if your account does not meet the above requirements. |
...
For more information, please also see the article Working with Generic and Shared Mailboxes
Adding a shared M365 account in Outlook for Windows
Open Outlook.
Click on the File tab in the ribbon.
Choose Account Settings then select Account Settings from the drop-down menu.
Select the Email tab.
Make sure your own UWaterloo email account is highlighted then choose Change.
Click on the More Settings button
Select the Advanced tab
Click on the Add button
Enter the 8-character username the name of the shared mailbox:
Click Apply, and then click OK again.
Choose Next
Click Done
Click Close
Close Outlook and re-open it.
...
Related articles
| Filter by label (Content by label) | ||||||||||||||||||
|---|---|---|---|---|---|---|---|---|---|---|---|---|---|---|---|---|---|---|
|
| Info |
|---|
Need help?Contact the IST Service Desk online or 519-888-4567 ext. 44357. |
| Tip |
|---|
Article feedbackIf you’d like to share any feedback about this article, please let us know. |