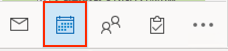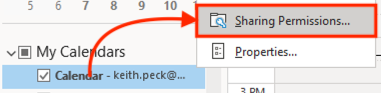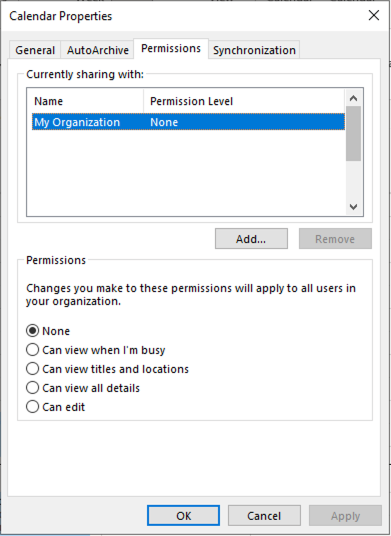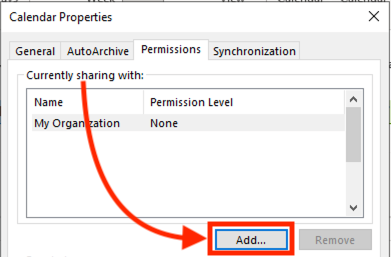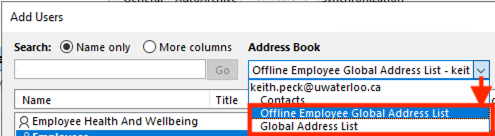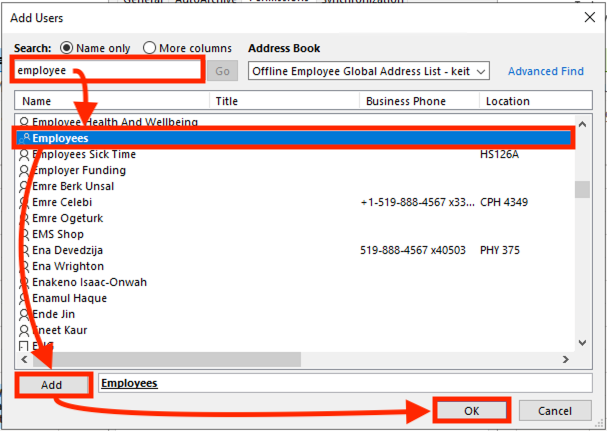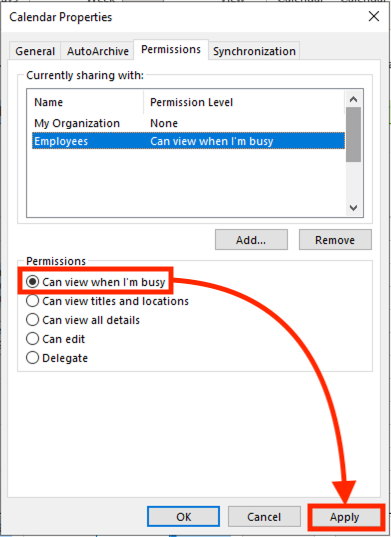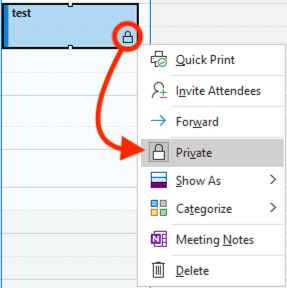For instructions to set change calendar permissions in Microsoft 365 using MacOS or Outlook Web app please see How to Set or Change Calendar Permissions using Microsoft 365 Outlook - MacOS
or
How to Set or Change Calendar Permissions using Microsoft Outlook -Web app
The permission to view free and busy time in your calendar changed with the migration from Exchange to a Microsoft 365 (M365) mailbox. You may need to modify your M365 mailbox calendar permissions to suit your own needs. This article describes how to set permissions.
Note: It is best practice to review the Calendar Permissions list each term, when there are staff changes in your department, or when the membership changes on a committee.
Setting permissions for someone on your calendar
To change permissions for someone see the instructions below.
Open Outlook for Windows.
Click the Calendar icon towards the bottom-left of the Outlook window.
Right-click your calendar under My Calendars, and then select Sharing Permissions… from the pop-up menu list.
The default for your Calendar Properties is for My Organization having the Permission Level of None.
Click the Add… button under the Currently sharing with list.
In the Add Users window that opens; choose either Offline Employee Global Address List or Global Address List from the Address Book drop-down list near the upper-right of the window.
In the Search field at upper-left, type in a name or an email distribution list (for a group) that you want to add permission for your calendar.
Select the entry you are searching for from the list of Names.
Click the add button at lower left.
Click the OK button towards the lower-right to close the Add Users window.
Select the Name you added in the list.
Click the Permissions level that is appropriate from the five available options:
Can view when I’m busy = allow someone to use the Scheduling Assistant feature to find a time when everyone can attend a meeting.
Can view titles and locations
Can view all details = permission to view all details excluding items marked as Private
Can edit = permission to add, edit or delete entries in your calendar.
Delegate = Receives notices of changes to your calendar.
Then click the Apply button at lower-right to save the permissions.
Changing permissions for someone on your calendar
Select a name in the list and then either
change the level of permissions or click the Remove button at mid-right.
Click the Apply button after you make any changes.
Click the OK button to close the Calendar Properties window.
Related Articles
| Filter by label (Content by label) | ||||||||
|---|---|---|---|---|---|---|---|---|
|
| Info |
|---|
Need help?Contact the IST Service Desk online or 519-888-4567 ext. 44357. |
| Tip |
|---|
Article feedbackIf you’d like to share any feedback about this article, please let us know. |