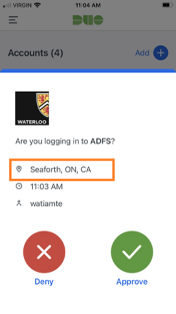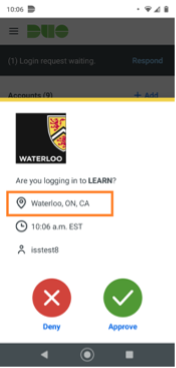Passwords are increasingly easy to compromise. They can often be stolen, guessed, or hacked — you could be locked out of your account, or you might not even know someone is accessing it.
Two-factor authentication (2FA) adds a second layer of security, keeping your account secure even if your password is compromised. With 2FA, you will be alerted right away if someone is trying to log in as you.
This article describes what Two-factor Authentication (2FA) is, why the University of Waterloo uses it and how to get started to enrol in 2FA. For complete information about 2FA at UWaterloo, please review IST’s two-factor webpage: https://uwaterloo.ca/two-factor-authentication/.
This article includes:
| Table of Contents | ||||
|---|---|---|---|---|
|
What is two-factor authentication?
Two-factor authentication (2FA), also known as multi-factor authentication, is the process of authenticating to an online service using something you know as the first factor (i.e. a password) and something you physically have as the second factor. Traditionally, the second authentication factor would be a physical fob or token, with the most popular form having a six-digit display.
| Note |
|---|
Many central online services at the University of Waterloo require two-factor authentication for access. You will need to enrol in 2FA before being able to access these services. |
Why is Waterloo doing this?
Password-based attacks account for most of the cyber-attacks against the University. The COVID-19 pandemic has resulted in a dramatic increase in phishing attacks against UW, and because people frequently re-use passwords, breaches at other sites can still impact the University because of a related attack called “credential stuffing”. In short, the password alone is obsolete. Stronger authentication is required for services on the public Internet. See:
How to enroll and authenticate with 2FA
First-time Enrollment in Duo https://guide.duo.com/universal-prompt#enrollment
The preferred second-factor option is the Duo Mobile app
The app is available for iOS and Android devices, with or without cellular access
While an Internet connection is required for adding the device to a user’s Duo account, the app can be used to generate OTP codes even when cellular data or Wi-Fi networks are not available
The app is simple to register and use. It functions in various modes, with or without cellular data or Wi-Fi connection
Any Duo-protected application can be authenticated with the app. It is not necessary to disclose the phone number for a smartphone to use the app
System requirements
Duo Mobile System Requirements
Android: the current version of Duo Mobile supports Android 10.0 and greater. Duo recommends upgrading to the most recent version of Android available for your device. We cannot ensure compatibility of Duo Mobile with custom variants or distributions of Android. More information from DUO: Duo Mobile on Android
iPhone: The current version of Duo Mobile supports iOS 14.0 and greater. More information from DUO: Duo Mobile on iOS
| Info |
|---|
|
Optional: You may choose to purchase a token to have a backup should you not have access to your mobile phone or your device of choice.
Optional: You may add multiple Duo Mobile devices to your 2FA account. The Duo Mobile app is available for recent Android (phone, tablet) and iOS (iPhone, iPad) devices. Duo Mobile can also be installed and set up on Chromebooks.
Download the Duo Mobile app onto your mobile device
From your app store install the “Duo Mobile” app by Duo Security
Enroll the device
Using the Duo Push option
Visit Device management
Authenticate with your 8-character username @uwaterloo.ca (e.g. j25rober@uwaterloo.ca) and password
Click Next on the three welcome and informational pages.
Select Duo Mobile.
Enter a phone number.
If you haven’t already, install the Duo Mobile app and click Next.
Use the Duo Mobile app to scan the QR code and add your account to the app.
Click Continue.
Log out and close your browser.
Add the Duo Mobile App to a tablet or cell phone without providing a phone number
| Info |
|---|
The instructions below apply to iOS and Android tablets. |
Go to Device management .
Select Add a device.
Select Duo Mobile.
Skip entering a phone number by selcting I have a tablet.
If you havent already, install the Duo Mobile app and click Next.
Use the Duo Mobile app to scan the QR code and add your account to the app.
Add a Security Key
Go to Device management .
Select Add a device
Select Security Key.
Insert your security key and click Continue, then follow the instructions.
Authenticating
The guide below shows how to log in to a 2FA-protected service using DUO.
Log in to the service with your 8-character UWaterloo username@uwaterloo.ca (e.g. j25rober@uwaterloo.ca) and password
When presented with the DUO prompt, click Send Me a Push.
In your browser, a verification code will display.
On your smartphone, enter the verification code when prompted and select Verify or I’m not logging in as appropriate.
Additional resources for enrolling in 2FA
Second-factor options
For alternative second-factor options, please see Duo two-factor authentication (2FA) and the VPN
Device management
For information on device management, please see Duo Management Guide
Where is that push coming from?
When you receive a 2FA push notification on your phone, it will display the geographic location the access is coming from. Looking at this before approving the prompt provides an extra level of assurance that you are approving the correct login. If the location is incorrect or you are not actually logging in to a 2FA-protected service, you should deny access and report it as suspicious. See also, What do I do with an unexpected 2FA notification?
Related articles
| Filter by label (Content by label) | ||||||||||||||||||
|---|---|---|---|---|---|---|---|---|---|---|---|---|---|---|---|---|---|---|
|
| Info |
|---|
Need help?Contact the IST Service Deskonline or 519-888-4567 ext. 44357. |
| Tip |
|---|
Article feedbackIf you’d like to share any feedback about this article, please let us know. |
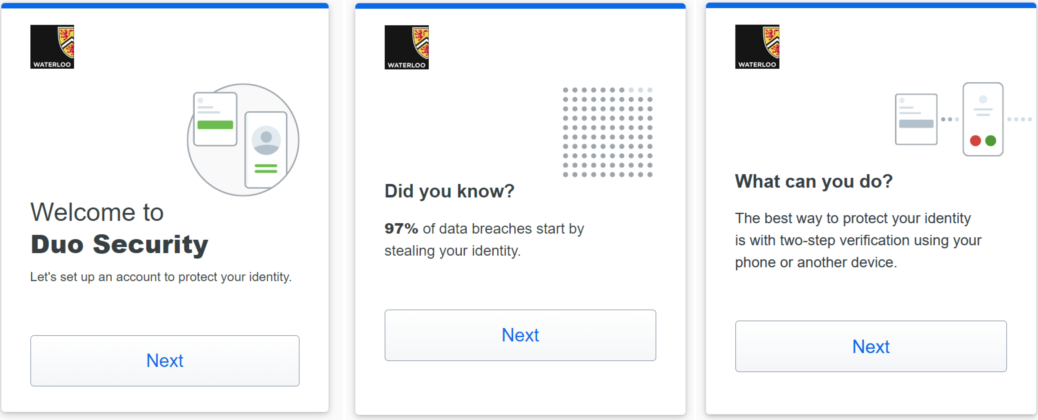
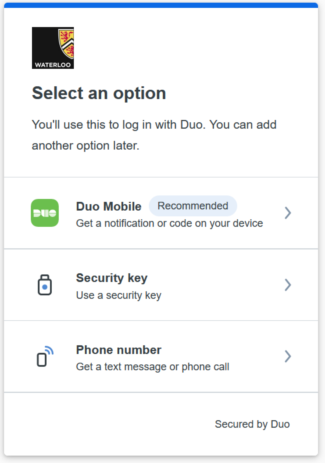
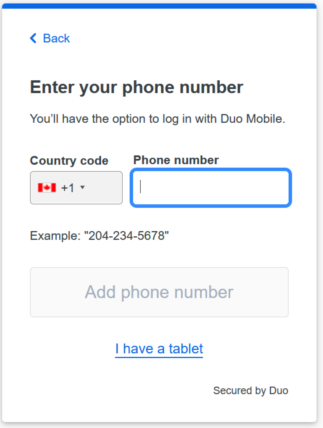
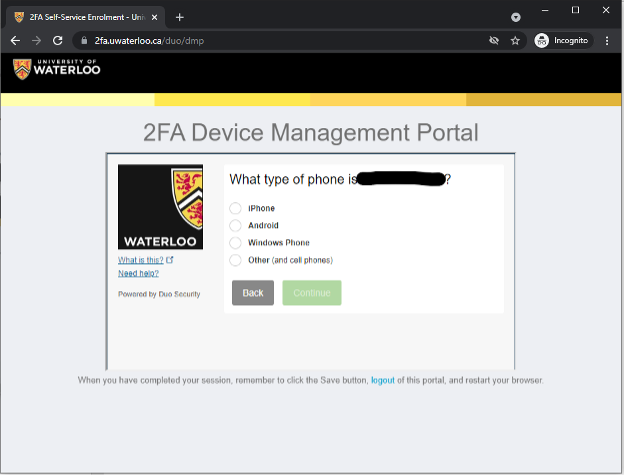
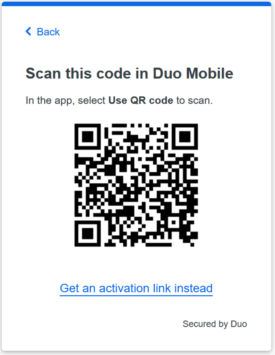
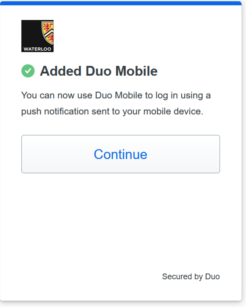
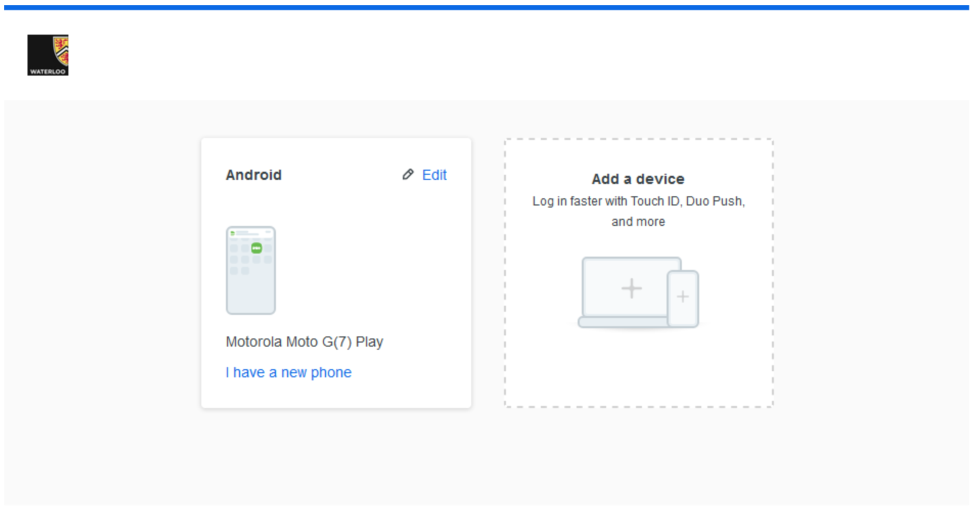
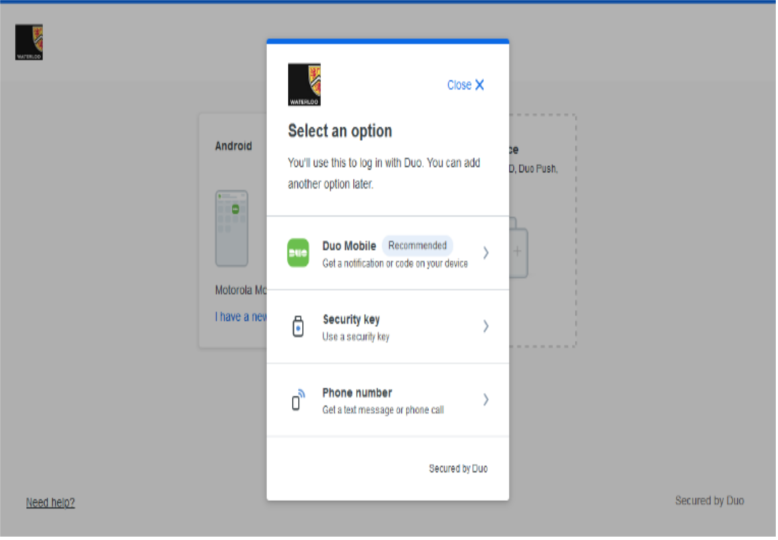
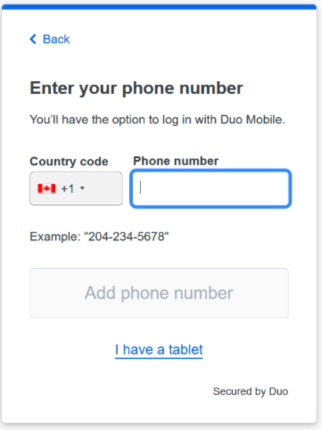
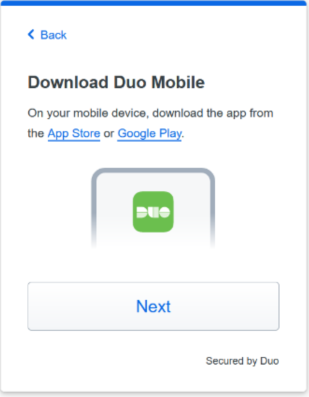
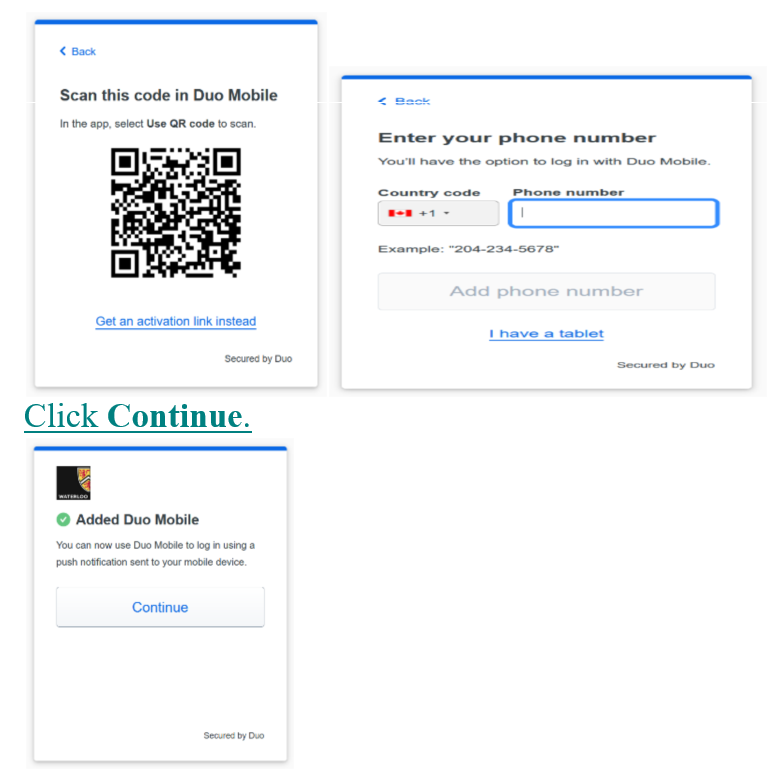
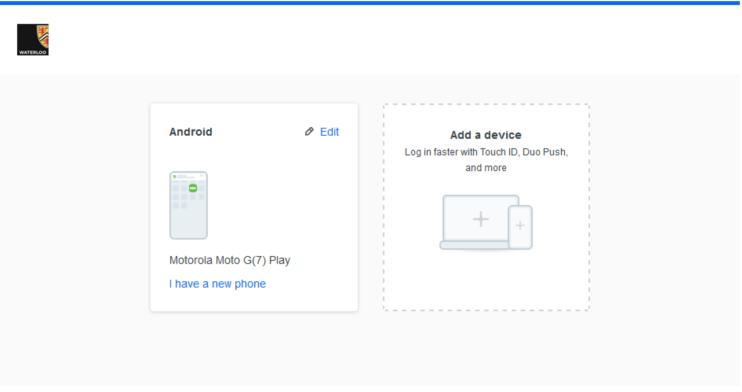
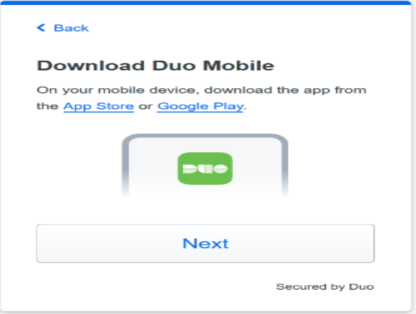
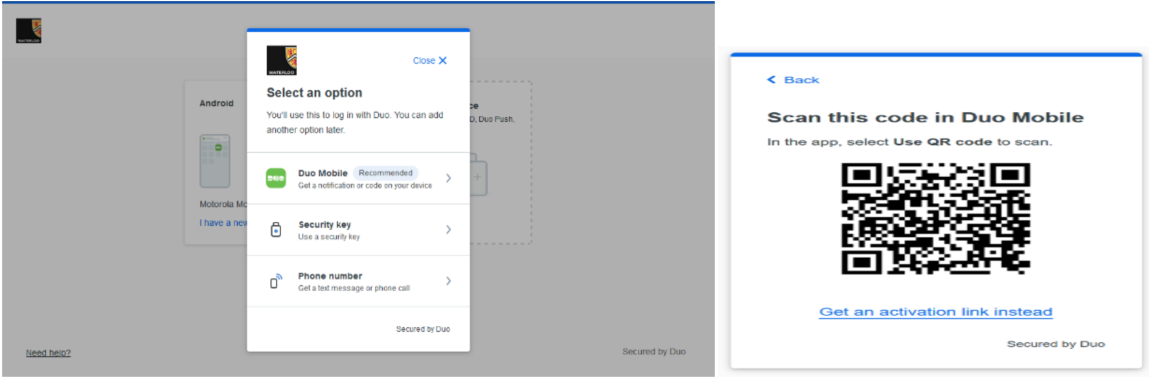
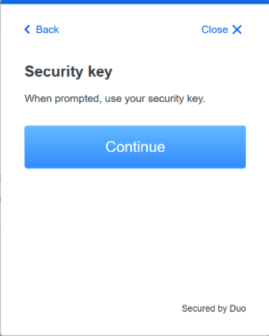
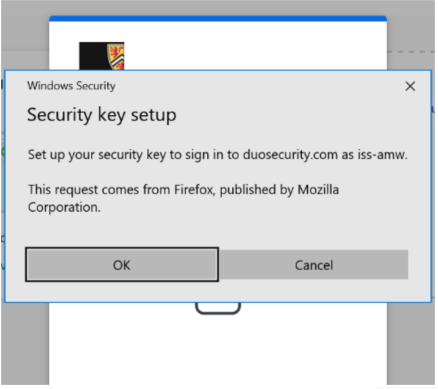
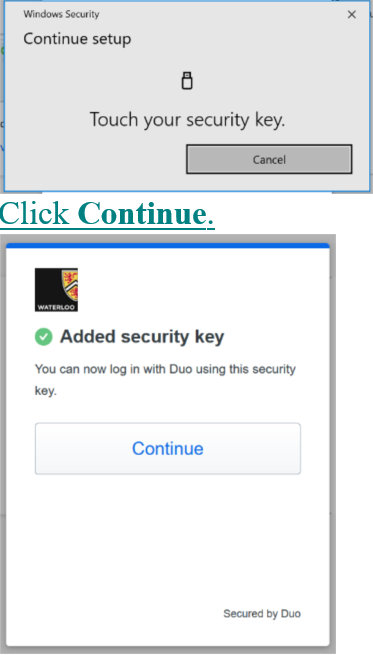
-20240308-192711.png?version=1&modificationDate=1710246841947&cacheVersion=1&api=v2&width=659)
-20240308-192711.png?version=1&modificationDate=1710246905930&cacheVersion=1&api=v2&width=239)
-20240308-192711.jpeg?version=2&modificationDate=1710247004902&cacheVersion=1&api=v2&width=246)