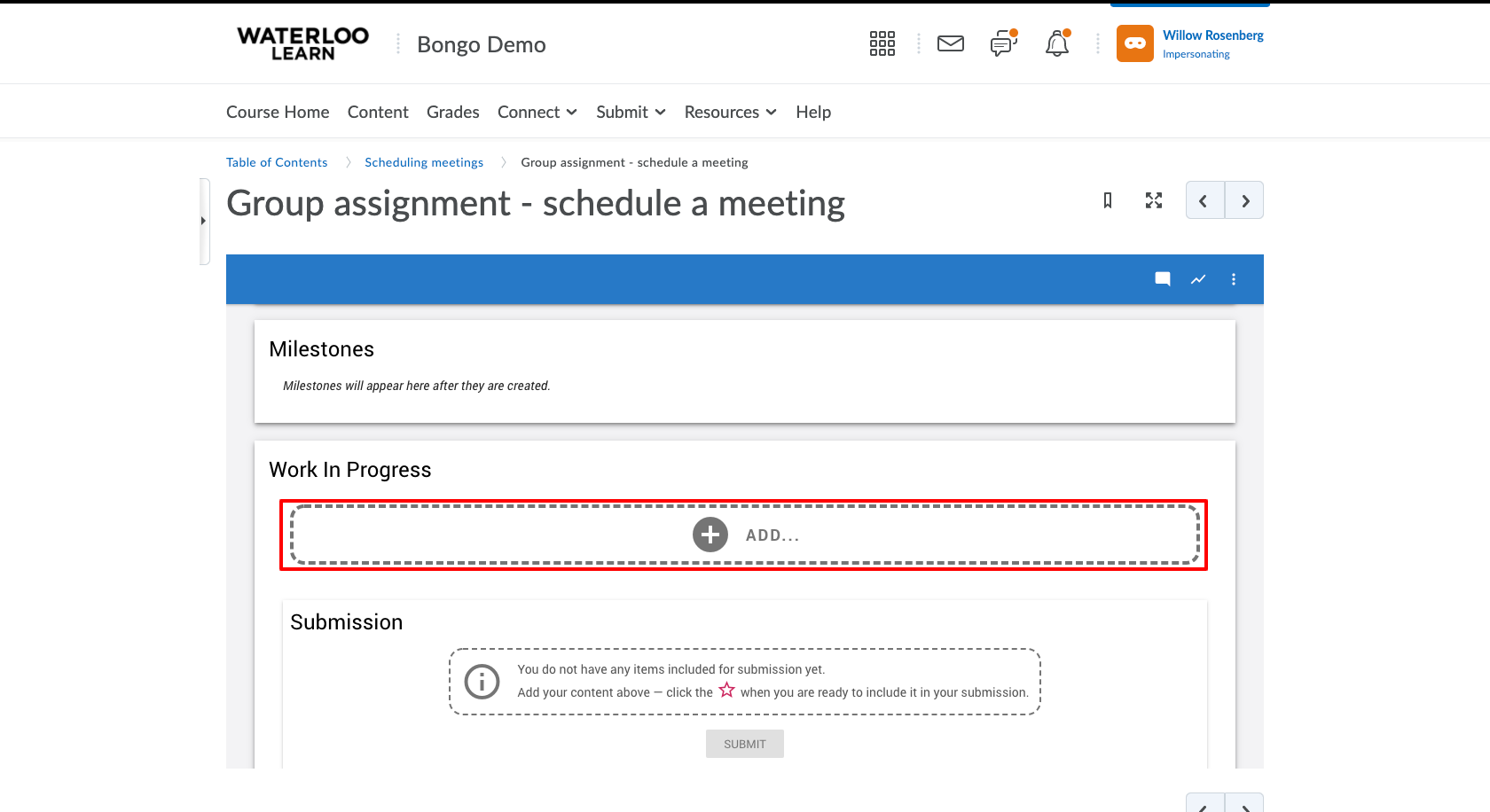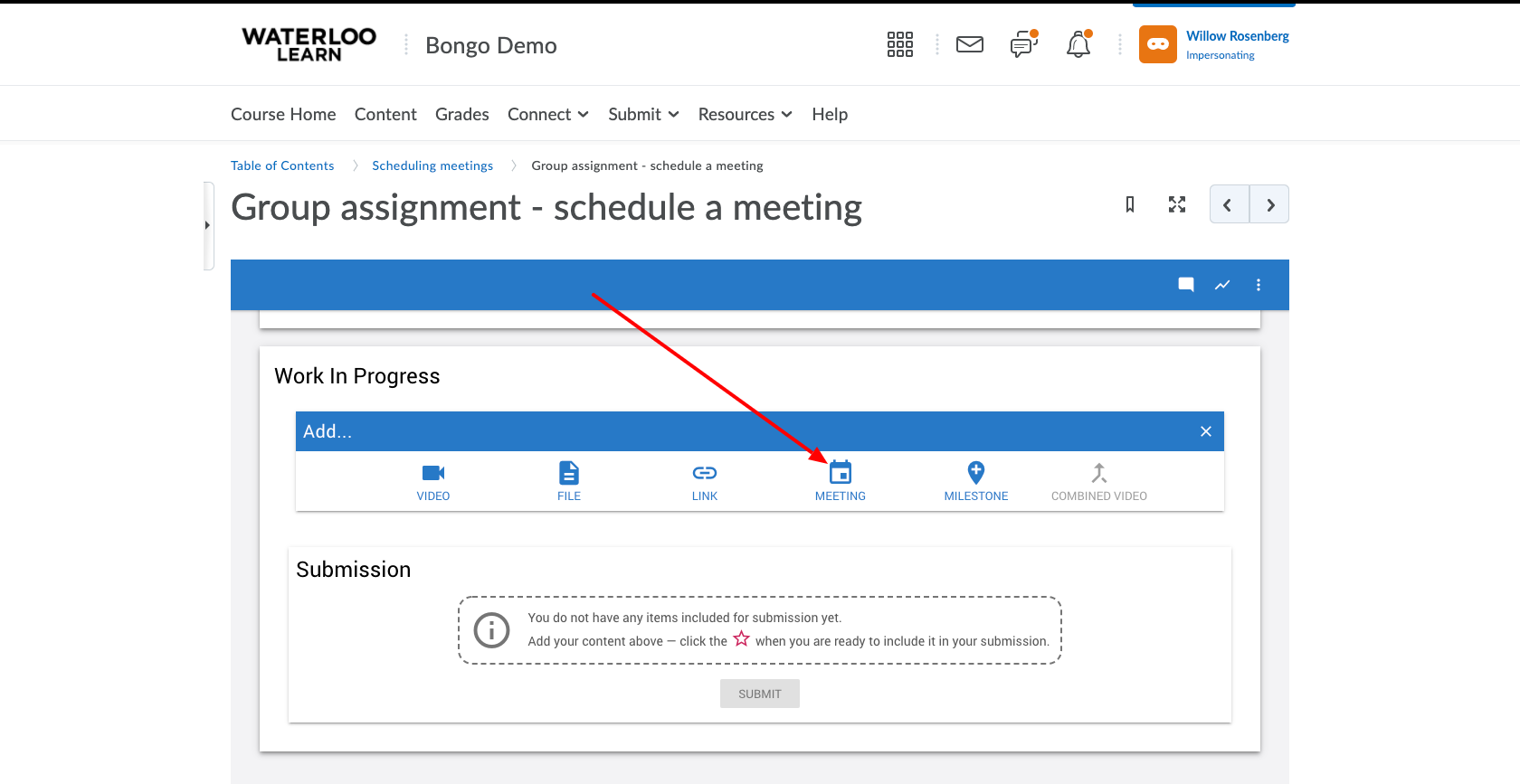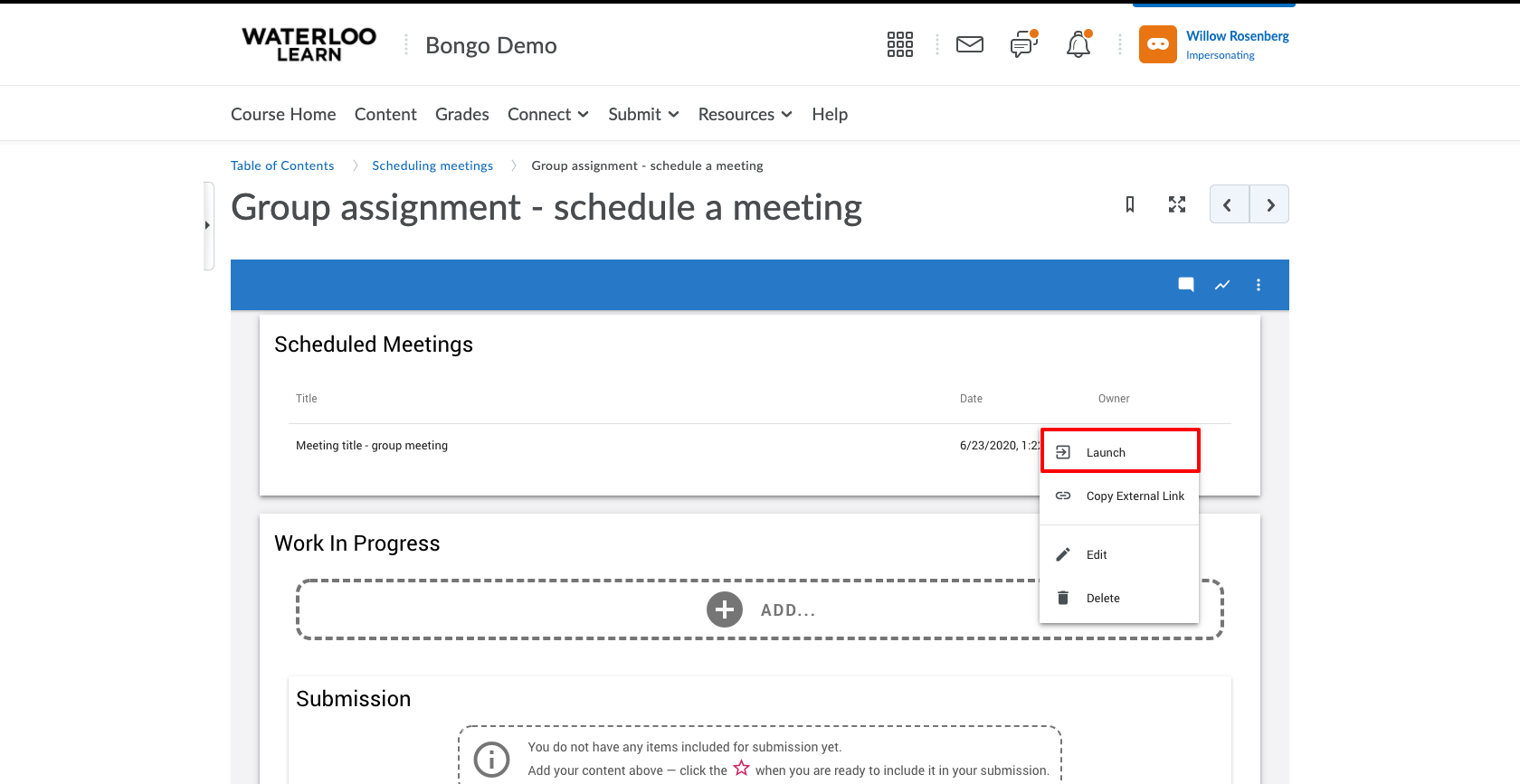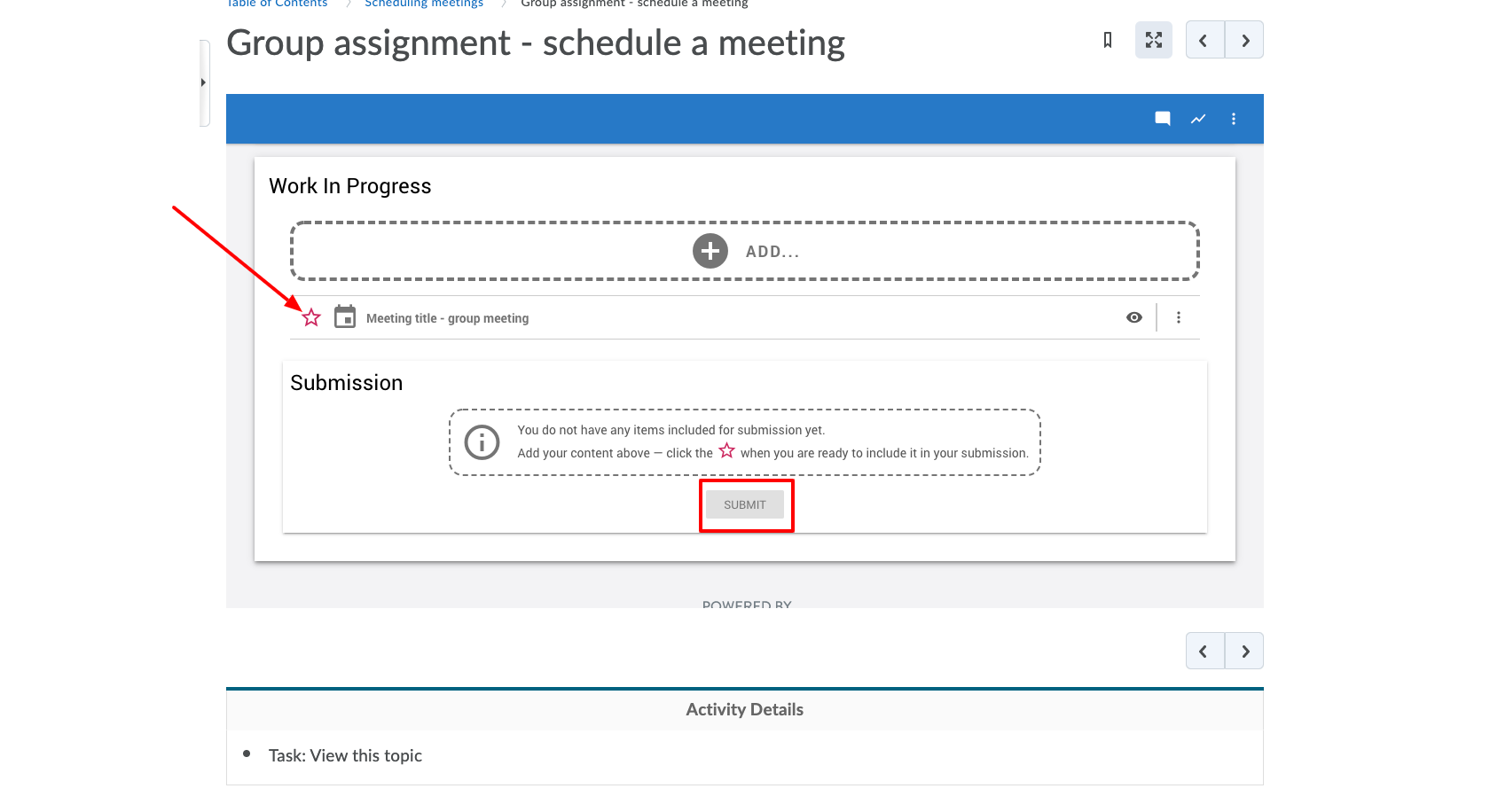This functionality can be used when you would like to schedule a meeting between yourself and your group members.
...
- Access the group video assignment and scroll down to the Work In Progress area and click Add.
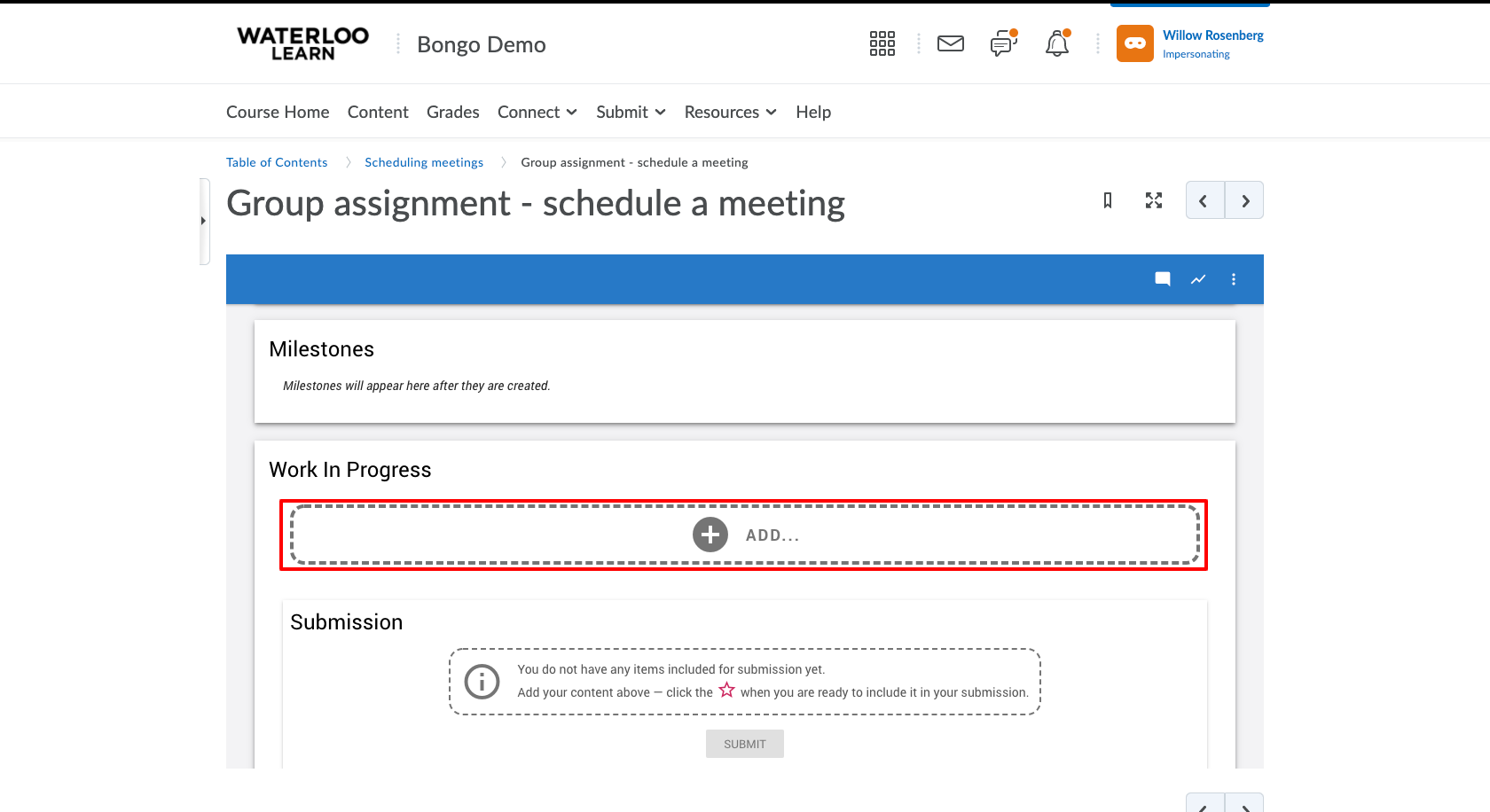
- Click on the MEETING icon to open the create meeting pop-up window.
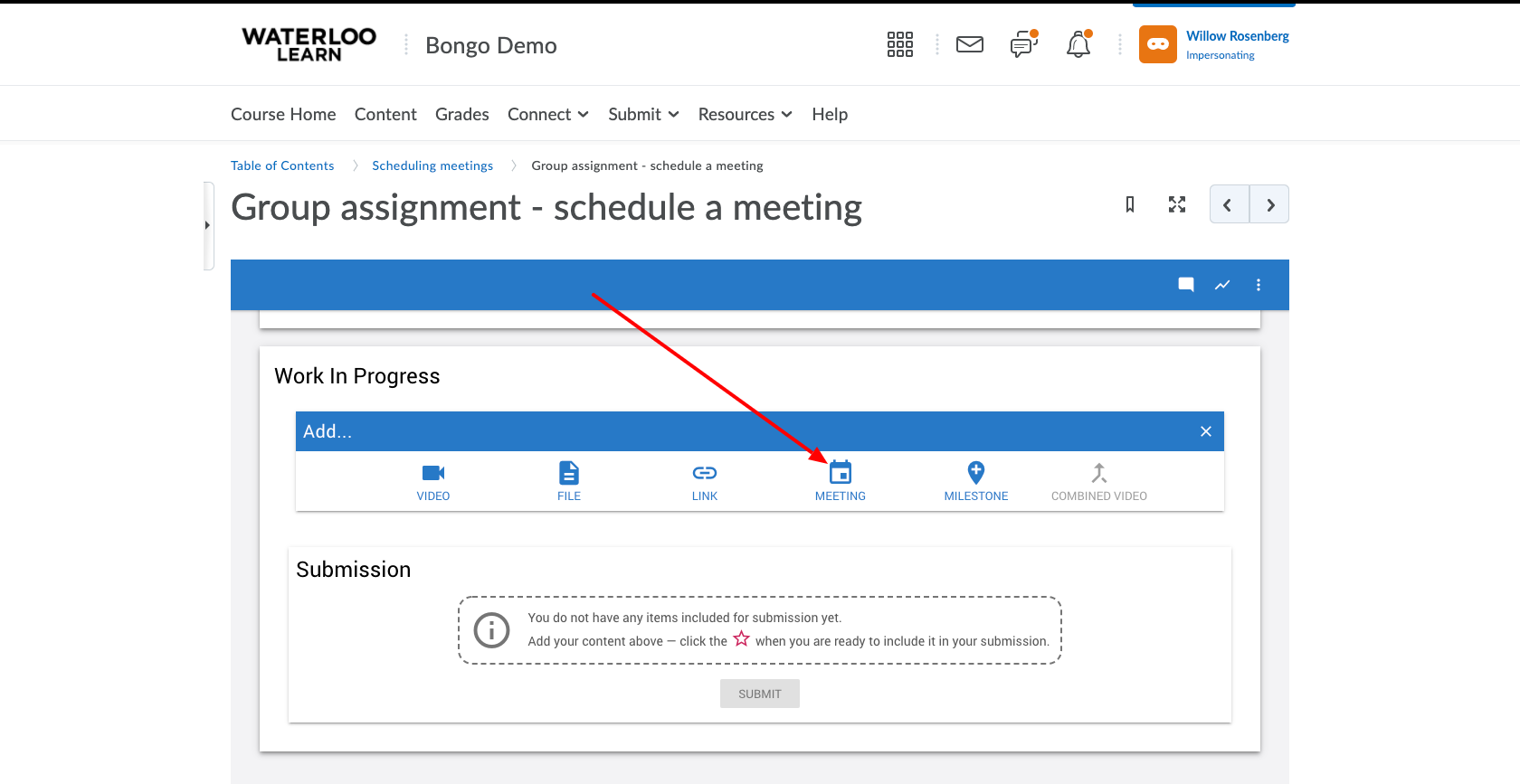
- Enter a meeting title and select the meeting date and time.

- Click save.
- To launch your group meeting, click on the three dots to the right of the meeting title and choose Launch from the list of options.
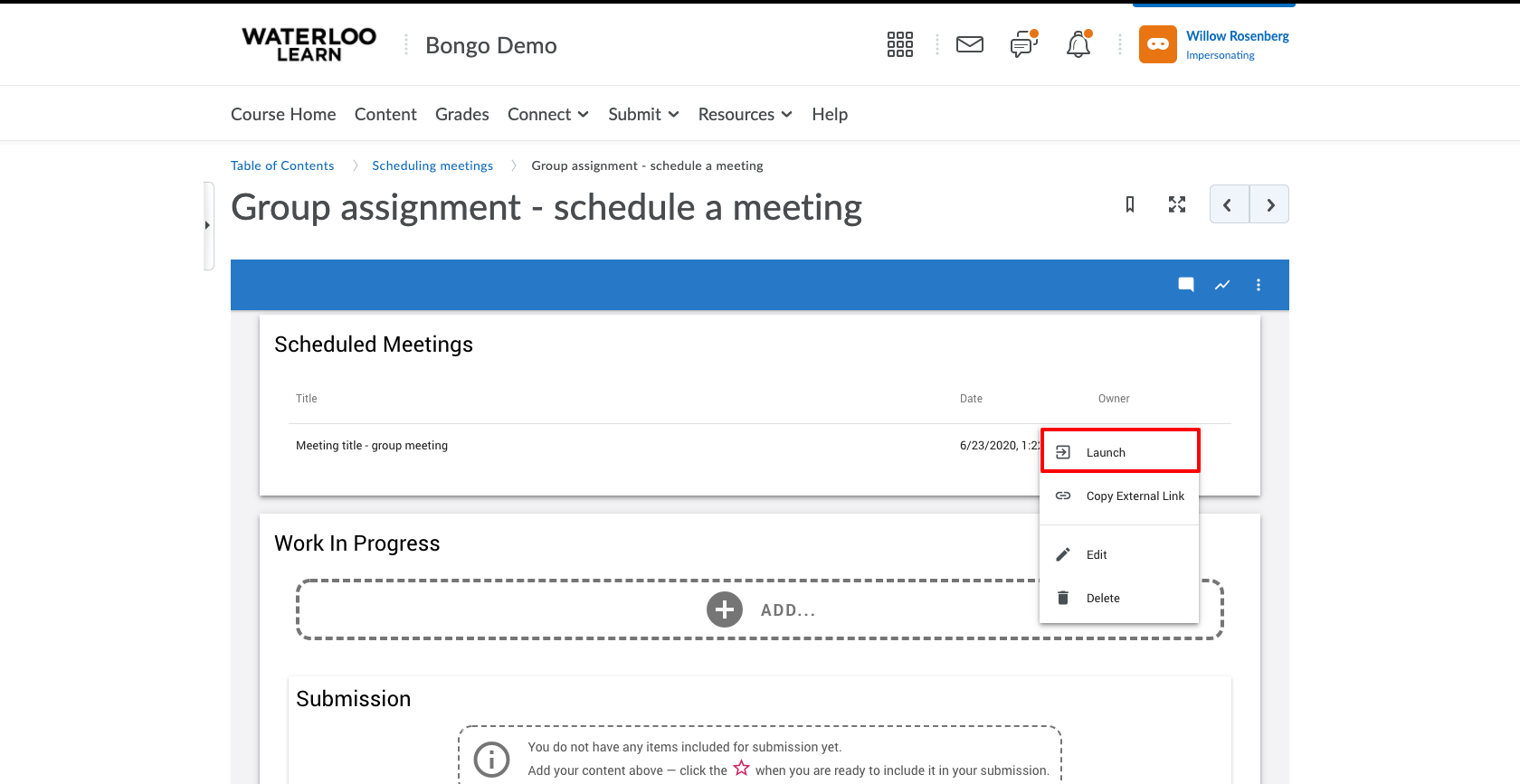
- Meetings scheduled within a group video assignment can be recorded and added to the submission however, only one meeting recording can be submitted and meeting recordings cannot be stitched together with other video components within the assignment.
- Once in your virtual classroom meeting within the video assignment you can record your meeting by clicking on the Not recording button along the top of the screen to begin recording.
- Once you End your meeting the video rendering process will begin, feel free to navigate away from the video assignment while it is rendering. When you return to the video assignment, the recorded meeting will be listed under the In progress area of the assignment for you to view or submit.
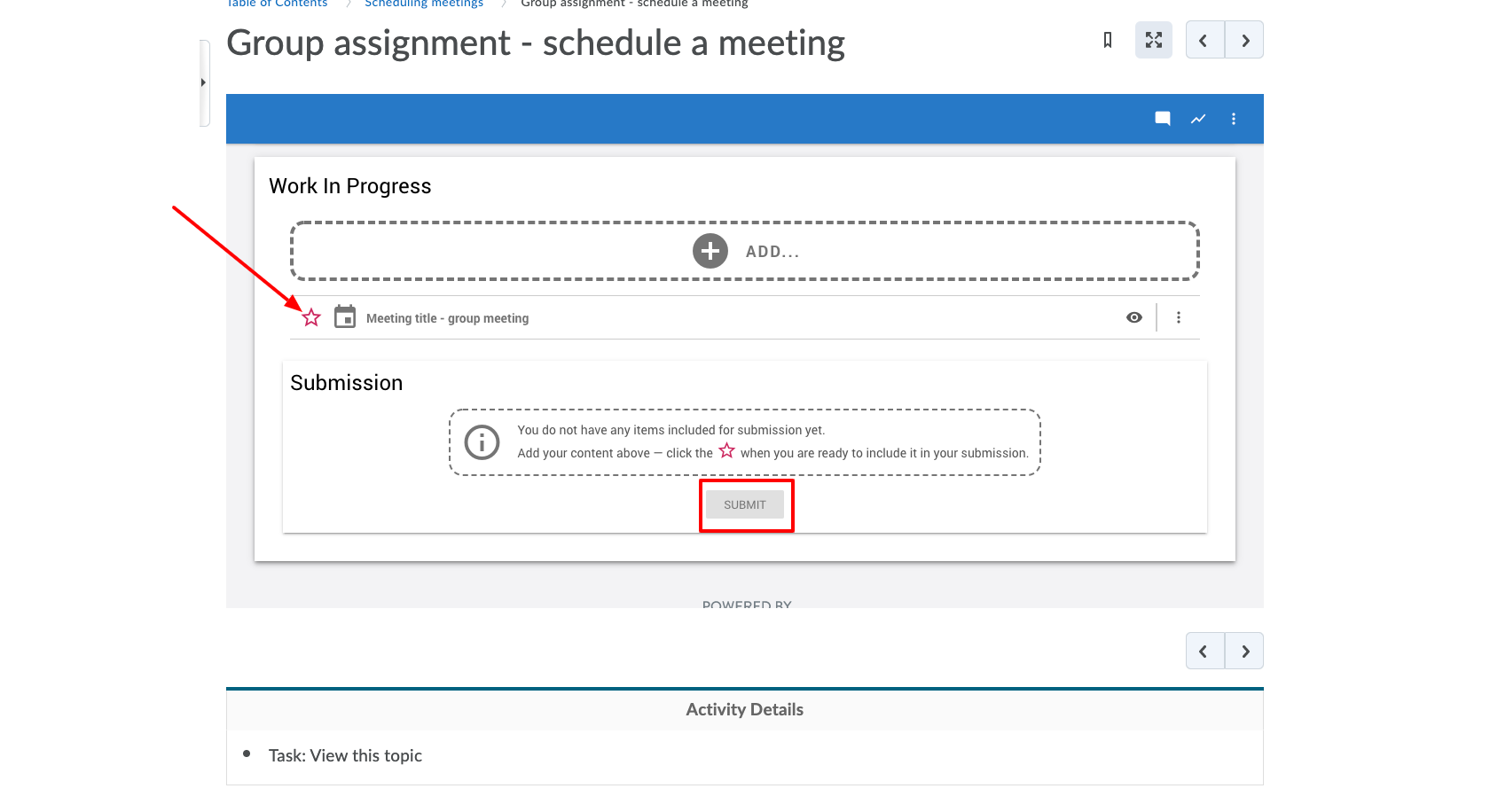 Image Added
Image Added - To submit your recorded meeting click the star outline to the left of the meeting title, then click SUBMIT.
Related articles
| Filter by label (Content by label) |
|---|
| showLabels | false |
|---|
| max | 5 |
|---|
| spaces | ISTKB |
|---|
| showSpace | false |
|---|
| sort | modified |
|---|
| reverse | true |
|---|
| type | page |
|---|
| cql | label = "bongo" and type = "page" and space = "ISTKB" |
|---|
| labels | kb-how-to-article |
|---|
|
...