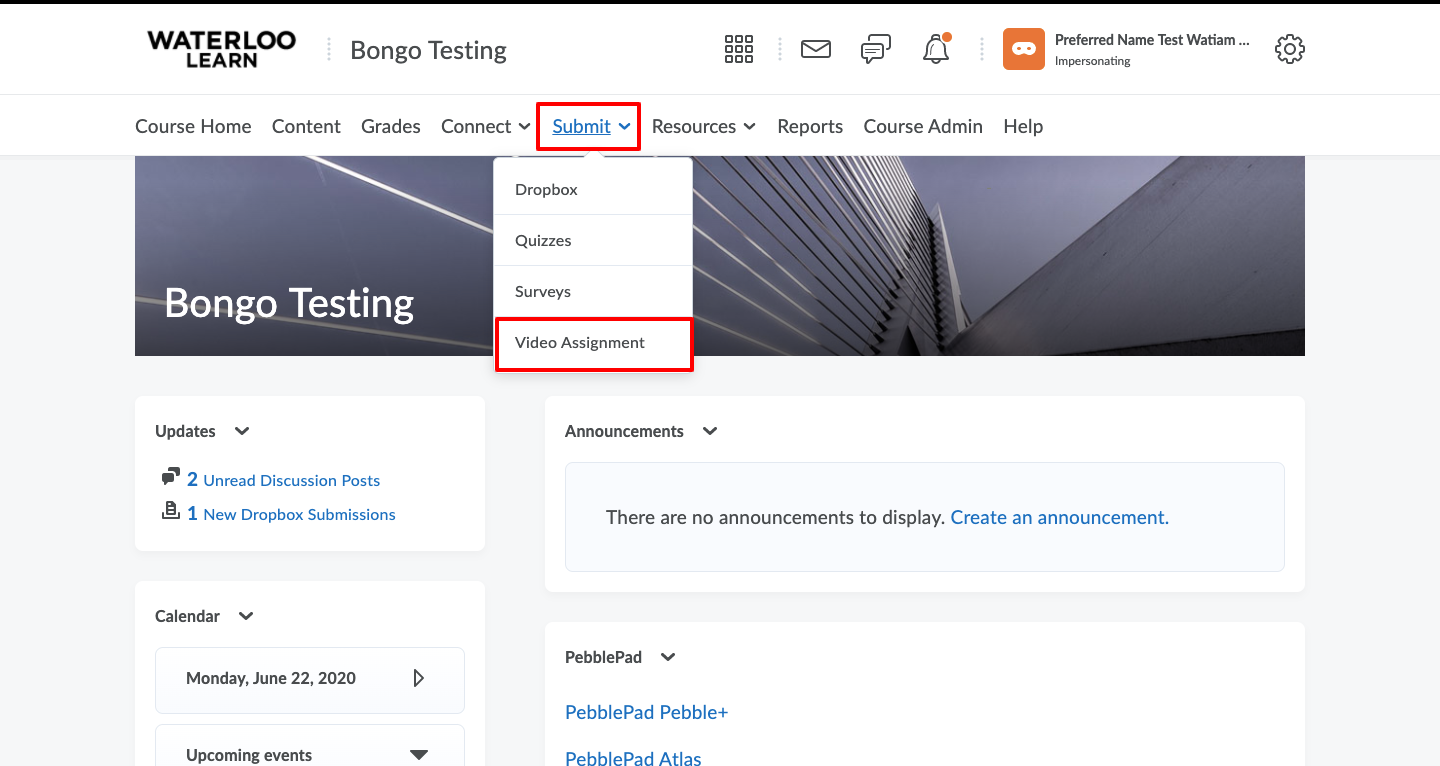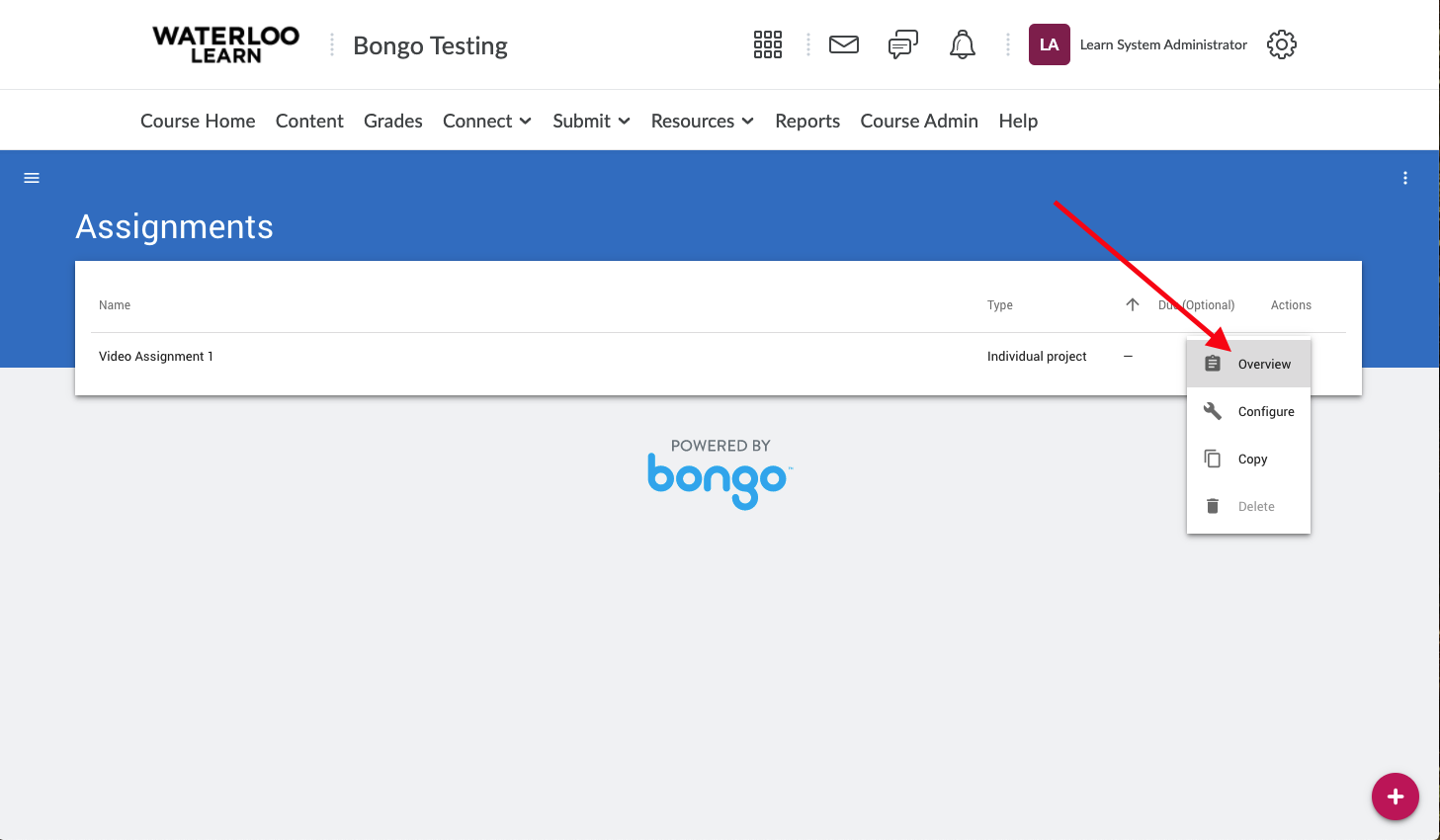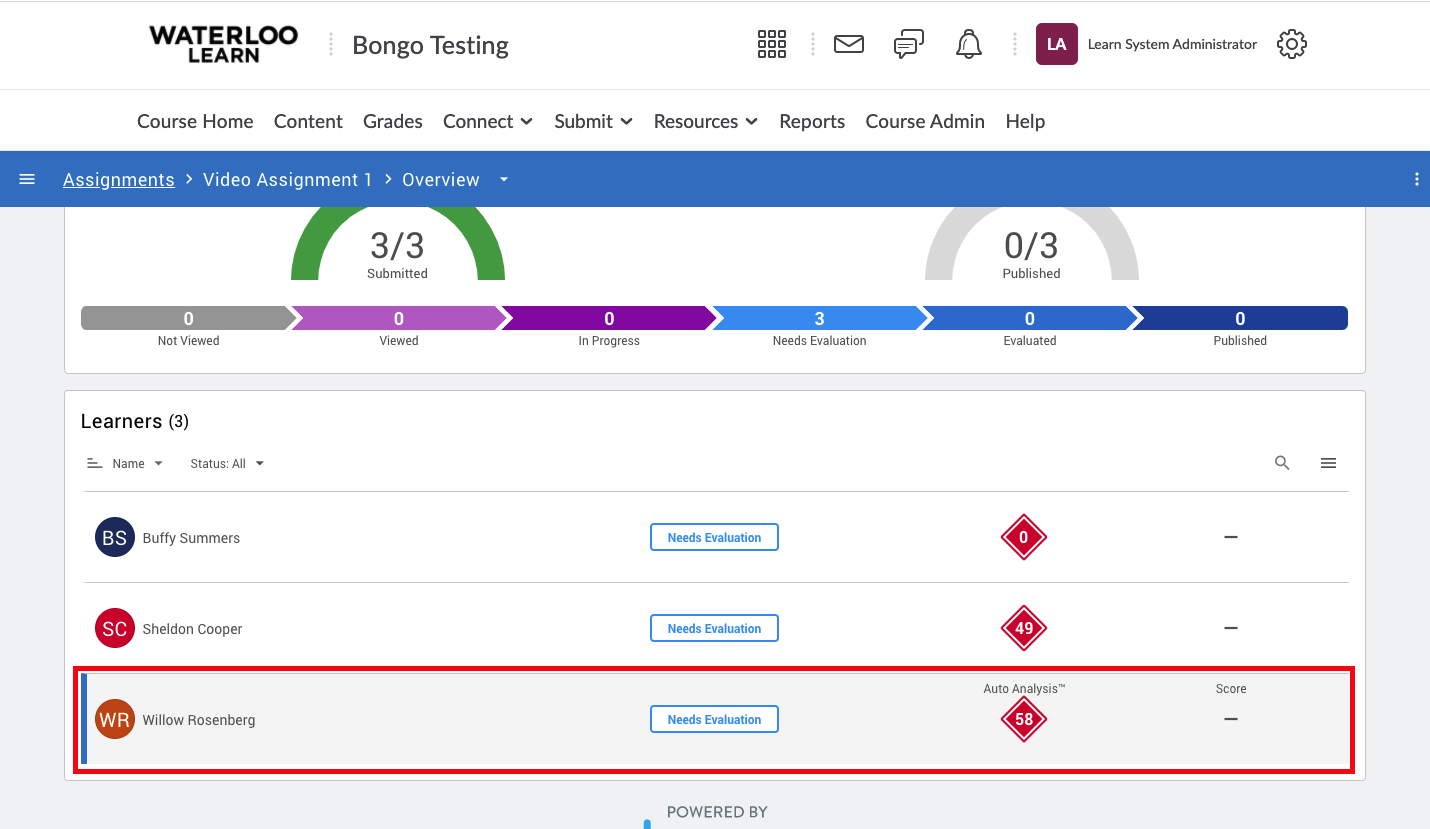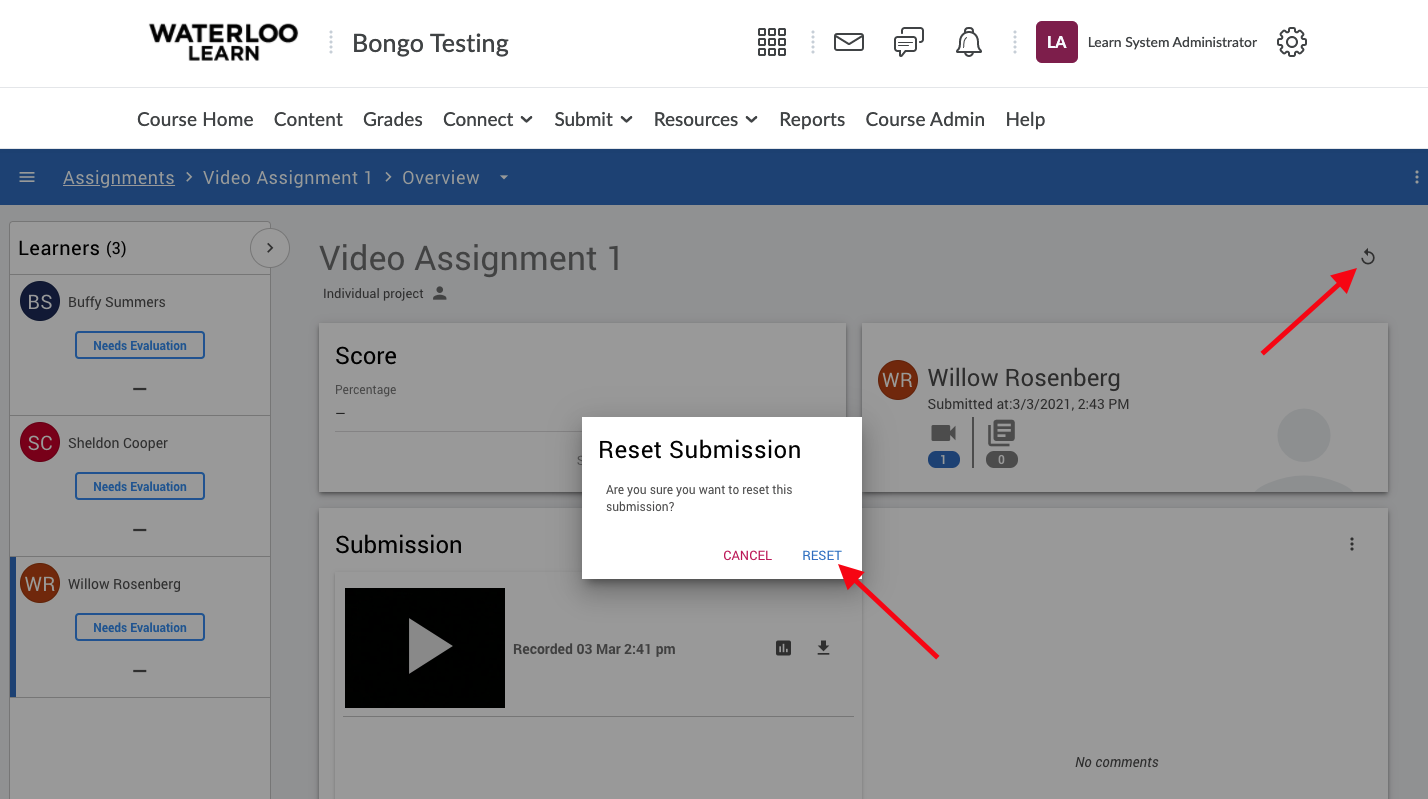Use these steps if a student has submitted the wrong file or would like to modify their submission.
...
- To reset a Video Assignment submission, navigate to the video assignment by selecting Video Assignment from the Submit menu in your LEARN course.
- On the Video assignment page, click on the 3 dots to the right of the name of the video assignment you want to resubmit the submission for and choose Gradebook Overview from the list of options.
- Scroll through the list to find the student's name whose submission you want to reset and click Grade student submission on their row to enter the submission.
- Once you are in the student's submission that you want to reset, click the 3 dots reset icon in the top right hand corner of the submission and choose click on Reset Submission.
- If you are trying to delete the entire video assignment, these steps will need to be completed for each student who has submitted to the assignment. Each student will also be required to remove all work in progress that has been added to the assignment before the assignment itself can be deleted.
...
| Info | ||||
|---|---|---|---|---|
| ||||
Contact LEARNhelp at learnhelp@uwaterloo.ca or 519-888-4567 ext. 41744 for assistance. |