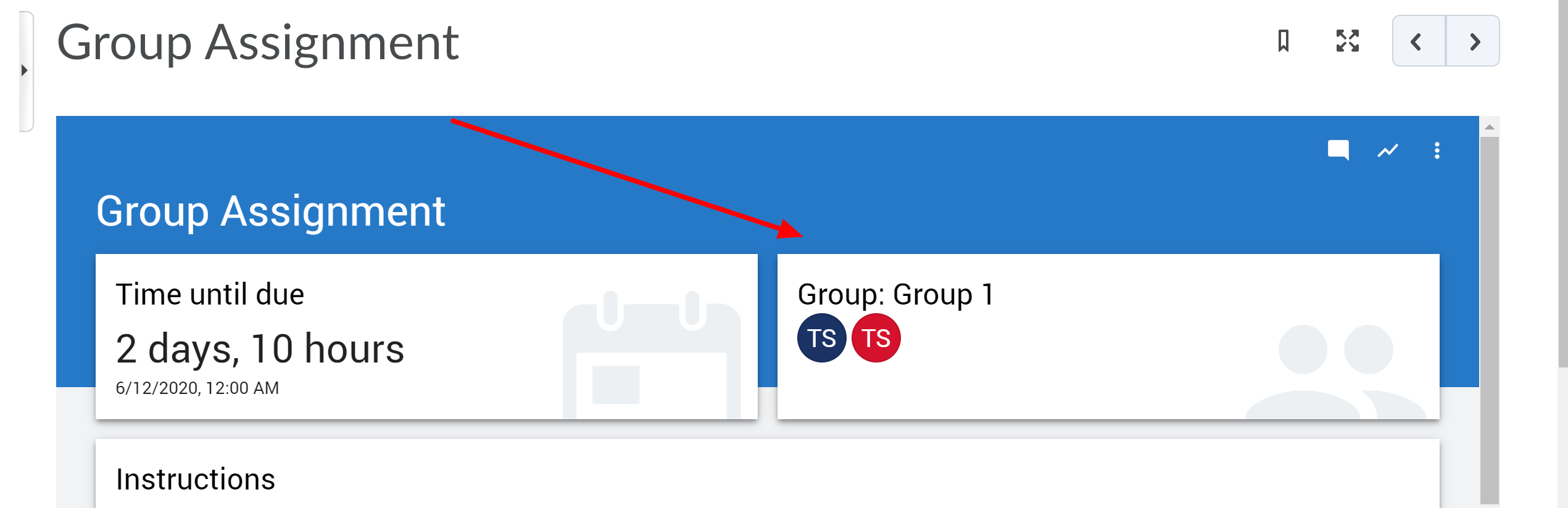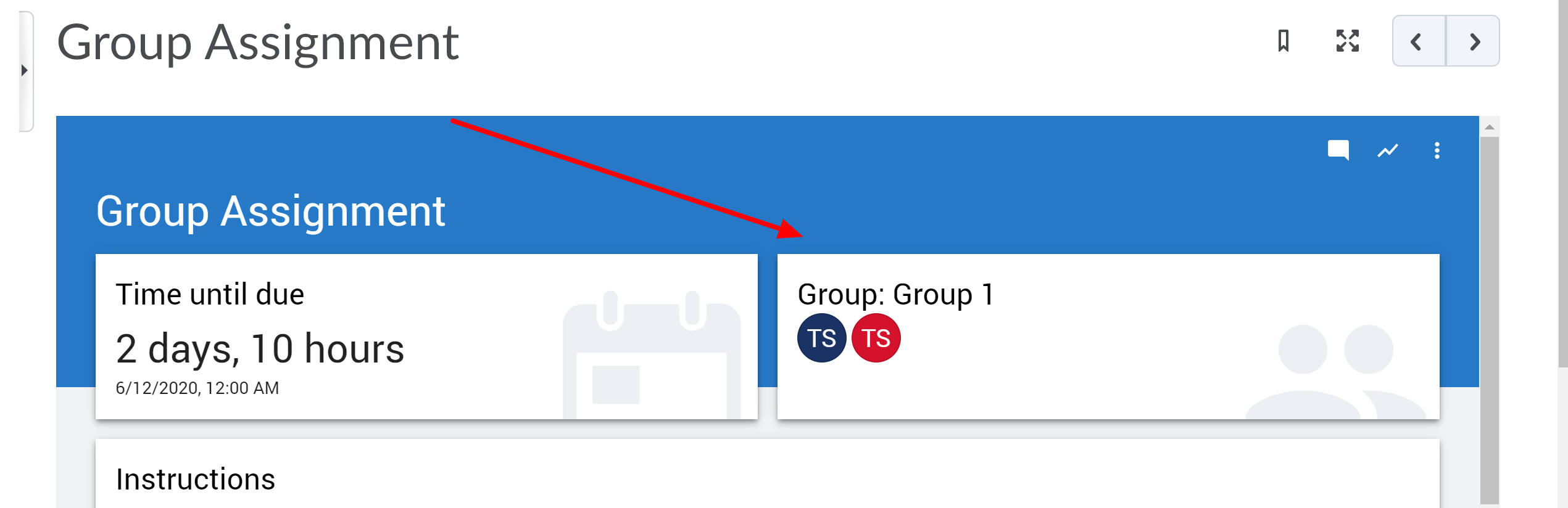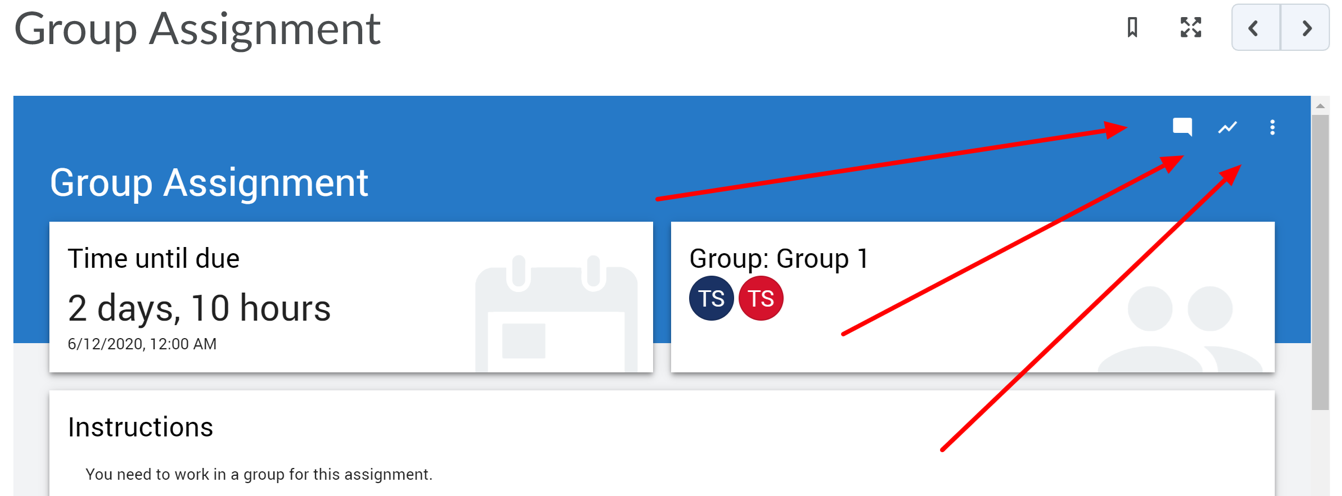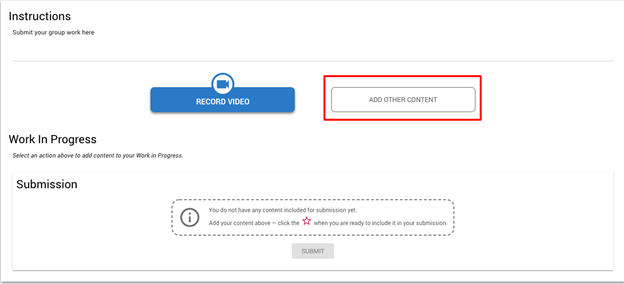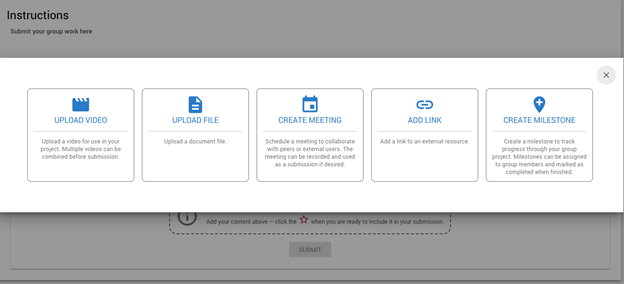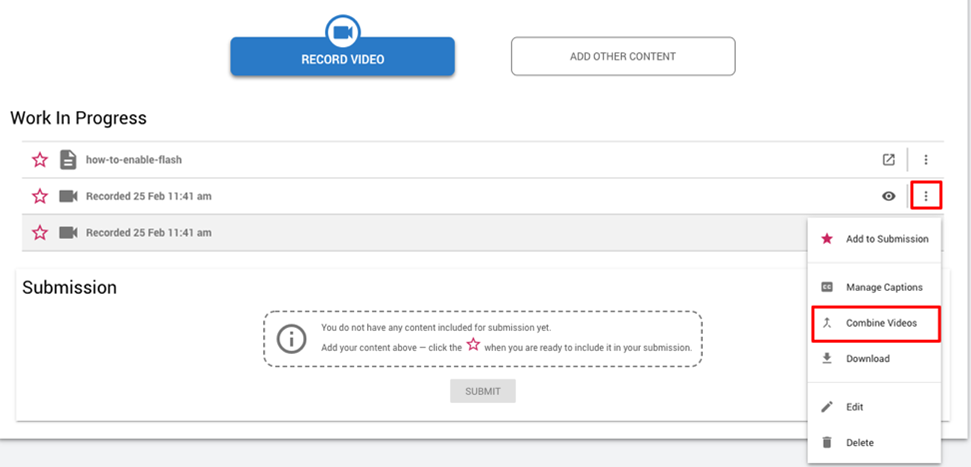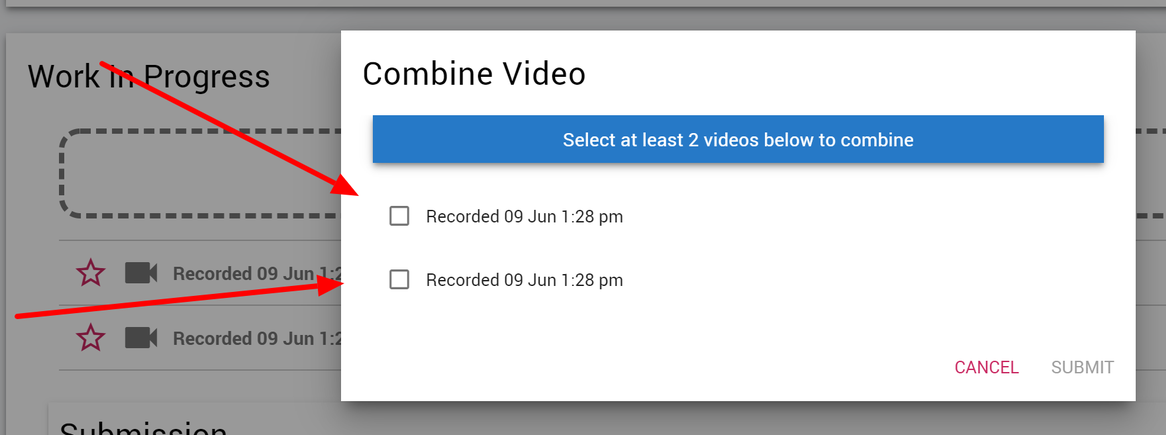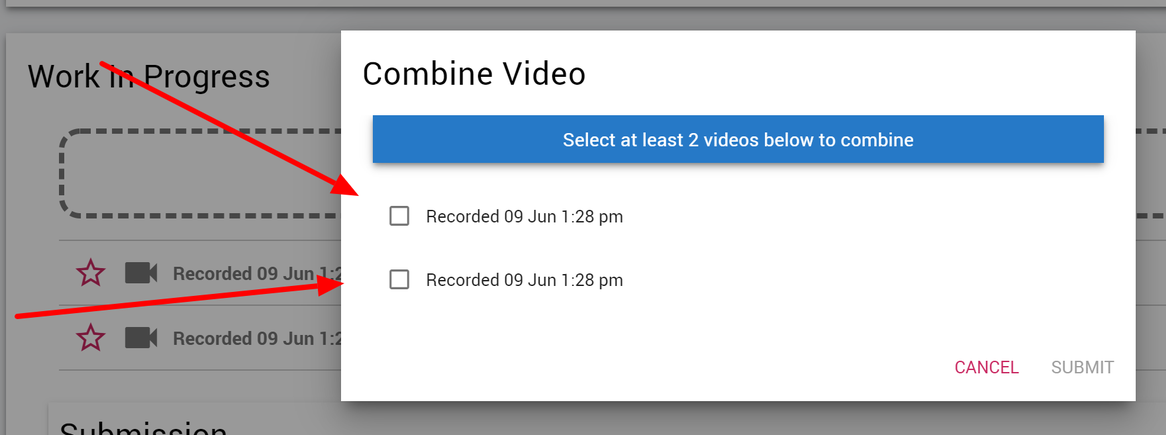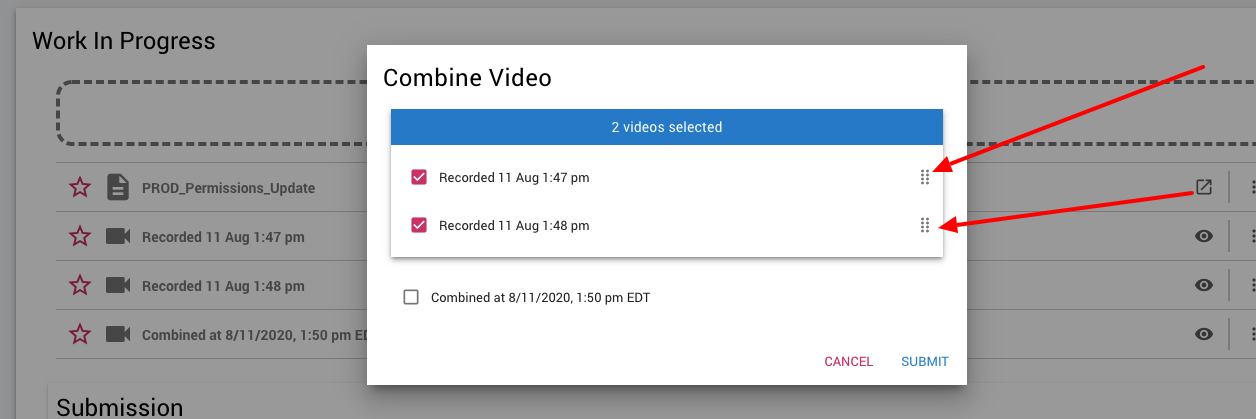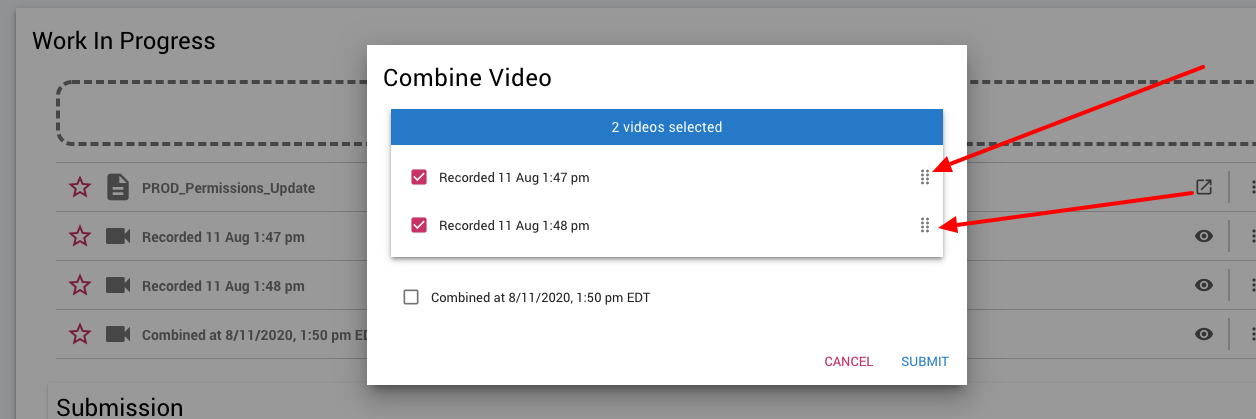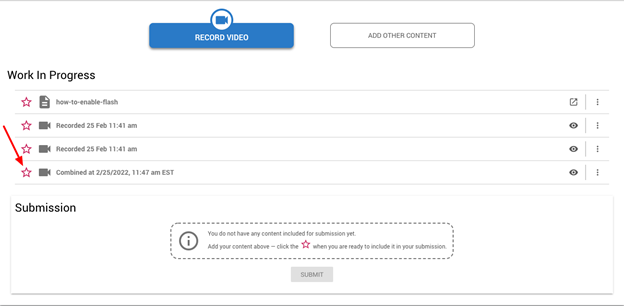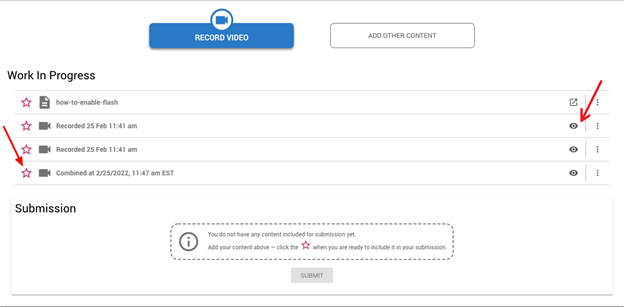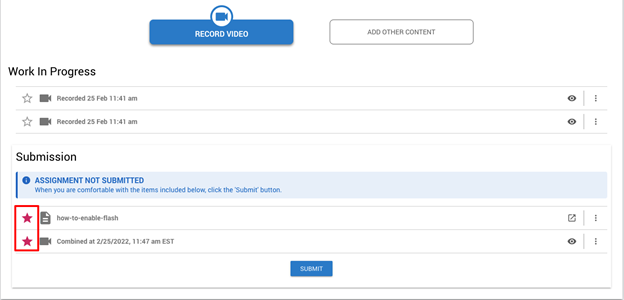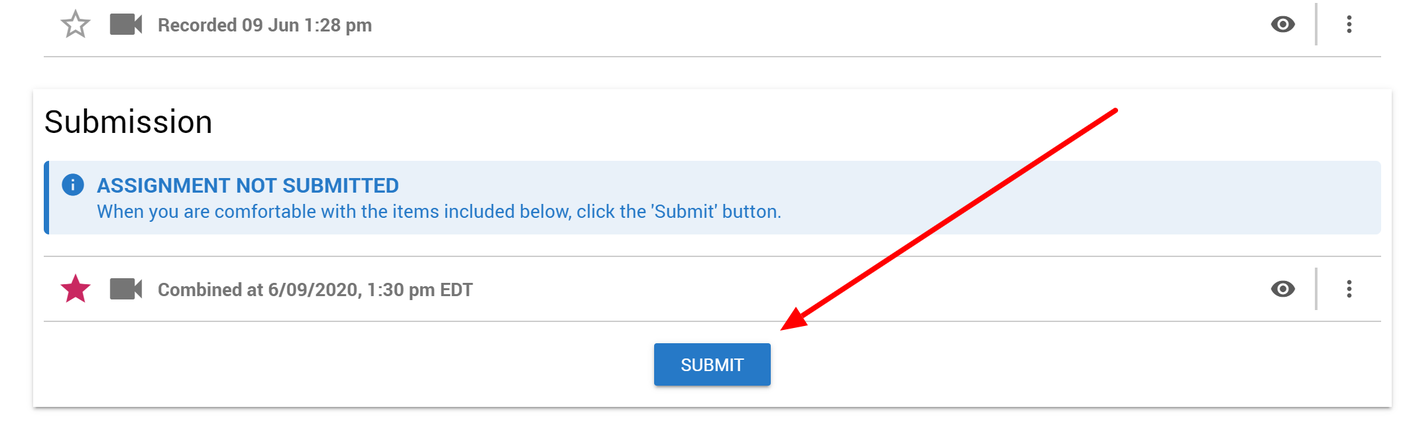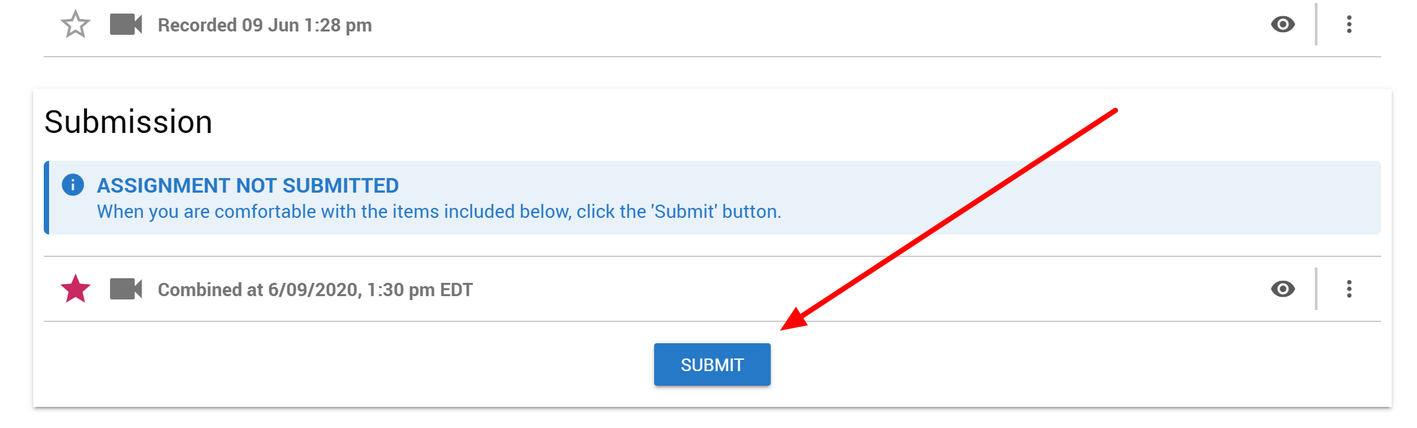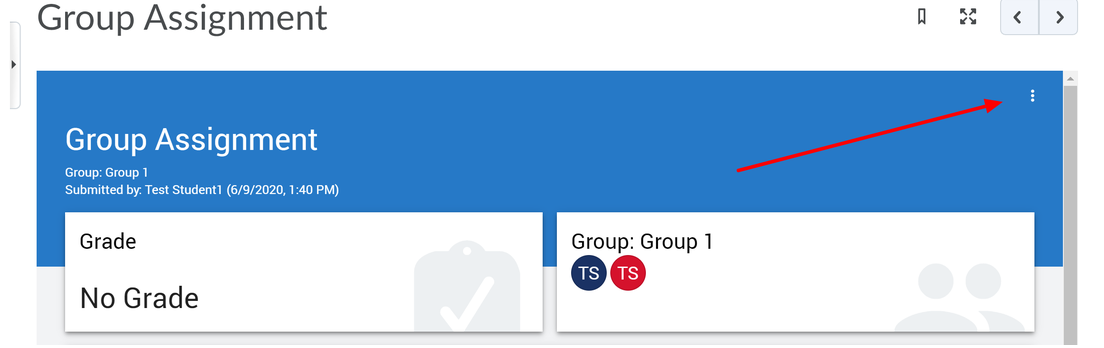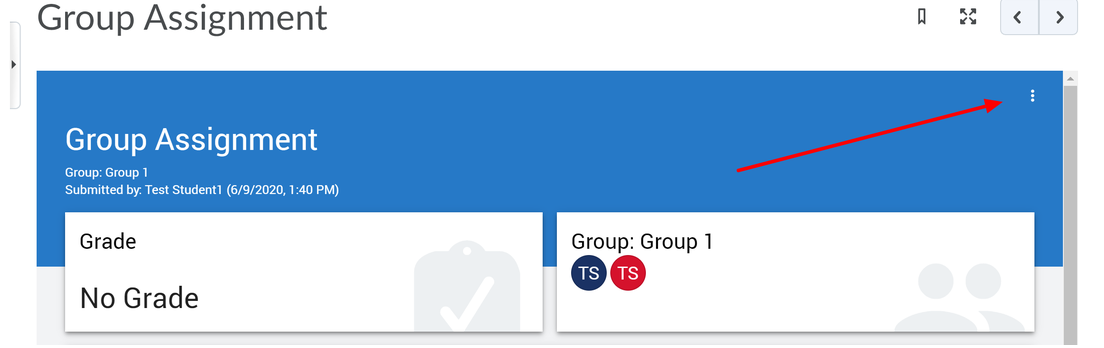To work with a group of students on a group assignment.
...
Navigate to the Content tab and click on the LTI link to the group assignment you will be working on. Clicking the link will take you directly into your assignment.
Once in your assignment, you can see the other members in your group by hovering your mouse over their initials.
In the top right-hand corner, you have the options to chat, see your activity log, and if you click on the three dots you can edit your group name.
To add files to the assignment, click on ADD OTHER CONTENT.
You are given multiple options to add various file types, for example, previously-recorded videos or different file types.
Once you and your group members have uploaded at least two videos to the assignment, you can click on the three dots to the right of one of your videos to see the “Combine Videos” Combine Videos option.
Select which videos you would like to combine. Once you click Submit, the selected videos will combine into one video and upload uploaded to the assignment.
If you want to rearrange the order of the videos added, click on the dots to the right of the video title and drag it into the desired order.
If you click on the eye icon beside an uploaded file, you will be able to preview the file in your browser. Once you know which files you would like to submit as a part of your project, click on the star beside the file and it will add it name to add the file to the submission.
You can add other files as well to your submission in the step above by clicking on the star beside them. If you would like to remove a file from the submission, then click on the star beside the video and it will be removed from the submission.
Once you have added all the files you would like to submit, just click on the Submit button and the assignment will be submitted.
If you would like to edit your submission after you have already submitted it, click on the three dots and click Reset Submission.
Related articles
| Filter by label (Content by label) | ||||||||||||||
|---|---|---|---|---|---|---|---|---|---|---|---|---|---|---|
|
| Info |
|---|
Need Help?Contact LEARNhelp at learnhelp@uwaterloo.ca or 519-888-4567 ext. x41744 for assistance. |