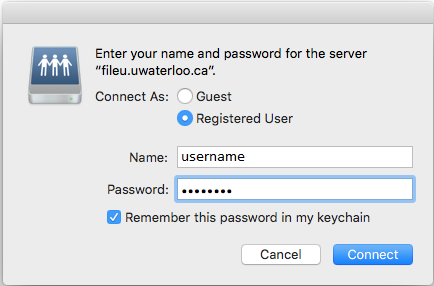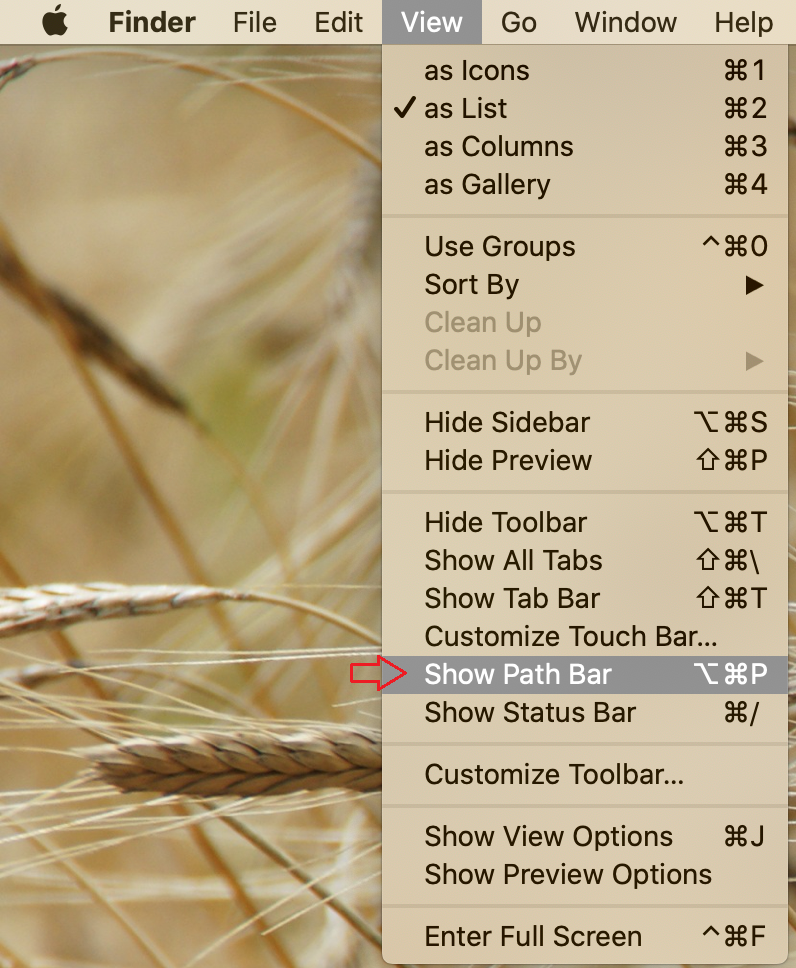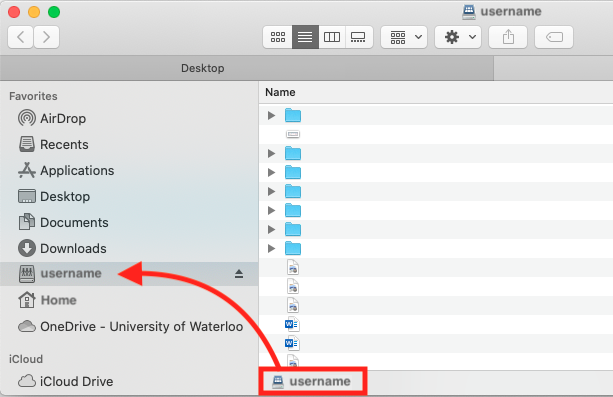...
| Info |
|---|
For Faculty of Arts users using MacOS, follow these instructions |
Step-by-Step
Select the Connect to Server option from the Finder Go menu, or use the keyboard shortcut <Command key> and <K key>
Enter the appropriate server address in the resulting "Connect to Server" menu. Replace "username" with your 8-character UWaterloo username, (ie. myuserna) and replace "department" with your Department R Drive name.
N: drive: smb://fileu.uwaterloo.ca/users$/username (This option is available only to users who have not migrated to OneDrive. If you are unsure whether you have migrated, contact your IT support rep.)
R: drive: smb://filed.uwaterloo.ca/department$
You can save this path to make connection easier in the future by clicking on the + button to add it to "Favorite Servers"
Click Connect.
Click Connect again to continue
You will be prompted to enter your name and password. Select the Registered User option and enter your 8-character UWaterloo username (ie. myuserna) as shown below and your password.
Click Remember this password in my keychain to easily access this drive.
Click Connect.
The contents of the network drive will be opened in Finder and a drive icon may appear on the desktop.
...
You can also add the drive in your Favorites section on Finder to make it easier to find in the future
Once connected to the network drives using the steps above, stay on the folder that opens up and click View in the Finder taskbar in the upper right hand corner.
Next, select Show Path Bar under View
A bar should display on your Finder window at the bottom section of the window, you can drag the part that says <username> by clicking and dragging it into the Favorites section on Finder
The drive will stay there until you disconnect from the VPN or disconnect the drive
Related articles
| Filter by label (Content by label) | ||||||||
|---|---|---|---|---|---|---|---|---|
|
...
| Tip |
|---|
Article feedbackIf you’d like to share any feedback about this article, please let us know. |
.png?version=1&modificationDate=1584630676507&cacheVersion=1&api=v2&width=170)
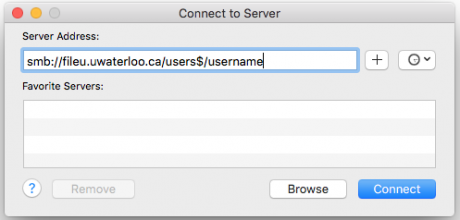
.png?version=2&modificationDate=1611248108427&cacheVersion=1&api=v2)