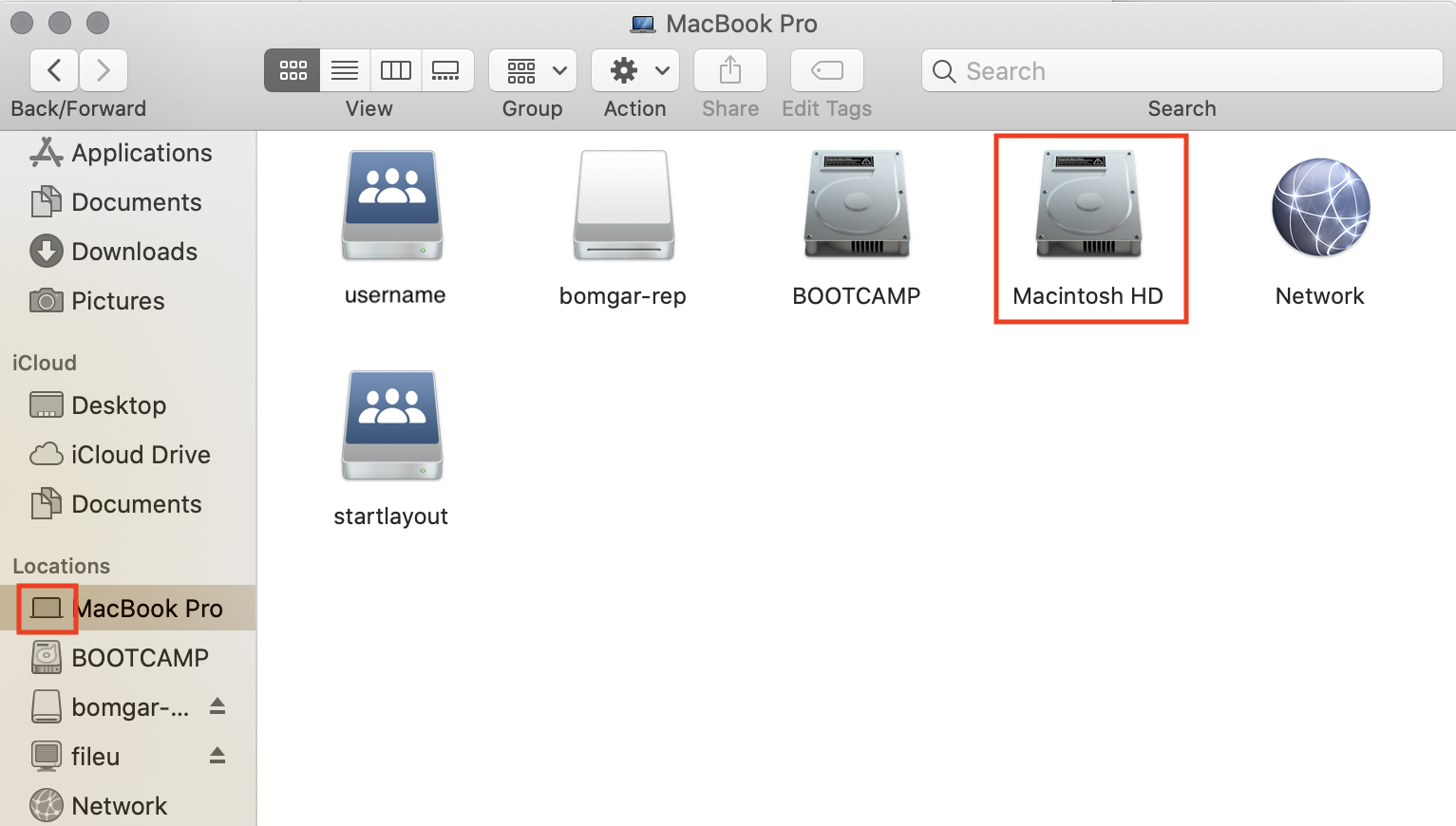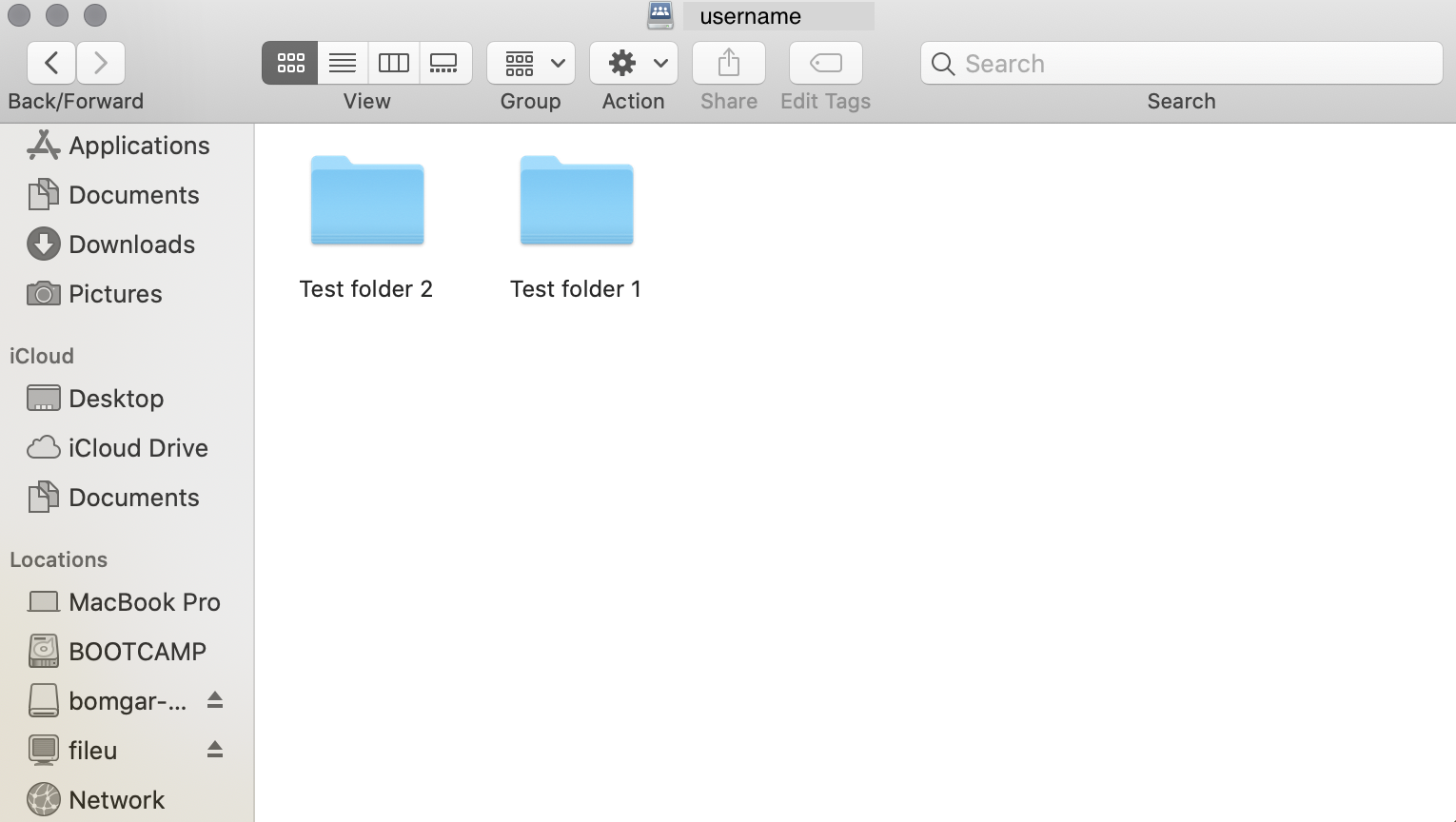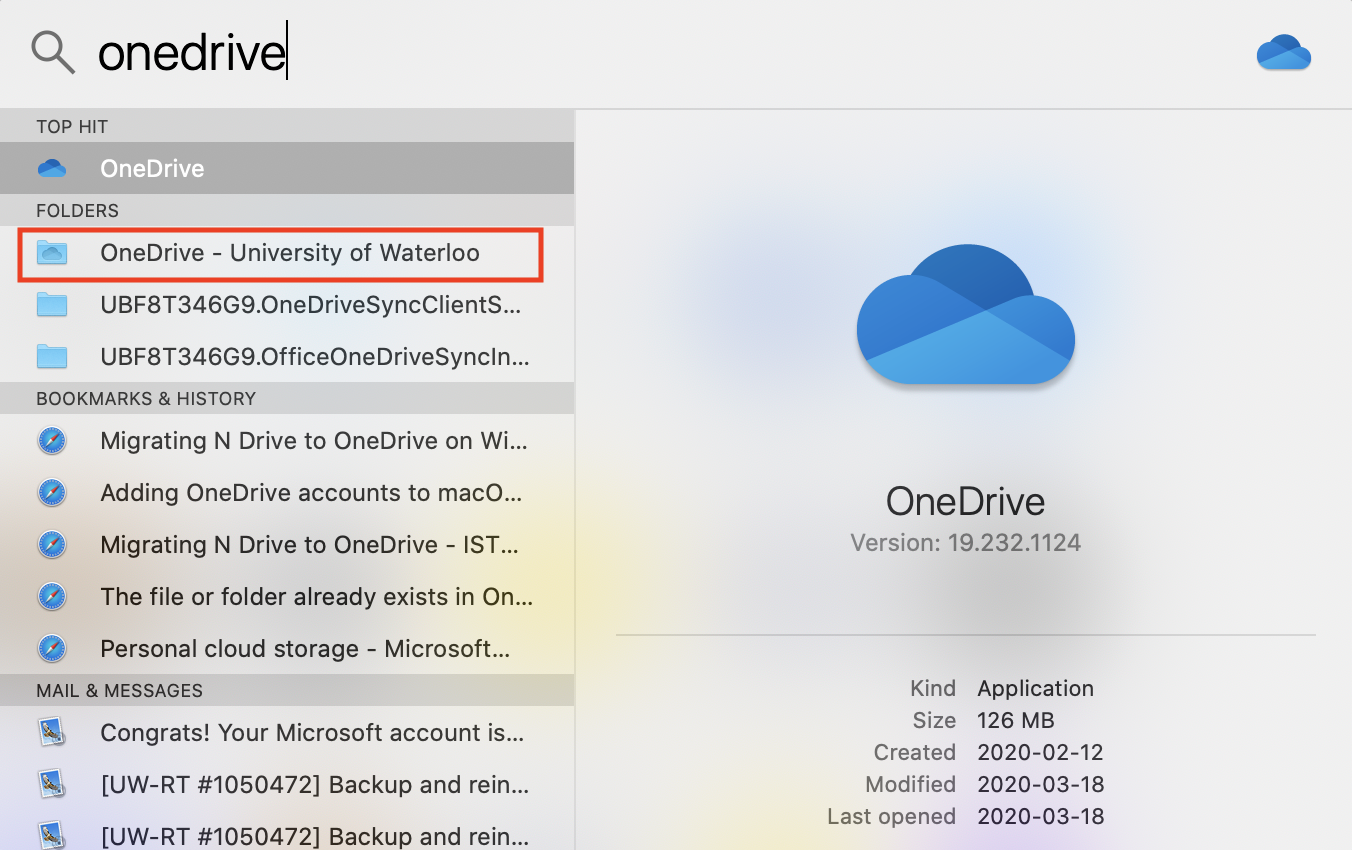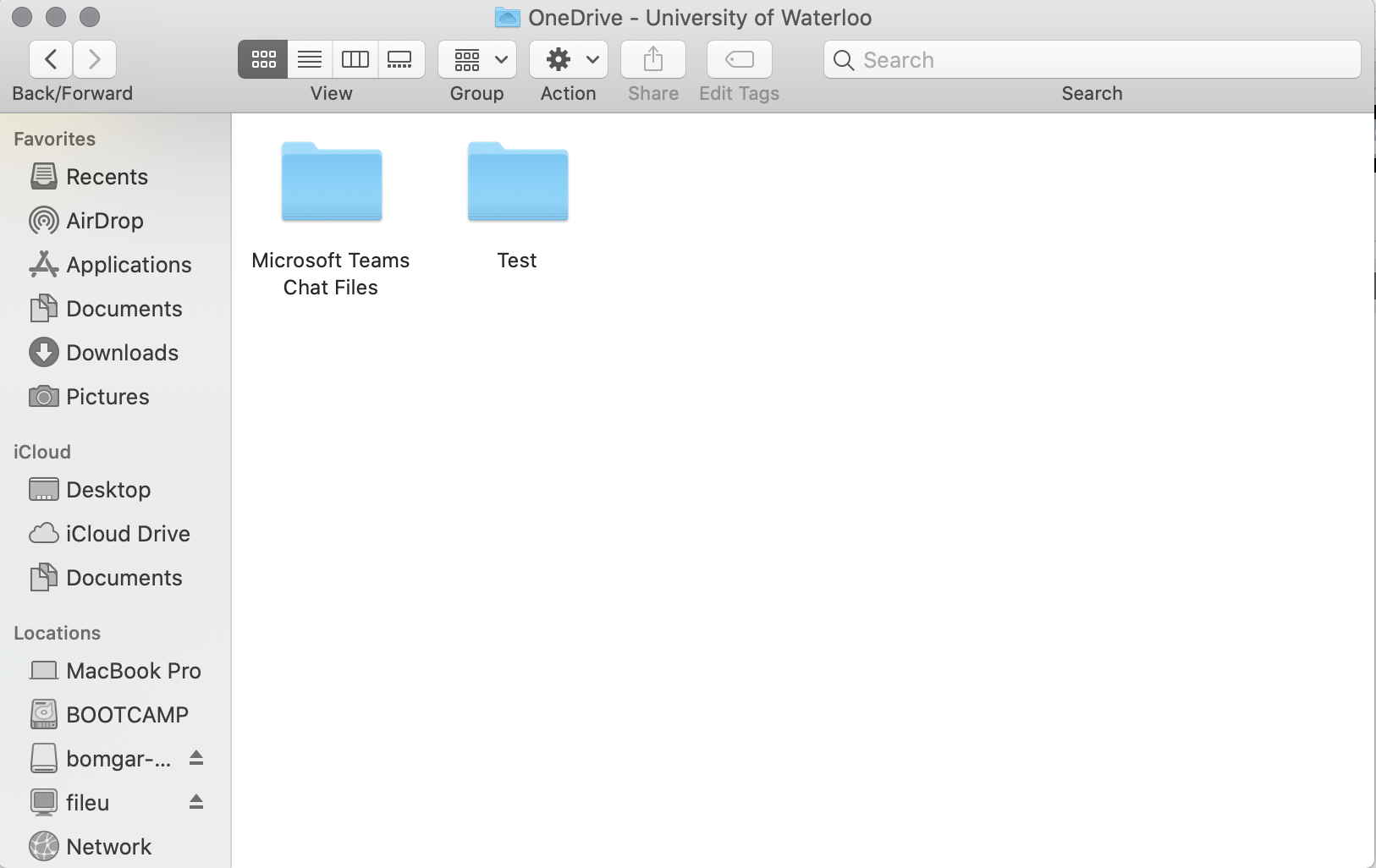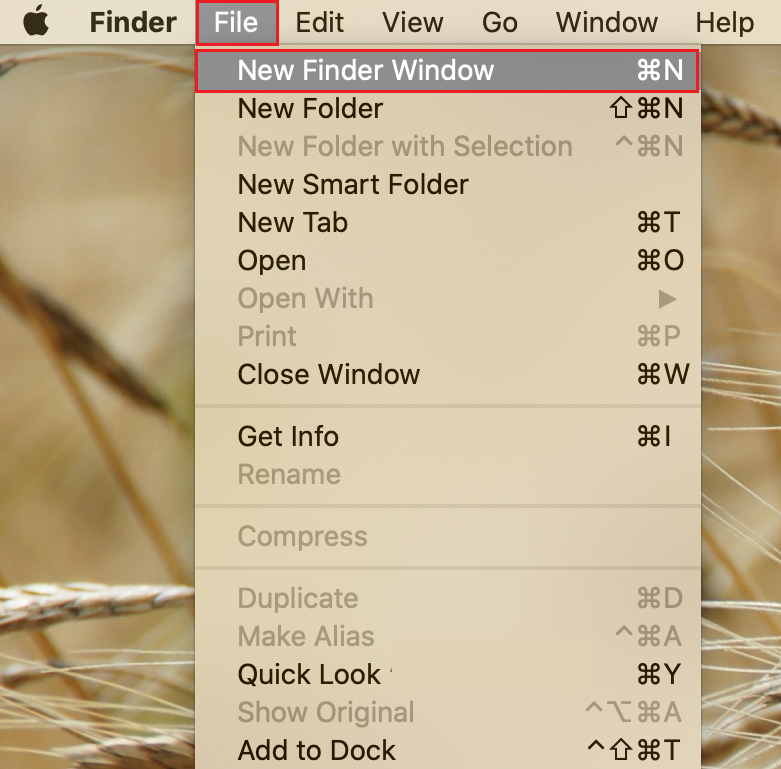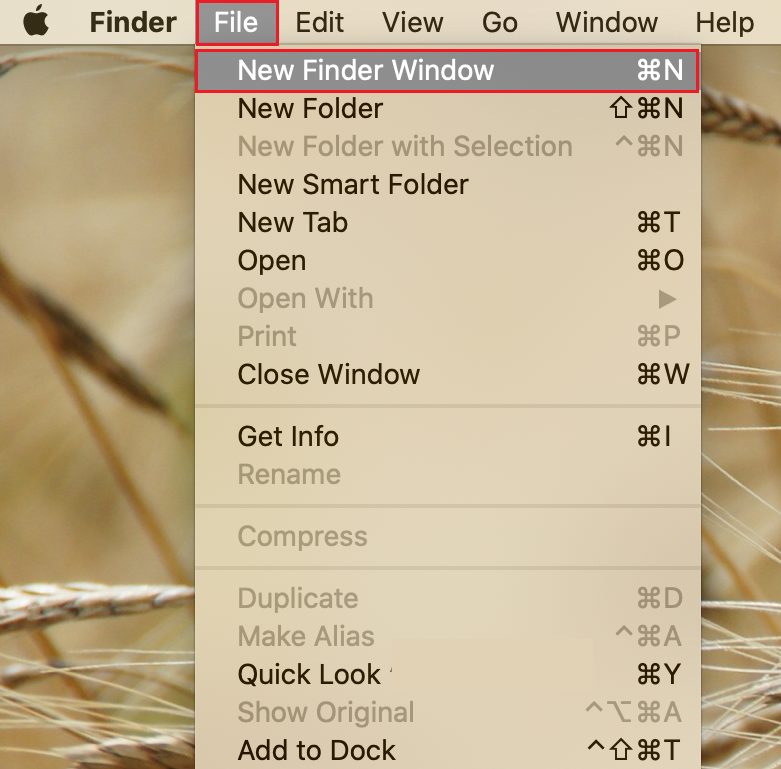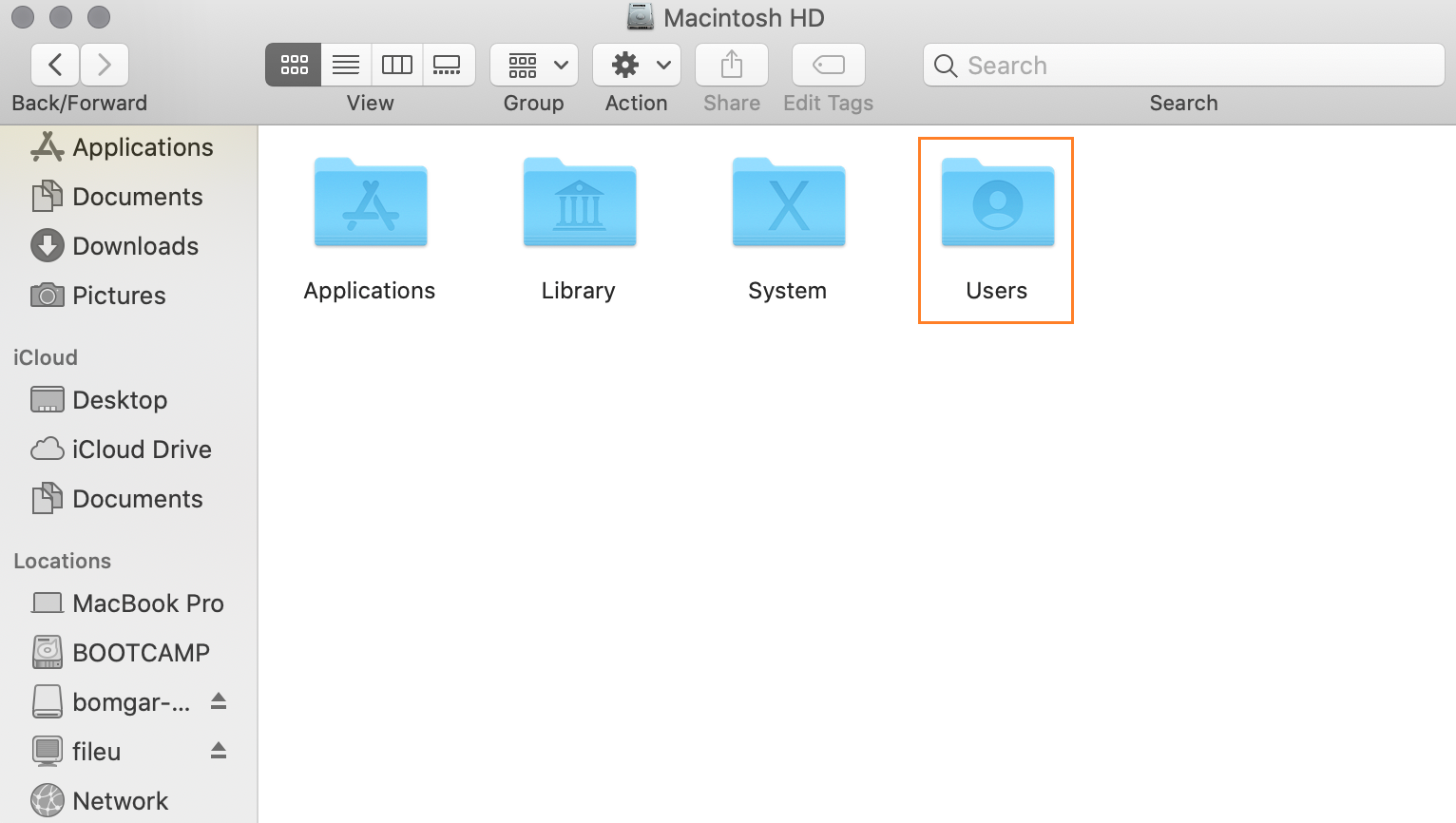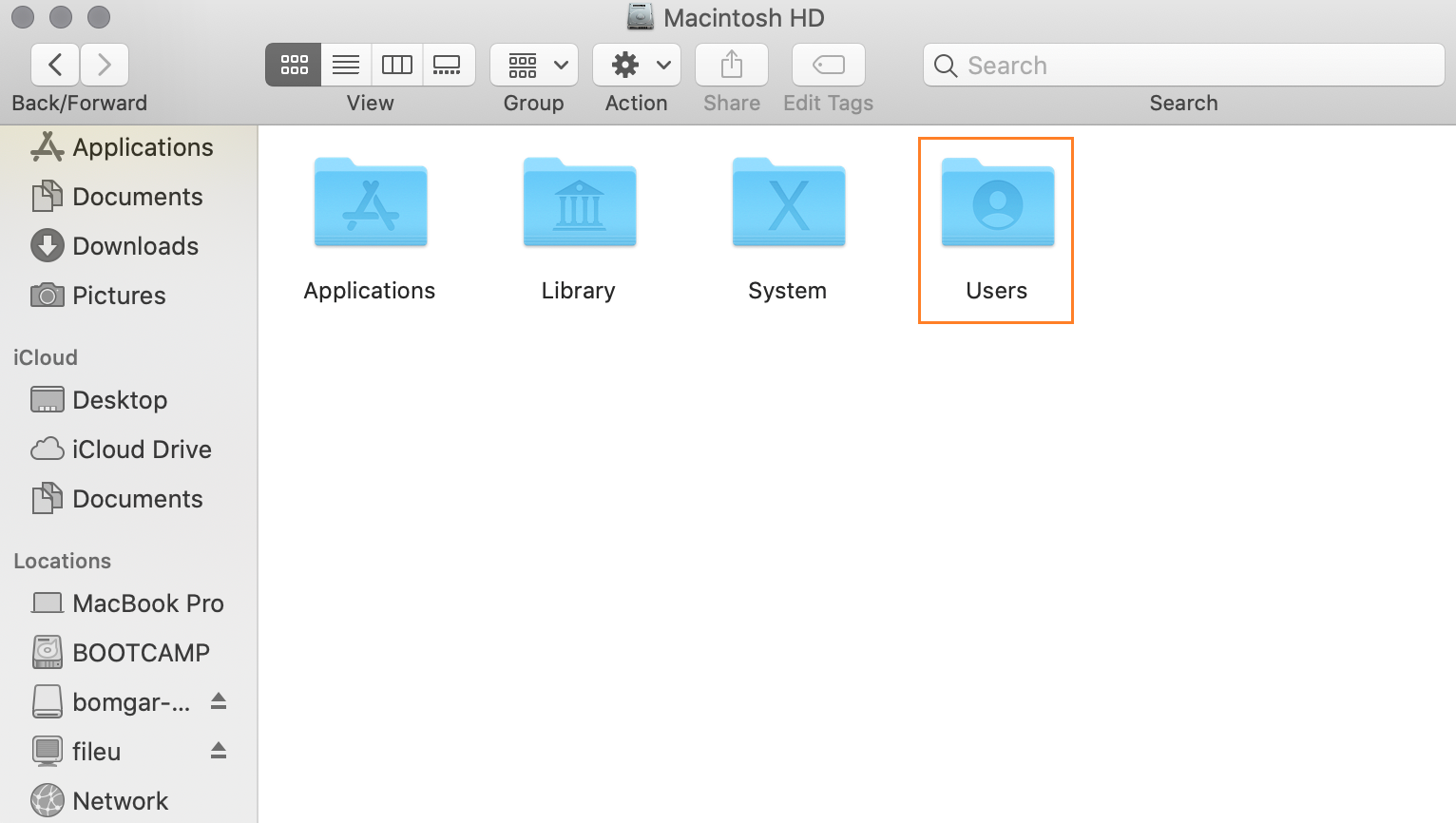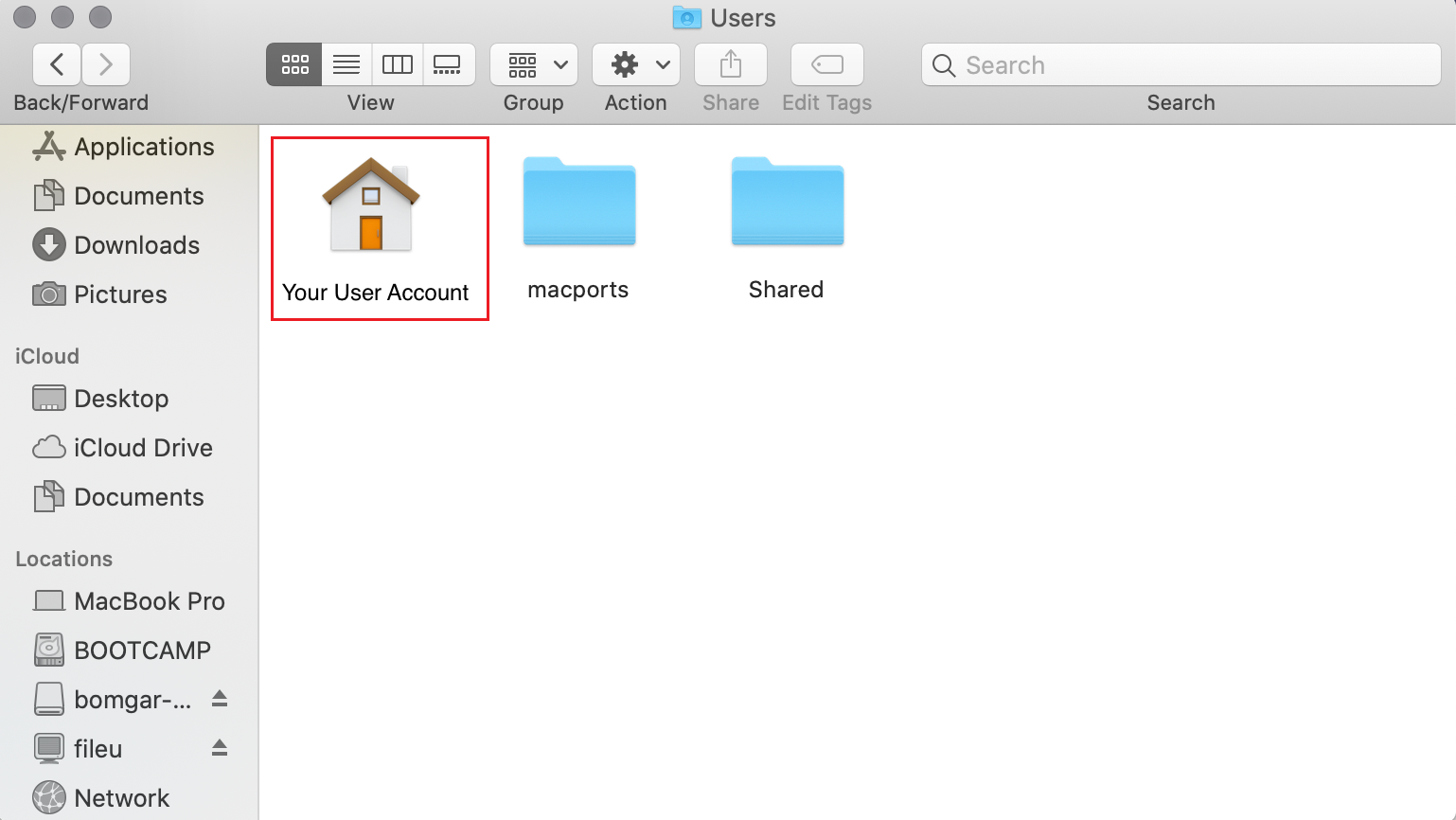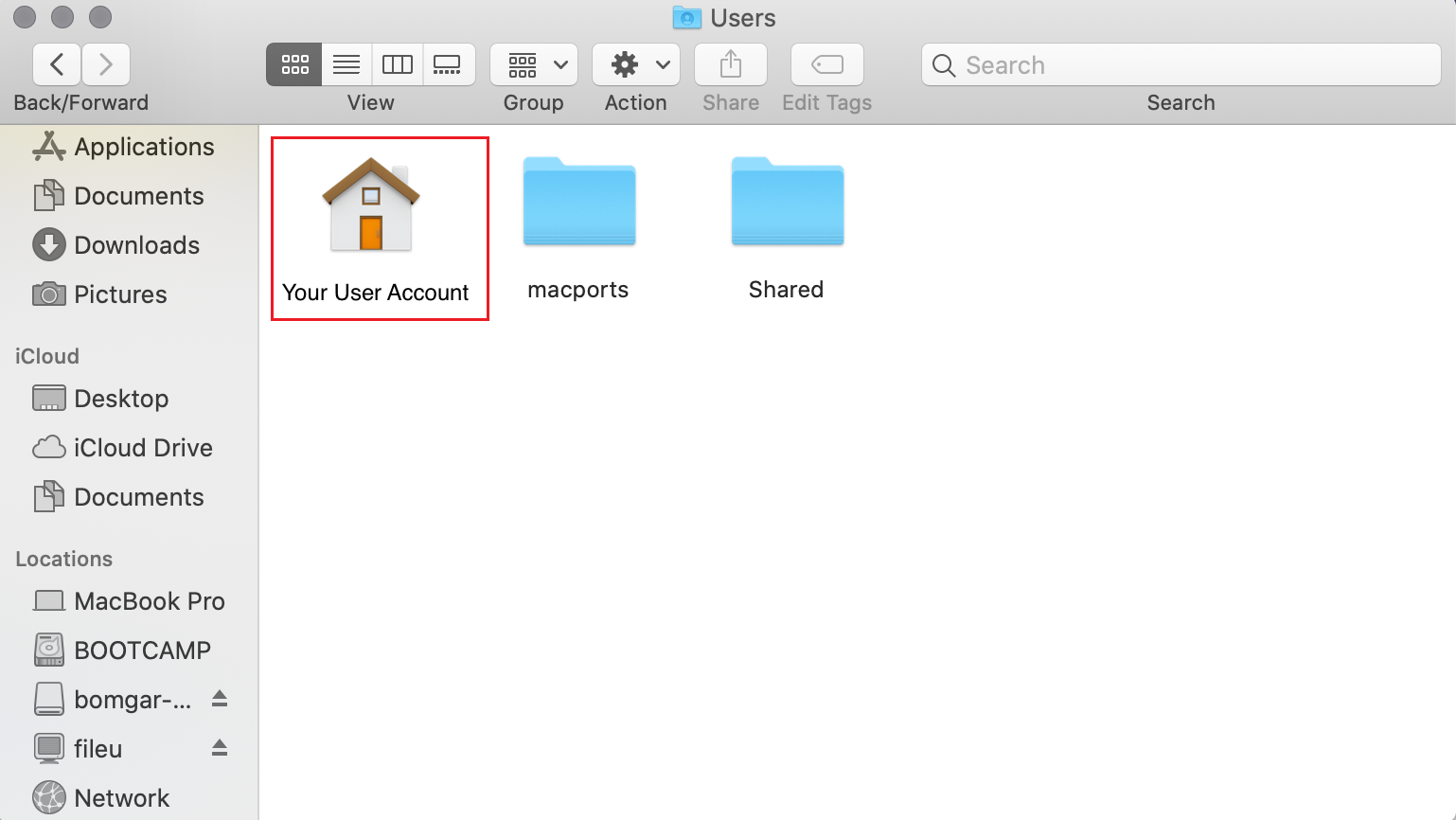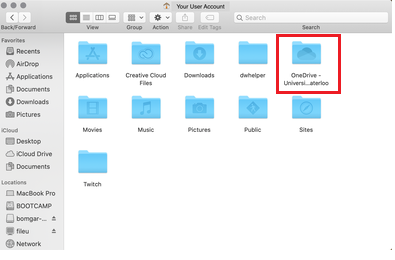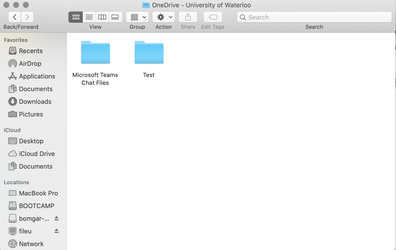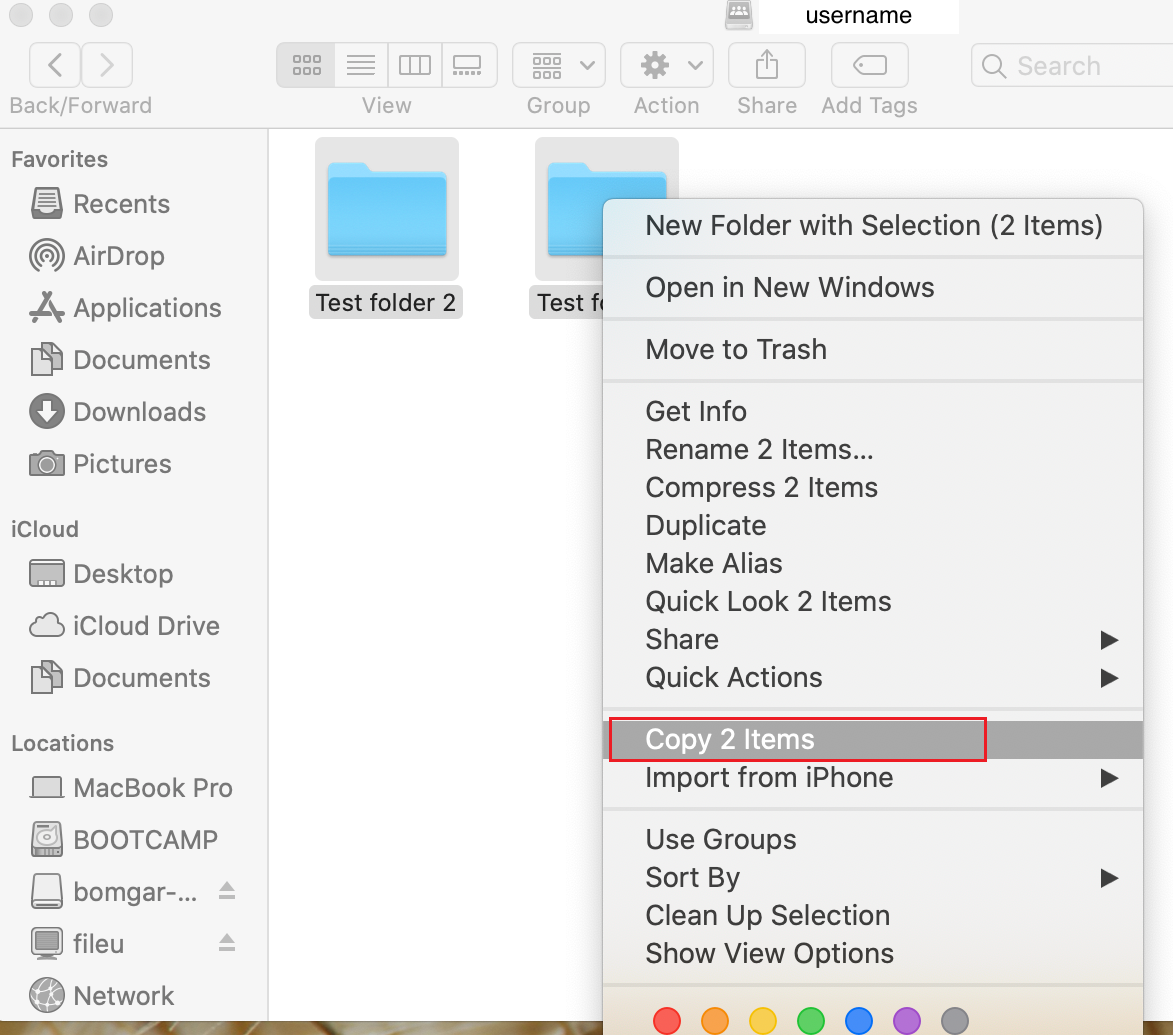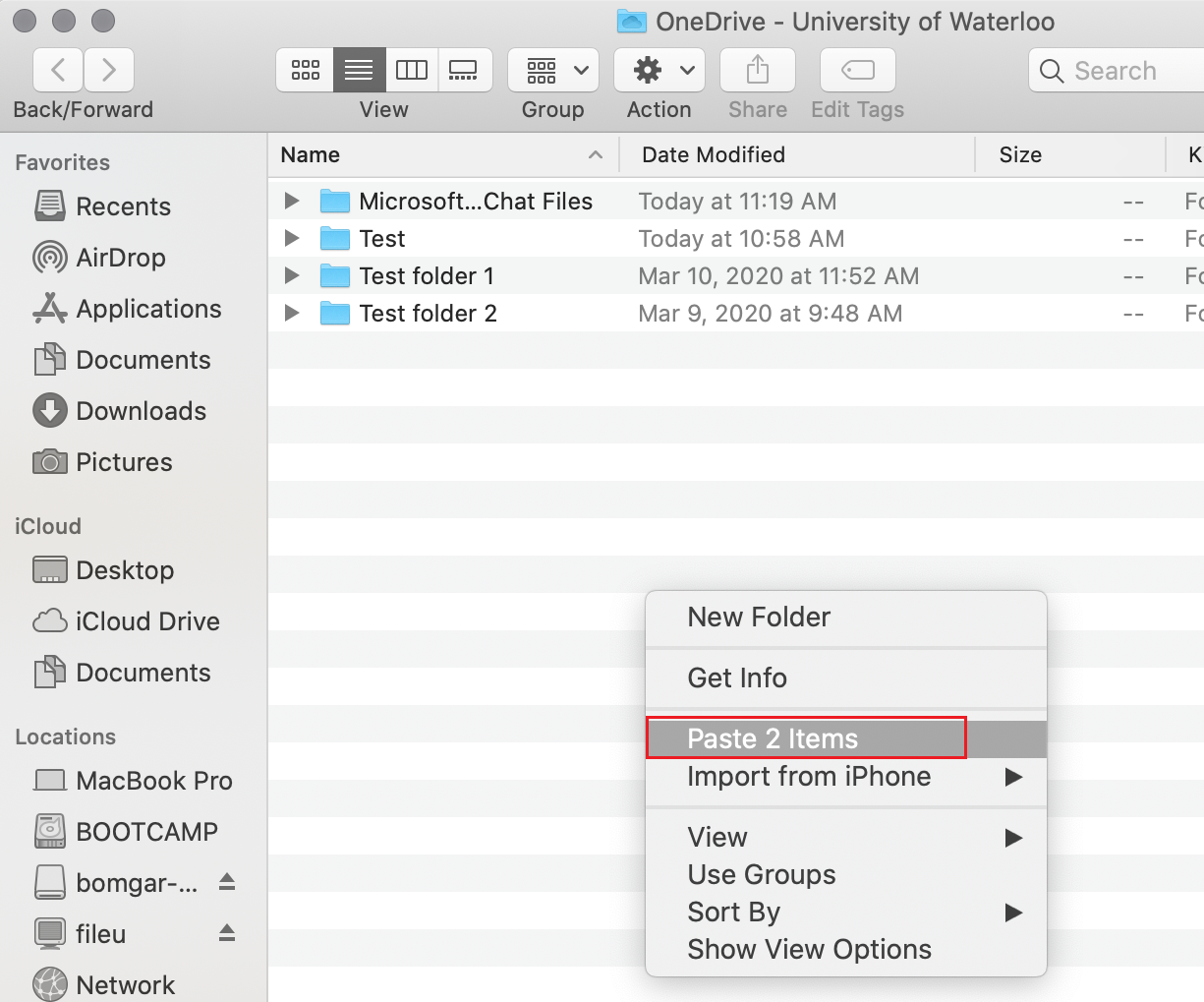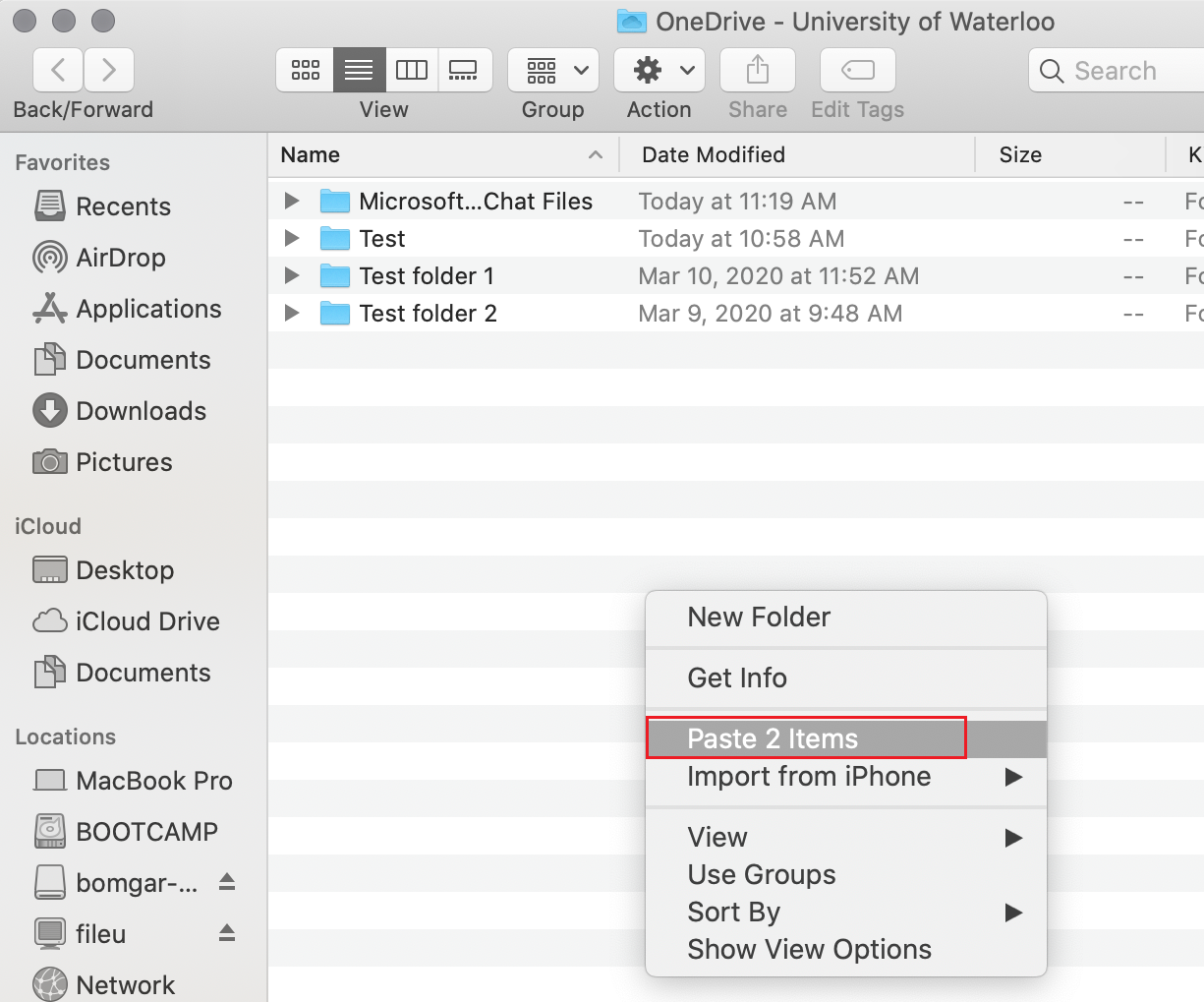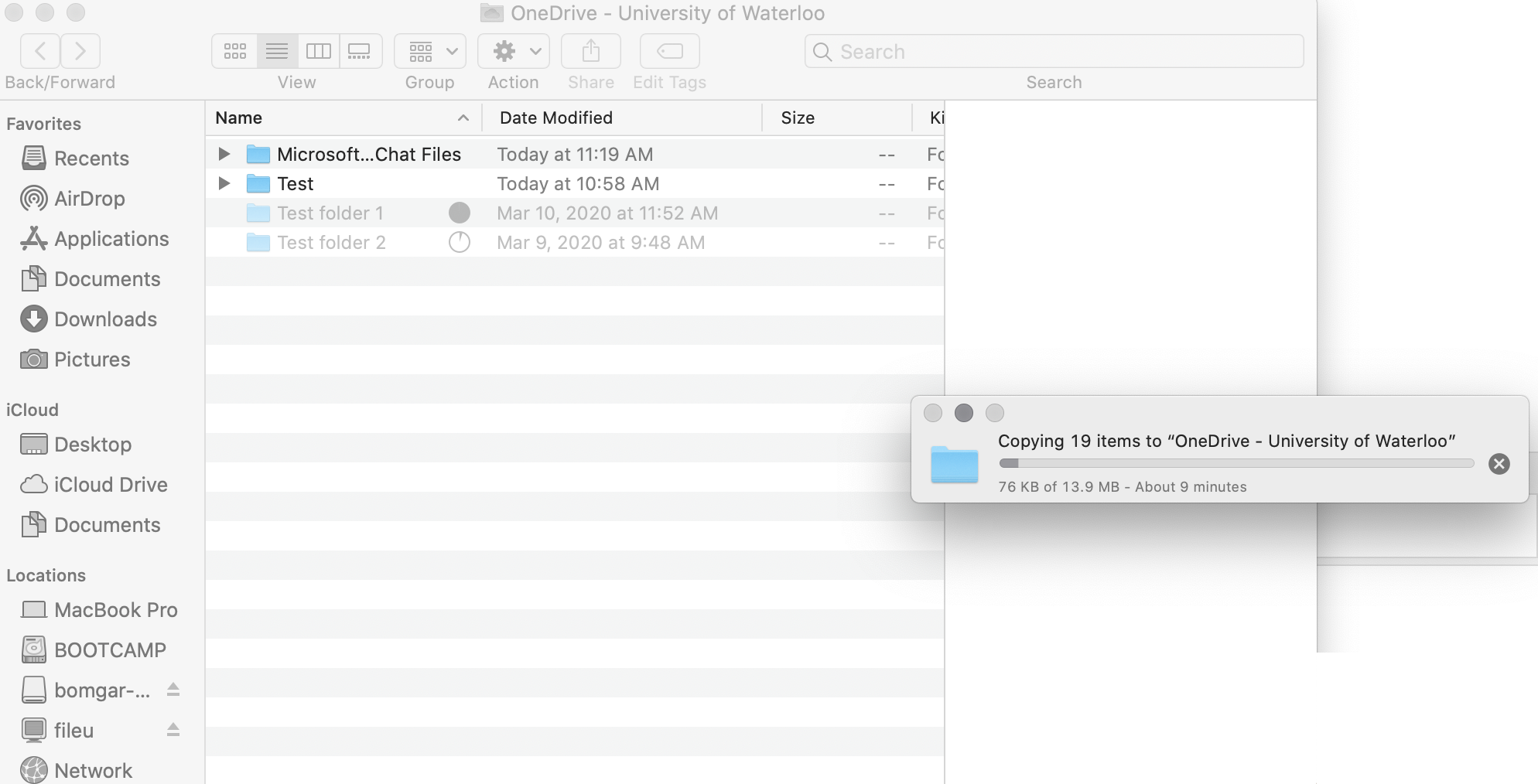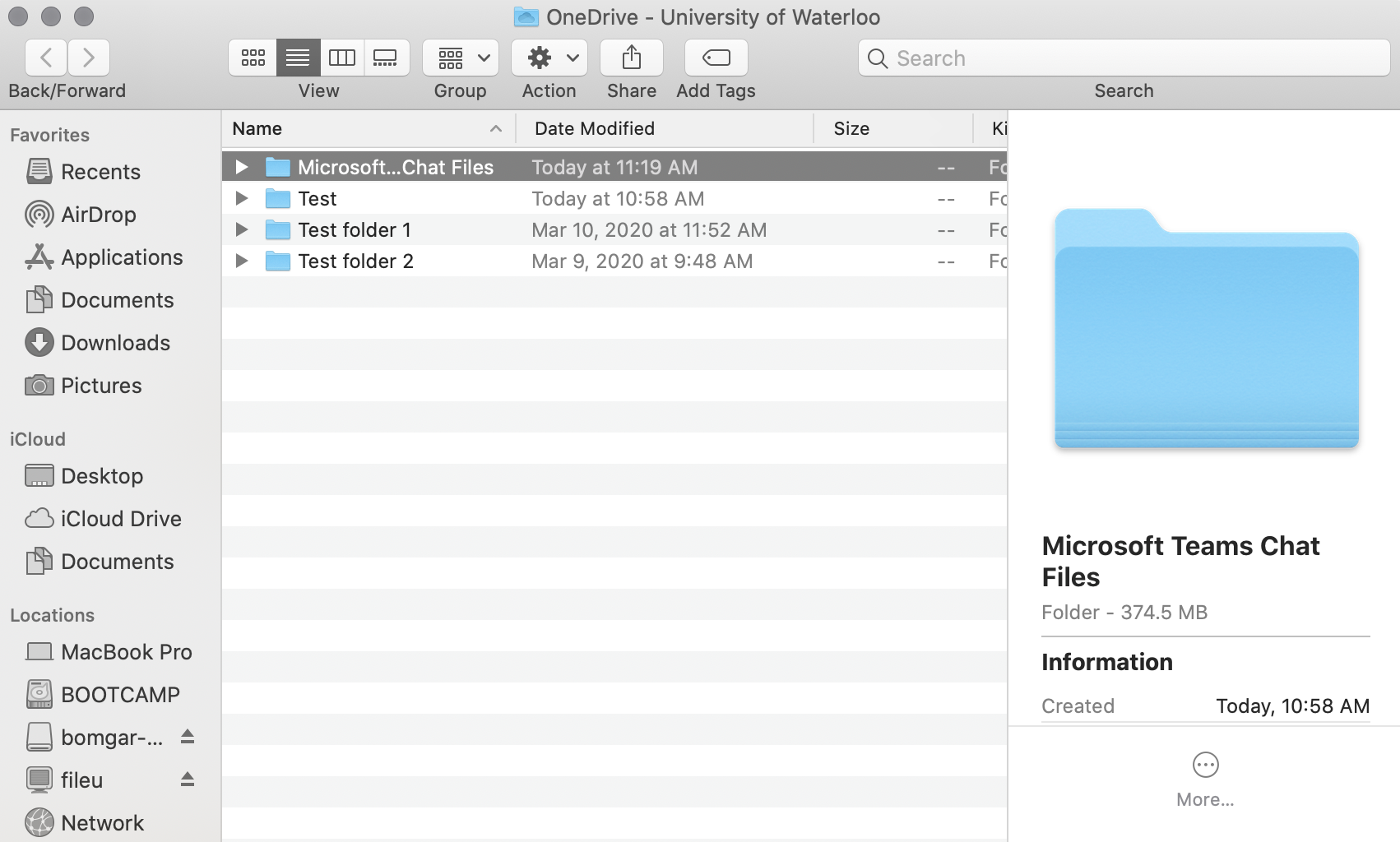...
Ensure your device is connected to your N: drive and it has OneDrive installed
Here are the steps to connect/map to your N: drive on MacOS
Here are the steps to install OneDrive OneDrive on MacOS
Open both windows of your N: drive and OneDrive in Finder, if you are having trouble finding these folders, follow these steps:
Open Finder from your taskbar and under Locations click on your device name that has a laptop icon beside it
Click on the drive that has your UWaterloo username labelled underneath it - this is your mapped N: drive
Now, to open up a new window with your OneDrive folder, use the Spotlight Search function on your Mac and type in OneDrive
Open the OneDrive - University of Waterloo folder and not the application with the cloud logo, which is usually the first result
You should now see all of your OneDrive files in a new window
If you are not able to find the OneDrive - University of Waterloo using this method, try the steps below:
Open a new Finder window by clicking on the top screen taskbar for Finder: File > New Finder Window
Following step 2. a. again to view all of your drives in the new finder window, then select your main hard drive which would be labelled with Macintosh HD or appears with the icon shown below
Then, select the Users folder and open it
Next, select the house icon which is labelled with your user account for your MacBook/Apple device
You should now see all of the folders on your user account of your device, one folder labelled OneDrive - University of Waterloo
Open the OneDrive - University of Waterloo folder to view all of the files stored in your UWaterloo OneDrive
Now, you should have two Finder windows open, one with your N: drive opened and one with your OneDrive opened. With these two windows open side-by-side, highlight the files/folders in your N: drive window you would like moved over to OneDrive either by:
Clicking and dragging your mouse over the folders or...
Holding <shift key> and clicking on each folder
**If you have a large N: drive, copy files/folders in batches by using <command key> and clicking on each folder you want
Right-click on your selections to bring up the options you can do, select "Copy <#> items" or... Holding <command key> and <C key> at the same time to copy the folders
In your OneDrive window, (the window with OneDrive - University of Waterloo at the top), paste these items into the window either by
Clicking in the window and holding <command key> and <V key> at the same time or…
Right-clicking in the window and selecting Paste <#> items
You should see a loading bar which displays how long it will take to transfer the files over. Once it is complete, you should see your files listed in your OneDrive - University of Waterloo window
You can use this method to also copy over other files that you have saved on your device to OneDrive
To avoid the confusion of having duplicate copies of files, it is recommended to delete the files from your N: drive once you have confirmed that your files are on OneDrive.
...