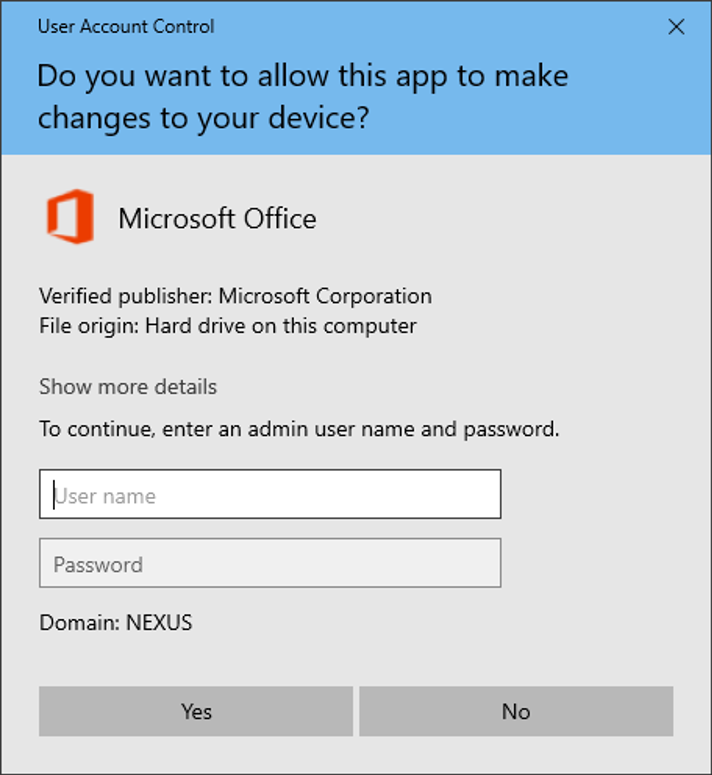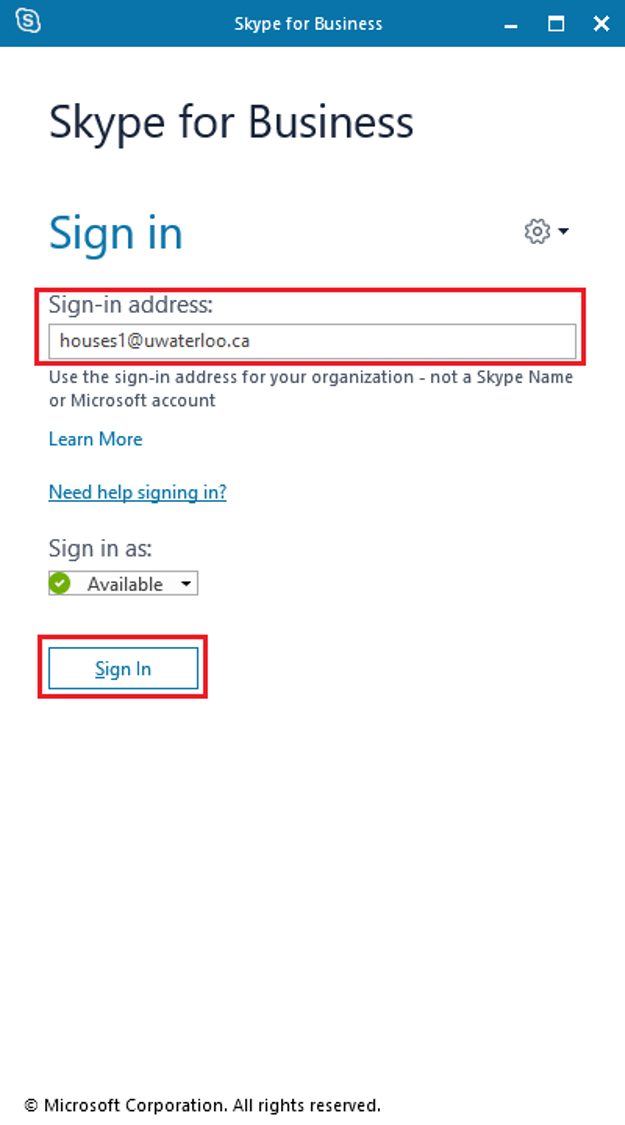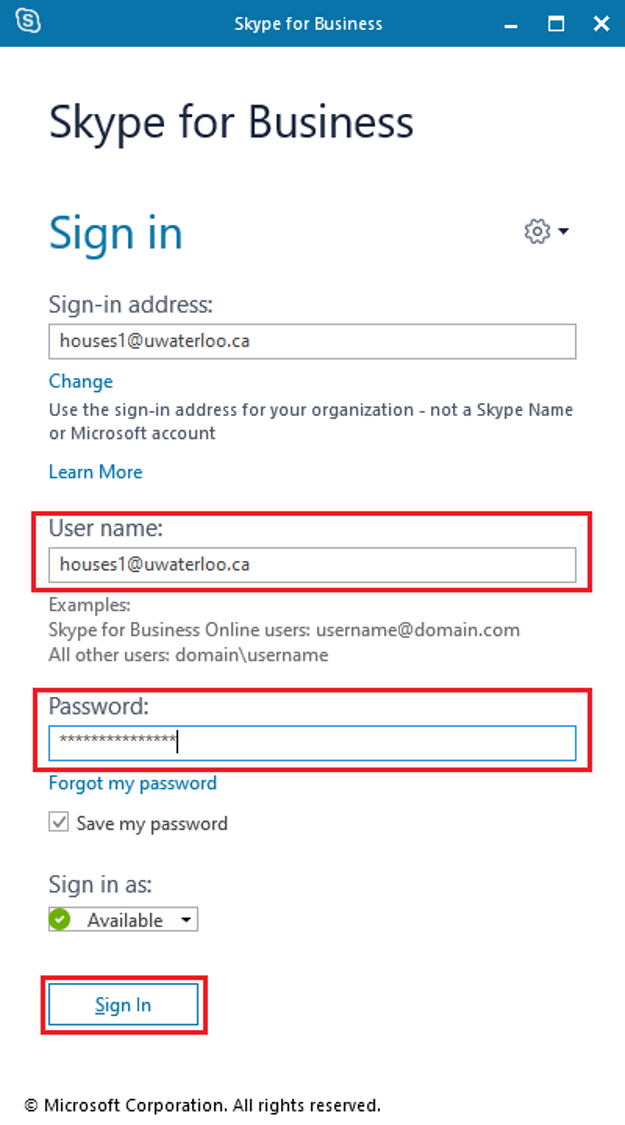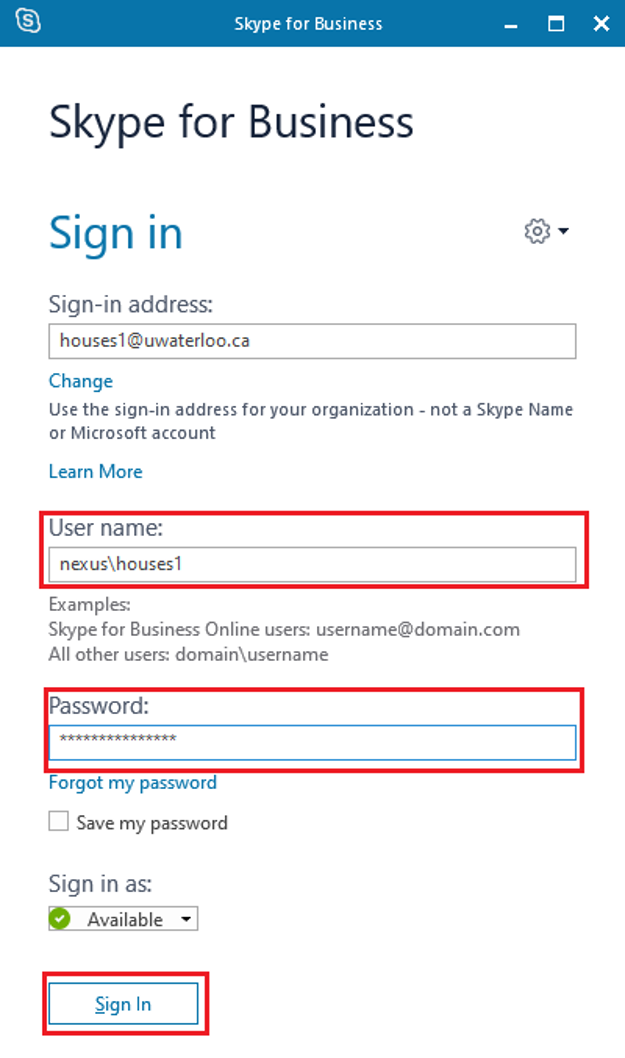Step-by-step guide
Download and install Skype for Business Standalone Client
You may receive a User Account Control (UAC) pop up requesting admin credentials. (Please note, your screen may be different than what is shown on the guide.) Enter the admin username and password.
Enter your UWaterloo 8-character username@uwaterloo.ca (e.g. j25rober@uwaterloo.ca) as the Sign-in address, then click Sign In.
From here, you have two methods of signing in:
User name: Enter your 8-character UWaterloo username@uwaterloo.ca. Enter your password under Password:. Then click Sign In.
Under User name: type nexus\username. (Username is your 8-character UWaterloo username (e.g. nexus\j25rober).
Enter your password in Password:. Then click Sign In.
You will be successfully signed into Skype for Business.
Related articles
| Filter by label (Content by label) | ||||||||||||||||||
|---|---|---|---|---|---|---|---|---|---|---|---|---|---|---|---|---|---|---|
|
| Info |
|---|
Need help?Contact the IST Service Desk online or 519-888-4567 ext. 44357. |
| Tip |
|---|
Article feedbackIf you’d like to share any feedback about this article, please let us know. |