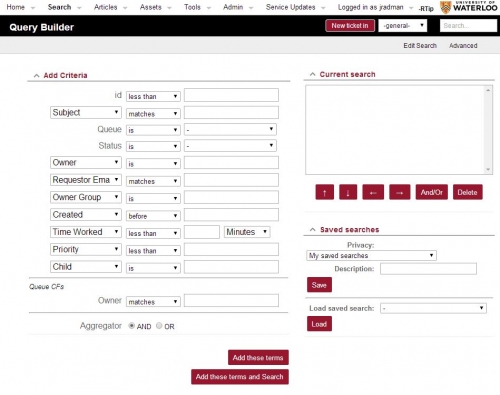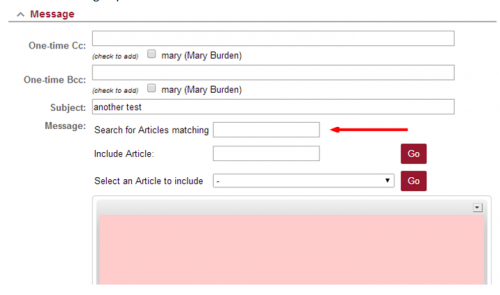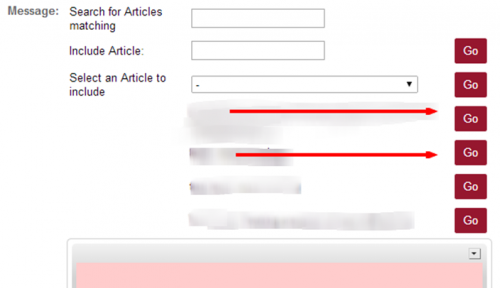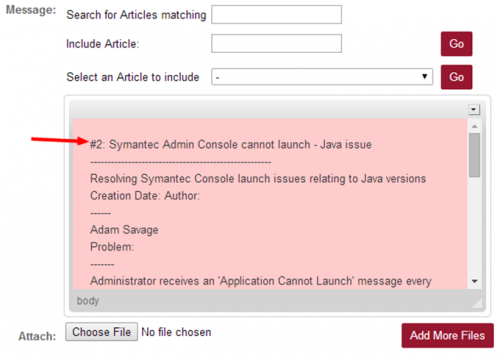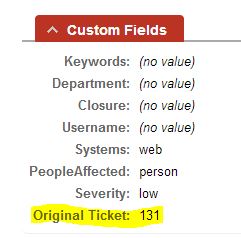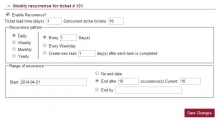...
References to username within this article refer to your 8-character UWaterloo username (e.g. j25rober).
Re-opening a ticket
Click on Basics (from the top of the ticket display screen OR in the Basics section of the screen)
Beside Status, choose open
Click on the Save Changes button at the bottom of the screen
OR
From the ticket screen, choose Actions > Re-open from the top right
Enter any comments if necessary (optional)
Click on the Update Ticket button
When the ticket has been reopened the requestor will not be notified via email.
...
A Simple Search will only show tickets with an active status (i.e. new, open, or stalled) unless a status is specified in the search.
Click on the Search menu and choose Tickets/Simple Search; search by:
Ticket number: enter ticket number and click ‘Search’
Subject search: enter subject:"search criteria" and click ‘Search’
Queue search: enter queue name (e.g. rt-help) or or queue:"queue name" and click ‘Search’
Owner: type name of a privileged user and click ‘Search’ to see open/new/stalled tickets owned by that user
Content search: enter fulltext:word (e.g. fulltext:printer) and click ‘Search’
fulltext searches cannot be combined with subject search or other text searches
fulltext searches can be combined with a status, queues (e.g. fulltext:printer open)
Combo searches:
testing jsmith – will result in tickets with ‘testing’ in subject that are owned by jsmith
rt-help new – will result in tickets in the ‘rt-help’ queue that have a status of new
fulltext:network open – will result in open tickets that have ‘network’ in the ticket content somewhere
New Search (a.k.a. Query Builder)
To build your own query choose Search/Tickets/New Search
Choose the relevant criteria:
Note about searching on Status:
If you need to choose a Status, choose the status you are searching for in the default section of the drop-down list
If you choose the queue you want to search first (beside Queue - is - ) and click Add these terms, then only the default statuses will be listed beside the Status option
Click Add these terms and search to see the results of your search
Note The number of tickets found and tickets actually displayed, may not match. The number of tickets found (displayed at the top as “Found 104 tickets”) may not match the number of tickets displayed on the screen. You will only see the tickets you have privileges to see, but the system will tell you the total number of tickets found in the database that match your criteria.
If you need access to a ticket you cannot see, email helpdesk@uwaterloo.ca for assistance.
Tips to simplify searching
From your Home screen (a.k.a RT at a glance), click on the queue you want to search first (in the Quick Search section on the right side of your screen)
Then click the Edit Search link at the top of the page
You will then be in the Query Builder, and the search will be started for you:
A queue will be chosen
Statuses will be set to new or open or stalled
You can then add additional criteria and click Add these terms to see the complete set of search criteria in the Current Search section of the page
Finally, click Add these terms and search, to see the results of your search
...
Advanced searches and searching custom fields
Click on Search/Tickets/New Search. Below is the default search screen. Without a queue specified, only default criteria fields are shown:
Select a queue, and click Add these terms. The additional custom fields for that specific queue are added to the form:
...
Here is a close up the additional custom fields (for the queue chosen):
...
New fields can be added to the search in the same way as the default criteria options.
Click Add these terms and view the search criteria on the top right under Current search
You can click the Advanced link at the top right and directly edit the code for your search
Once you are happy with your search criteria, click Add these terms and search to view the results of your search
Search Results: Sort Order and Columns (fields)
...
Once you have created a search, you can save it for future use.
If you are viewing the search results, click on the Edit Search link at the top to return to the Query Builder screen
Review the search criteria in the Current search box at the top right
Under Saved searches, beside Description:, enter a name for your saved search
Beside Privacy, you can choose to save the search just for yourself (My saved searches) or for an RT group you belong to (Groupname's saved searches)
Click the Save button to save the search
Loading a saved search
Search/Tickets/New Search
Under Saved searches, beside Load saved search:, choose the search from the drop-down list
Click Load
Click Add these terms and Search
Searching articles
The Articles Knowledge Base feature is being piloted. If you are interested in this, please submit a ticket to the Request System.
To search for an article, click the Articles menu
From this page you can search all classes using the search box on the right, or click on a class to open and search within that class
...
The search results page contains three areas: Search results, Advanced search, and Saved searches. The search results table lists articles that match the specified criteria.
...
How to search for an article while responding to a Ticket
To search for an article when replying or commenting on a ticket, enter the search times in the Search for Articles matching input box shown below and hit enter. Matching articles will be displayed above the content area (in pink)
Click on Go beside the article title to add the content of the article to the response window.
If you know the article number, you can type the number into the field labelled Include Article. You can also select an article from the drop-down list of articles. The contents of the article will be added to the Reply or Content area:Edit the Reply or Content area as needed
Attaching files
To attach a file, click the Browse button beside the Attach: text box in the top section and navigate to the desired file. To attach an additional file, click Add More Files and click Browse again.
...
If there is a dependency between tickets they can be linked. You can define dependencies between tickets by making a ticket (e.g. ticket #100111) dependent on another ticket (e.g. ticket #100112):
Open the ticket (e.g. ticket #100111) and click on the Links link
Type in the ticket number this request should depend on (e.g. ticket #100112)
Click Save Changes
Now ticket #100112 will have to be resolved before ticket #100111 can be resolved.
...
| Note |
|---|
Once tickets are merged the action cannot be undone |
Click on the Links button
Under the Merge tab type in the ticket number that you wish to merge into
Click Save Changes
Recurring tickets
To create a repeating ticket, use the 'Recurrence' option available when using the 'New ticket in' form for Issue Solvers. The recurrence option is not available through the forms in the Self Service area.
...
To set up a repeating ticket, click 'New ticket in'
Then click the Enable Recurrence check box and fill out the schedule for the new tickets
...
New tickets are created when you initially save the recurrence
The new tickets are populated with the subject and initial content of the original ticket
...
If you need to change the recurrence, make the changes on the original ticket. To help you find this initial ticket, which may have been resolved long ago, a custom field is created on each ticket in the recurrence with a link called 'Original Ticket'.
Find the original ticket that created the recurrence
It will be in the 'Original Ticket' custom field
Or type the original ticket number, if known, in the search box at the top right of the window
Scroll down in the original ticket and click on the Recurrence tab directly as it is a link to the edit recurrence form:
Make the changes to the Recurrence:
Click Save Changes
Range of recurrence – start date
...
Find the original ticket:
Find the original ticket that created the recurrence (it will be in the 'Original Ticket' custom field)
Go to the original ticket in the recurrence and type the original ticket number in the search box at the top right of the window
Scroll down in the original ticket and click on the Recurrence tab:
...
To cancel:
Uncheck the Enable Recurrence check box, or
Set ending conditions on the recurrence with either a set number of recurrences or an end date
...
Dashboards
Dashboards allow you to compile multiple custom saved searches that you have created.
Under the Home menu choose New Dashboard
Beside the Name field type in a name for the dashboard
From the Privacy menu choose My Dashboards to save the dashboard for yourself. To save this dashboard for an RT group you belong to, choose that group from the Privacy menu instead
Click the Create button
Click the Content link from the top of the screen
Choose saved searches from the Body menu and click on the arrow icon to add them to your dashboard. Repeat this under Sidebar for any additional items you would like to appear in the sidebar of your dashboard (if any)
To email your dashboard to yourself or others
Click Subscription from the toolbar
Beside Frequency, choose the best option for how often the dashboard will be emailed to you/others
Beside Hour, choose the time that it should be mailed
Beside Rows, choose the number of rows you want displayed in the email from the search(es).
Beside Recipient, leave it blank if it should be mailed to you; if it should be mailed to someone else, type their email address in. You can send subscriptions to multiple recipients by separating the email addresses with commas (ie: ltomalty@uwaterloo.ca, javoskam@uwaterloo.ca)
Click Subscribe to save your subscription
To add the dashboard to your Home menu
Choose Home then Update This Menu to see the new dashboards in the Home menu
Click on the dashboard in the left box and click on the arrow to move it to your Home menu
You will then be able to view the contents of the dashboard by choosing it from your Home menu
Preferences/settings
Click Logged in as [username], Settings, then Preferences
In the General section, you can determine your Default queue by selecting it from the drop-down menu
In the Locale section, you can modify the Date format
In the Mail section: Email Delivery you can control how you get mail from RT (e.g. one email per transaction/reply/comment (Individual messages) or Daily digests, etc.)
In the Ticket Display section, you can set Notify me of unread messages (when you open a ticket)
Ticket history - display order
| Anchor | ||||
|---|---|---|---|---|
|
In the Ticket Display section you can set Show oldest history first -ticket history ordering (default is set to show the newest history)
Turn on WYSIWYG editor
| Anchor | ||||
|---|---|---|---|---|
|
From the menu choose Logged in as yourusername/Settings/Preferences
Under the Ticket composition section, beside WYSIWYG message composer select Yes
Click the Save Change button at the bottom of the screen
This tool is useful for formatting text when replying or commenting; click on the small arrow/triangle at the top of the edit window to display/hide the edit button
Watching a queue
A Watcher is someone who is interested in a ticket. You'll find this option under the People tab when looking at a ticket. A watcher of a ticket normally gets email copies of all the replies to the ticket.
...
Requestor: the person or people who asked for something to get done; the ticket's reason for being
Cc: someone who should get copies of any replies that go to the requestor e.g. the requestor's boss
This person will see the email but doesn't necessarily have the right to work on the ticket
To add a new watcher
Choose the type and the email address
...
See this Knowledge Base article for more information: Watching Request Tracker (RT) tickets that belong to someone else
...
Use the Closure keyword after a request you own is complete:
Open the ticket and click on the Custom Fields link
Beside Closure, choose Completed (you may have to scroll up to see this)
Click on the Save Changes button
Sending an email request directly into a queue
...
Using the mobile version of RT
Log in to Request Tracker on your mobile device
When you first access RT from your mobile device it will open the limited mobile version
Simply log in and search for the ticket you are interested in
Click on Home to go to the home screen
Within a ticket click on History to see all details
Using the full version of RT on your mobile device
Log in to Request Tracker on your mobile device
Scroll to the bottom of the screen and choose Not using a mobile browser?
Use RT as you normally would
Related articles
| Filter by label (Content by label) | ||||||||||||||||||
|---|---|---|---|---|---|---|---|---|---|---|---|---|---|---|---|---|---|---|
|
...
| Tip |
|---|
Article feedbackIf you’d like to share any feedback about this article, please let us know. |