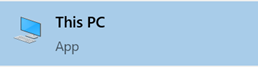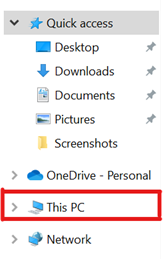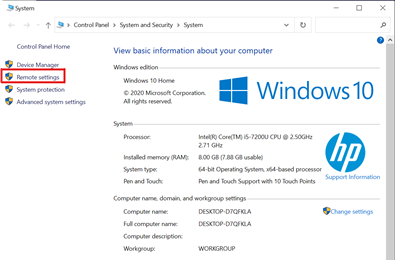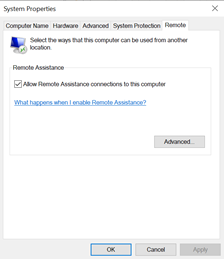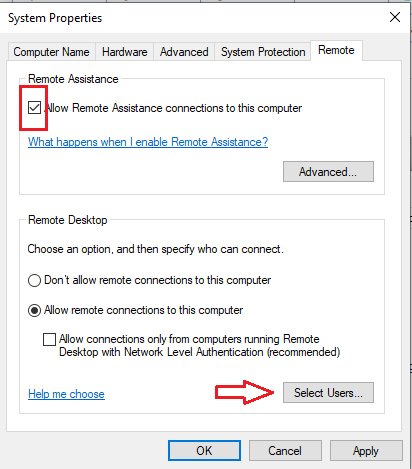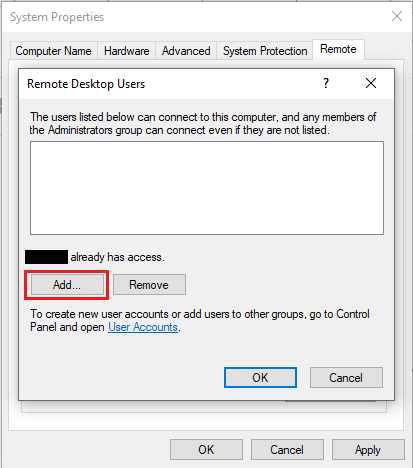...
In order to connect, your 8-character username (e.g. j25rober) must be on the list of allowed remote desktop users.
Search for This PC on your computer.
Once opened, right click on This PC and select Properties.From left-hand menu, select Remote settings.
Enter your Administrator credentials.
If you don't have admin rights on your PC, contact your IT administrator or send a request to your IST account rep.
Under Remote Desktop, ensure Allow remote connections to this computer is selected.
If your username is not listed, click on Select Users....
Click on Add....
Enter your 8-character username as nexus\username. (e.g. nexus\j25rober)
Select Check Names, If everything looks correct click OK.
Click OK to close the open settings windows
Remote Desktop Connection Steps
...
The remote computer must be powered on.
In the Windows search bar, enter Remote Desktop Connection. Click to open.
In the Computer field, enter the computer name of your office computer, click Connect.
| Info |
|---|
If you don't know your computer name: On your office computer, double-click on the System icon in Control Panel, then click on the Computer Name tab. You will see an entry for Full Computer Name. Note: If you are not able to connect to Remote Desktop using only your machine name (e.g. ist12345), try connecting using the format machinename.nexus.uwaterloo.ca (e.g. ist12345.nexus.uwaterloo.ca) |
...
| Tip |
|---|
Article feedbackIf you’d like to share any feedback about this article, please let us know. |