You only have to set up Zoom once on your computer. If you have previously set it up, skip to the next section. Go to: https://uwaterloo.zoom.us/download Download the "Zoom Client for Meetings" installer. 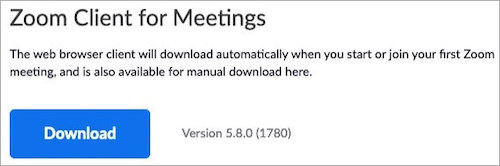 Run the installer and follow the instructions in the installation wizard. Once you have installed Zoom, open the app.| Anchor |
|---|
signin | signin | 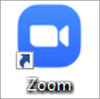 Click on "Sign In". 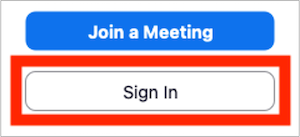 Click on "SSO". 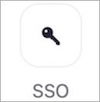 Enter "uwaterloo" and click "Continue". It will open your browser. 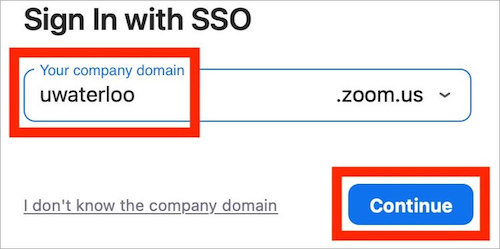 On the browser, log in with your WatIAM credentials and complete the Duo 2FA. When prompted, check the option to allow future Zoom meeting links to automatically open in the Zoom app. This is optional, and you can proceed without setting it up. 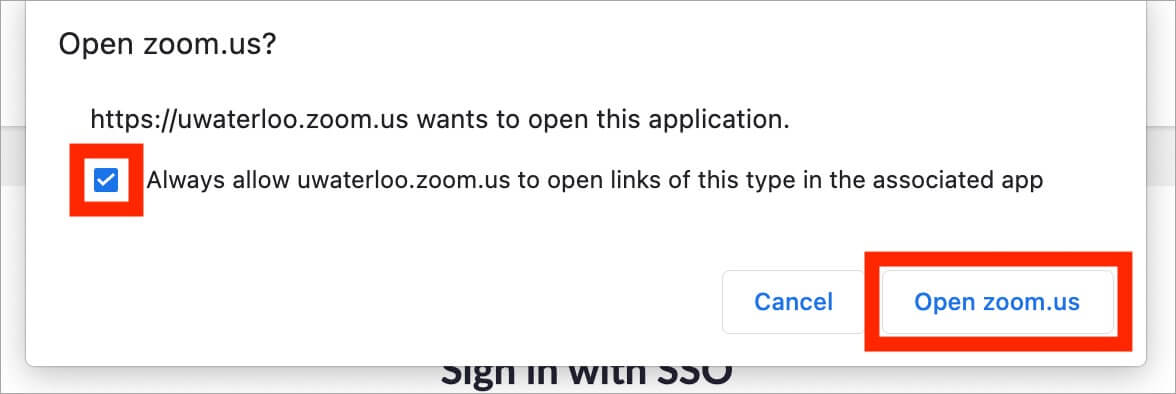
|