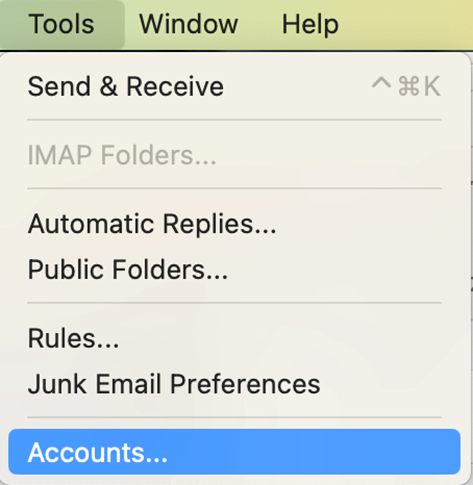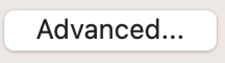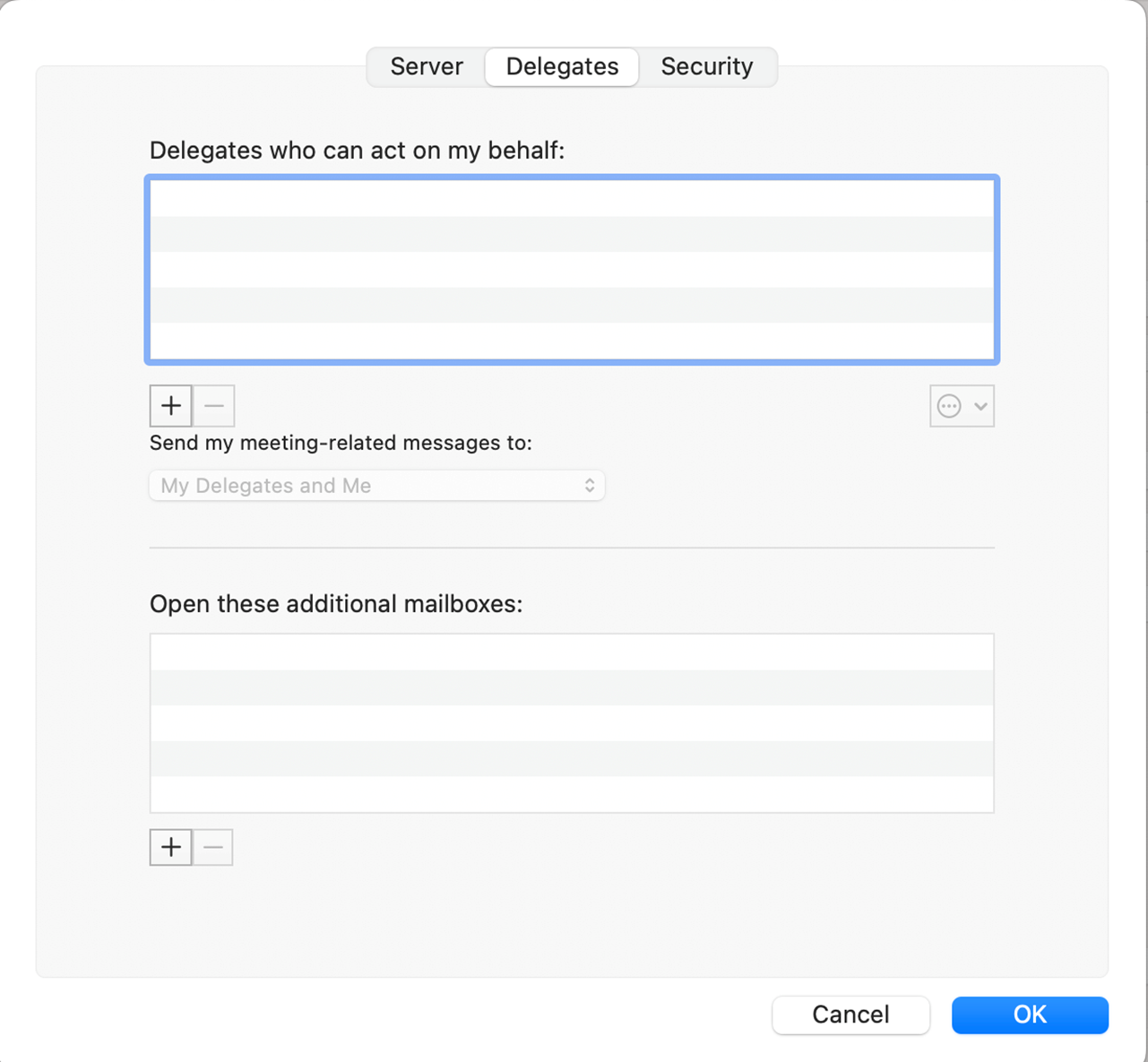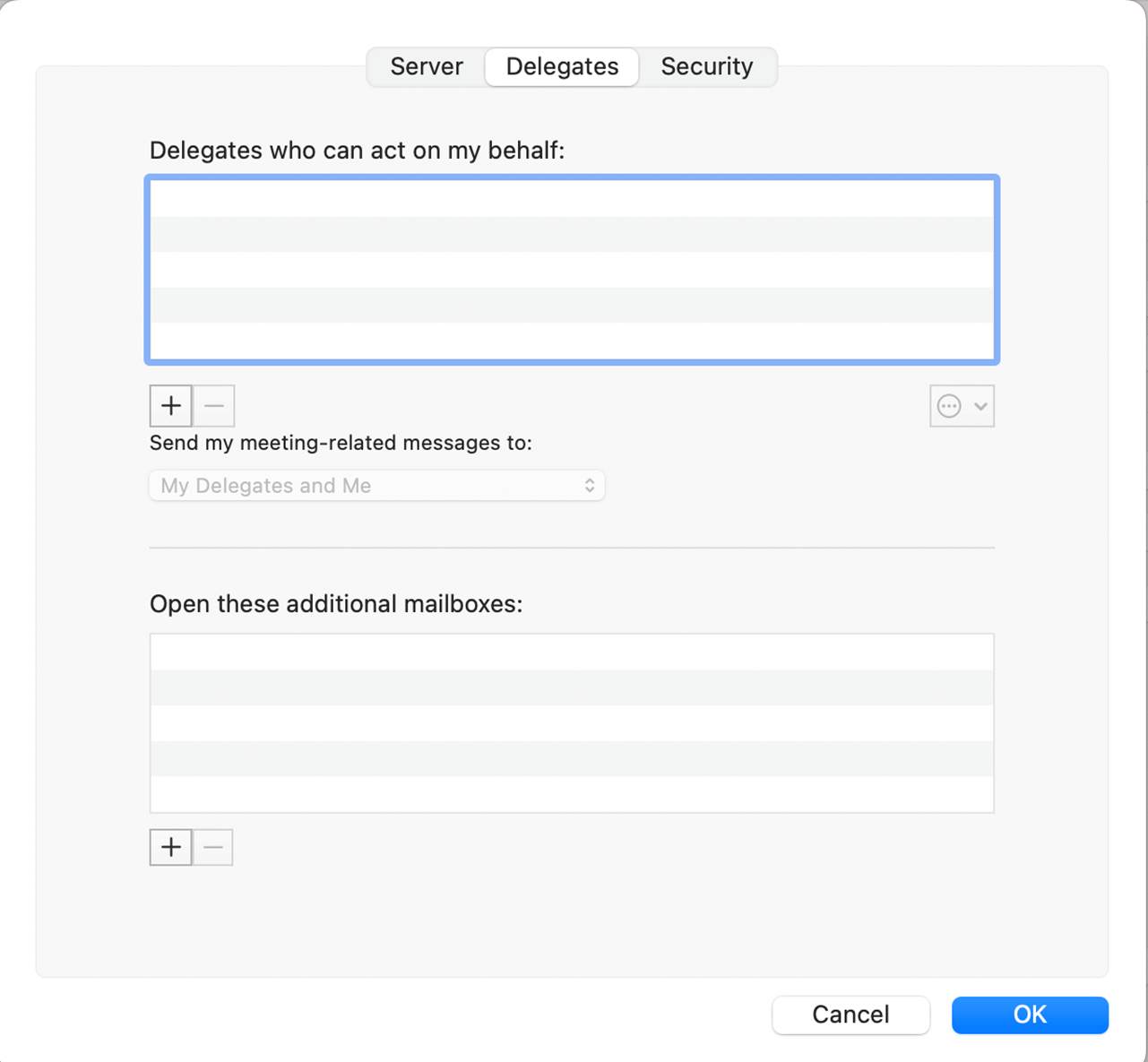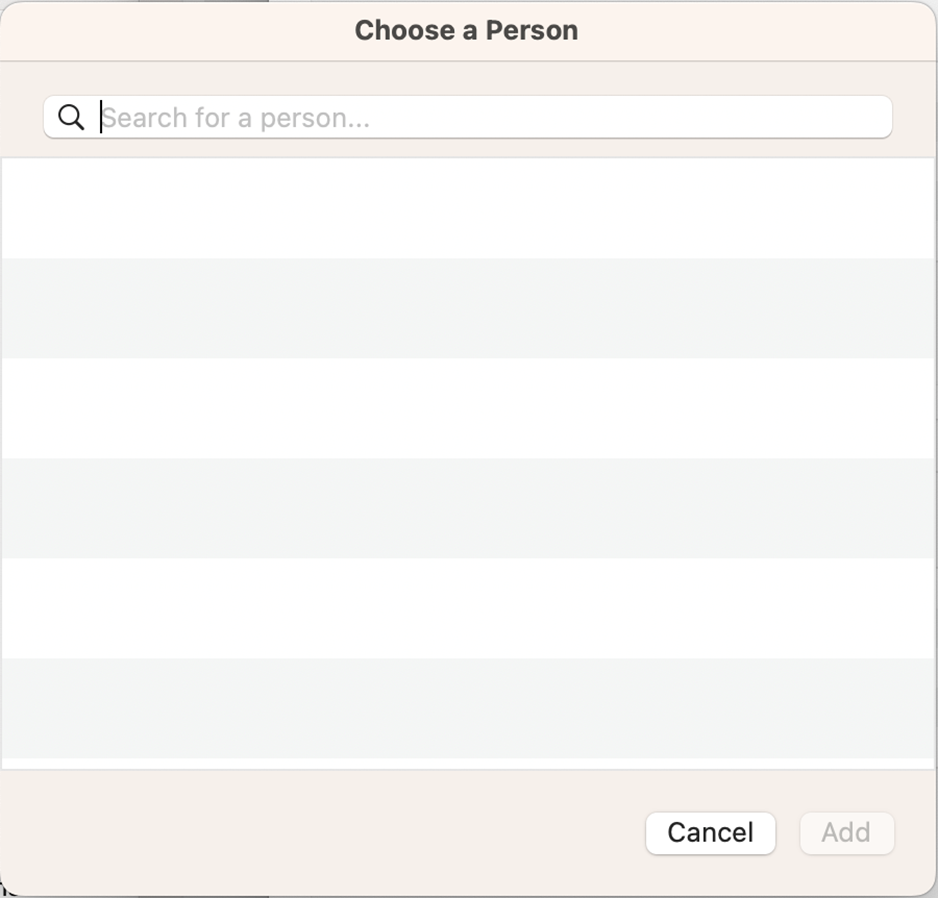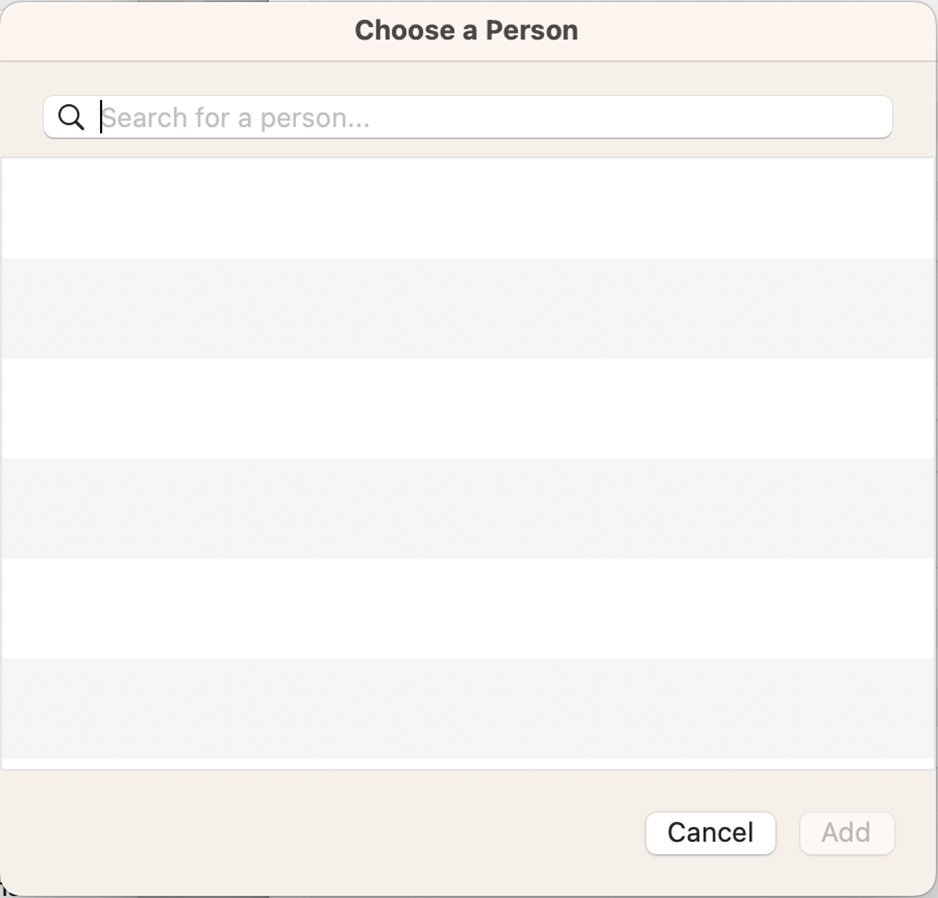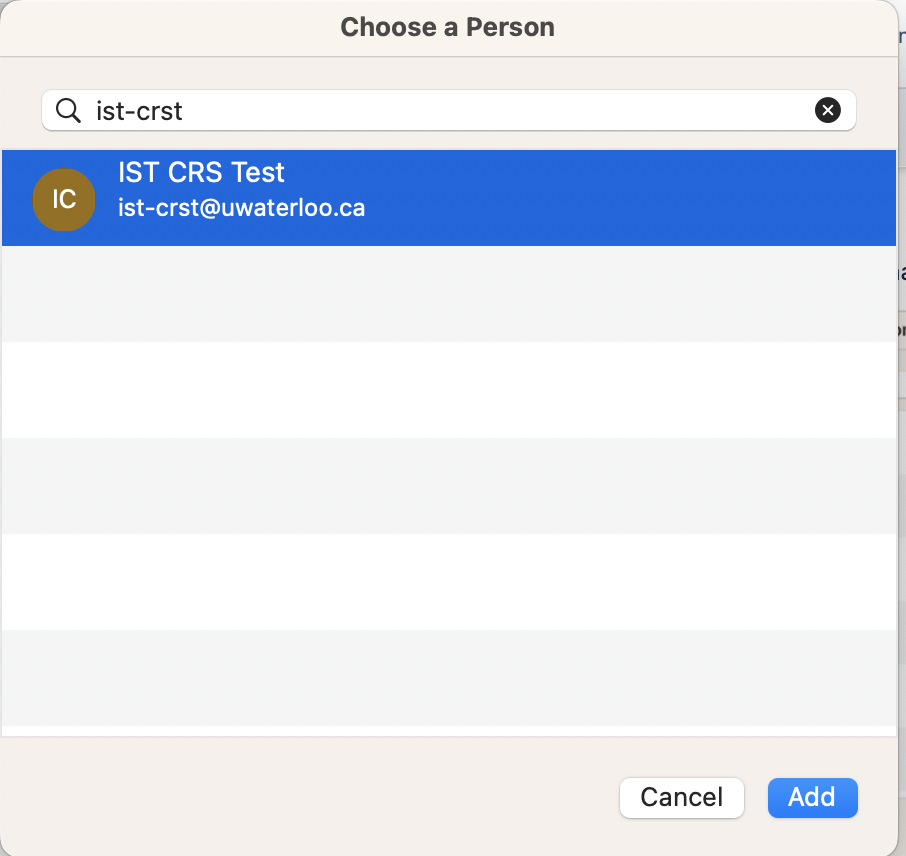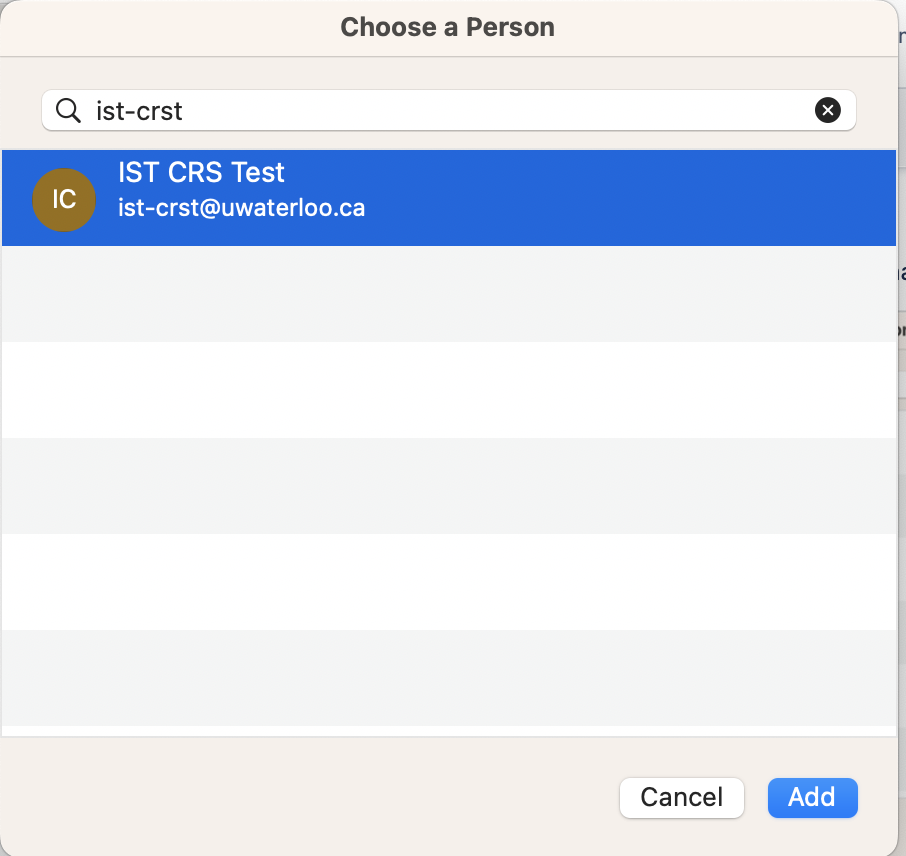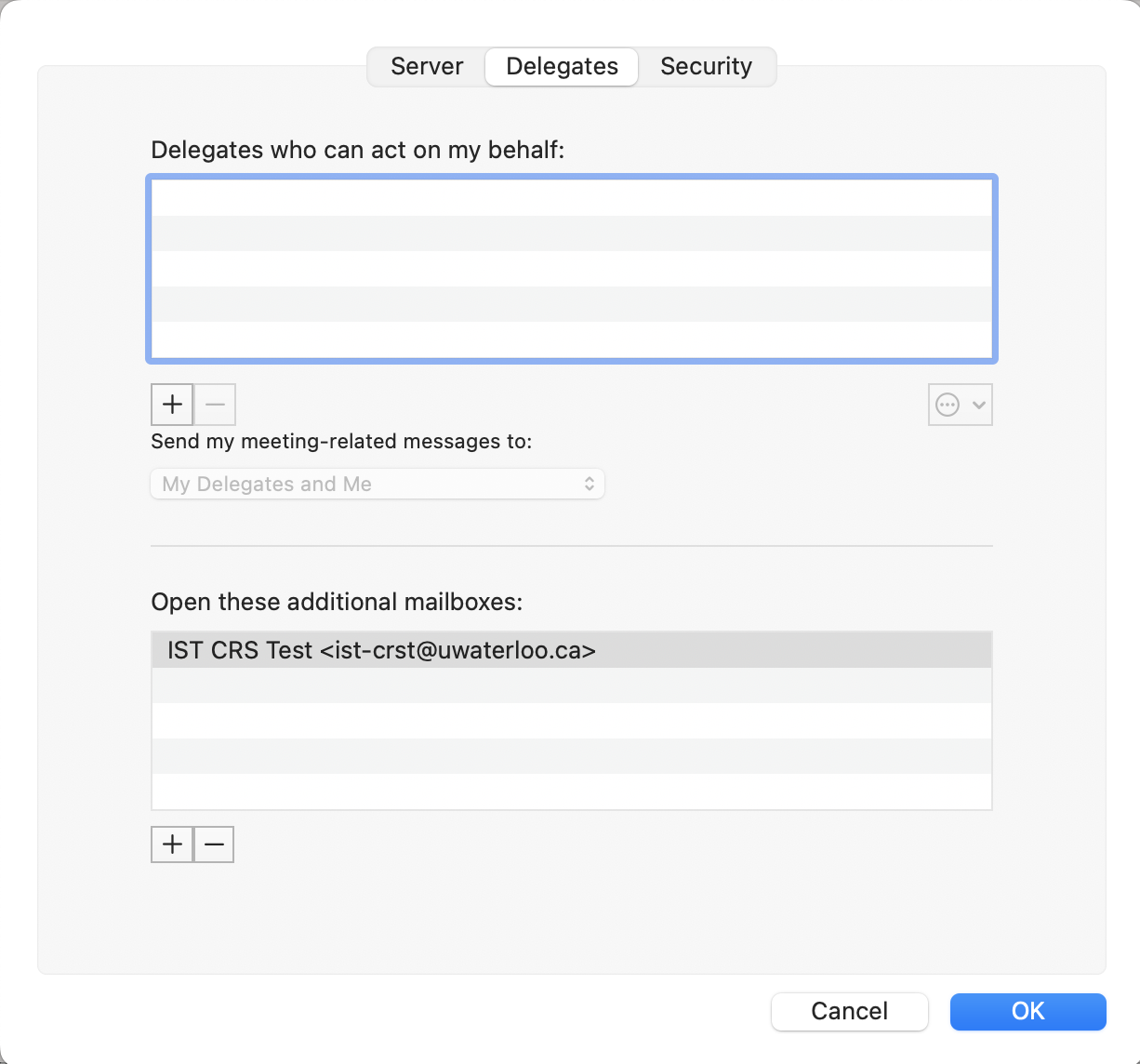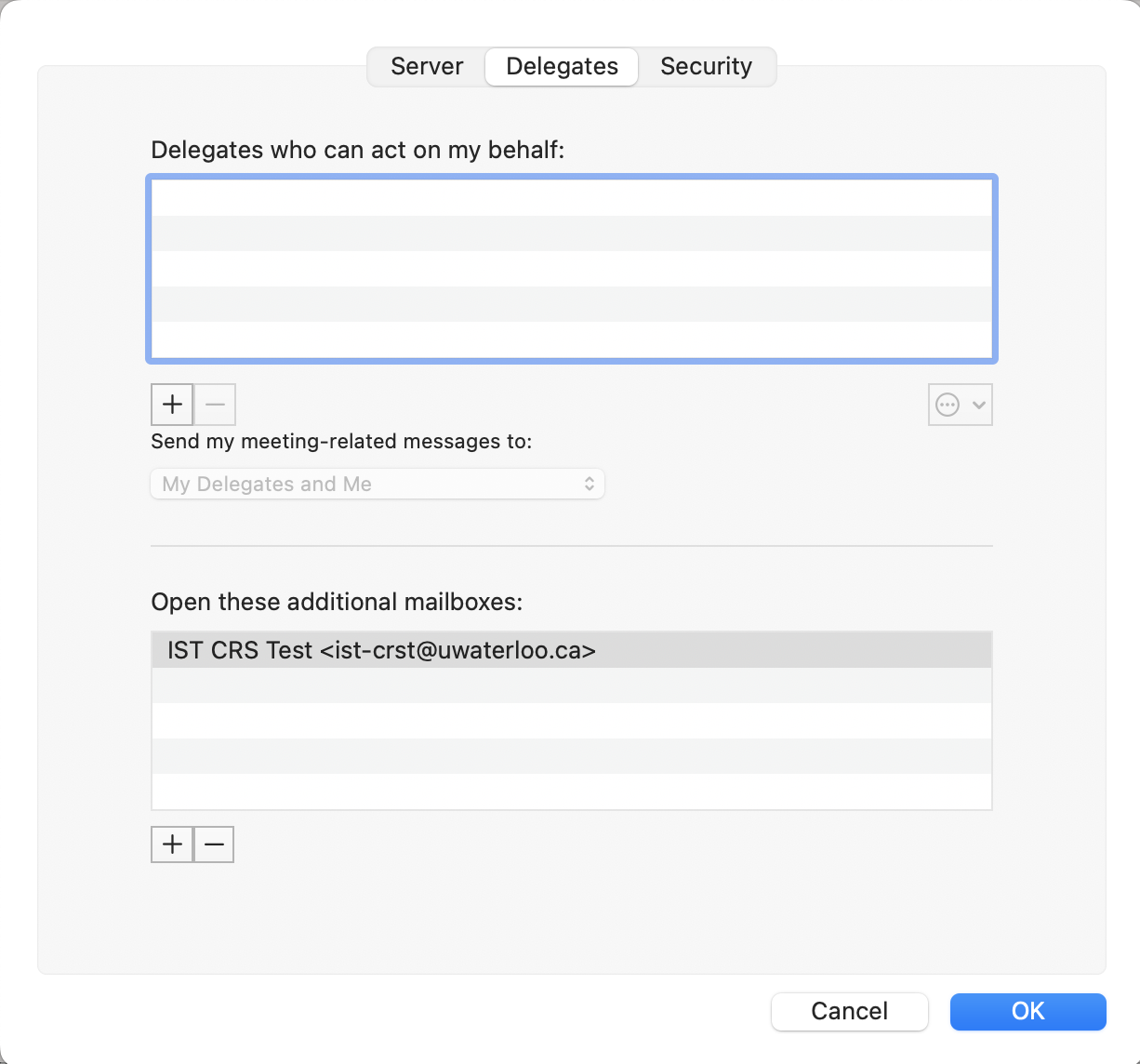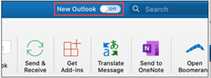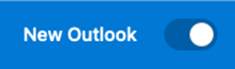...
Old Outlook for Mac | New Outlook for Mac |
|---|---|
Note: If permission to access the shared mailbox was added on the same day the account is being added to Outlook it can take 1-2 hours for the shared mailbox folders to become visible in the Outlook folder navigation list. |
Please see the article https://support.microsoft.com/en-us/office/the-new-outlook-for-mac-6283be54-e74d-434e-babb-b70cefc77439 to learn of the many new features. Note that not all features are available yet in the New Outlook for Mac. You may prefer to continue using the Old Outlook for Mac window design and toolbar ribbon. |
...