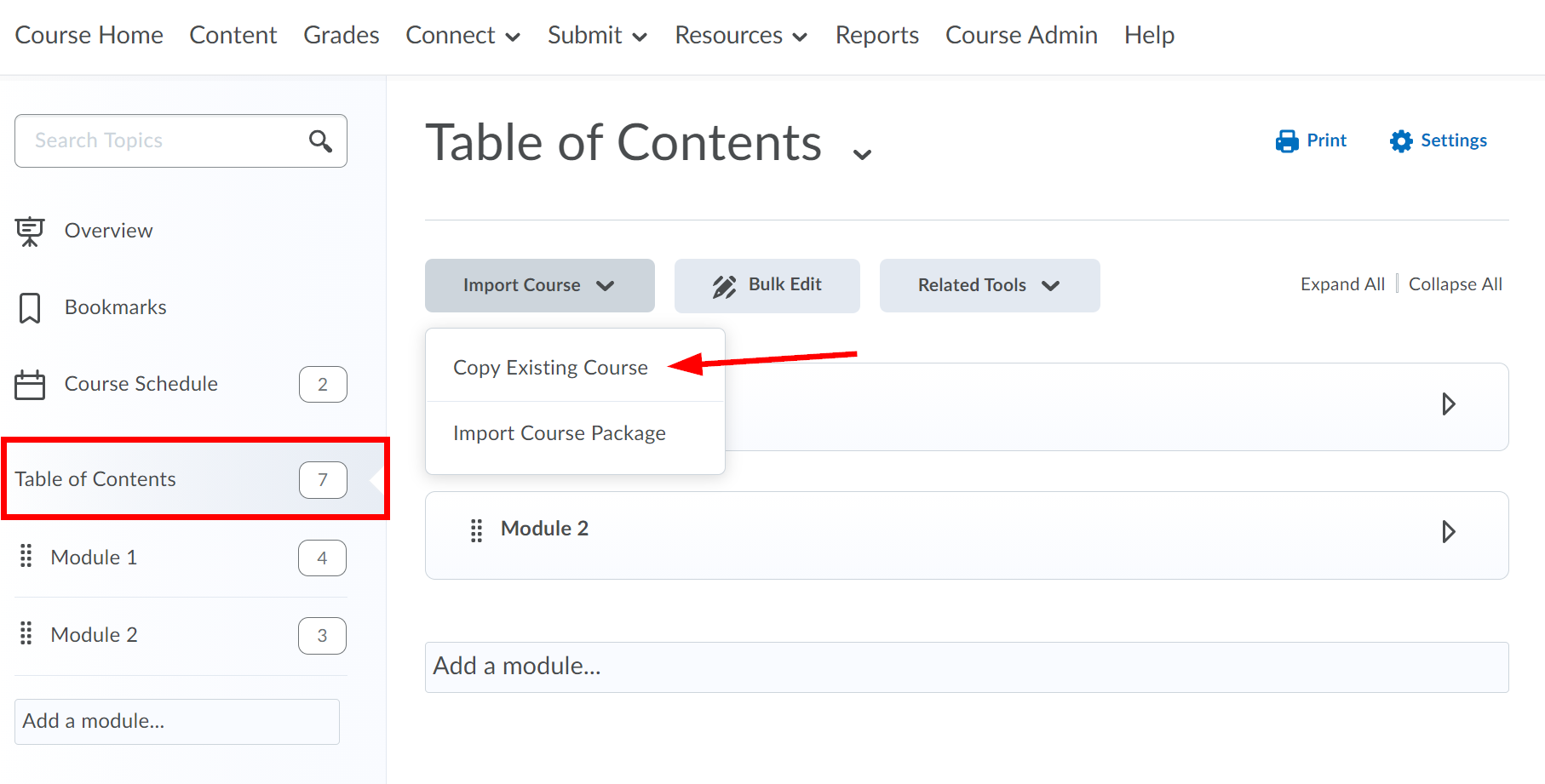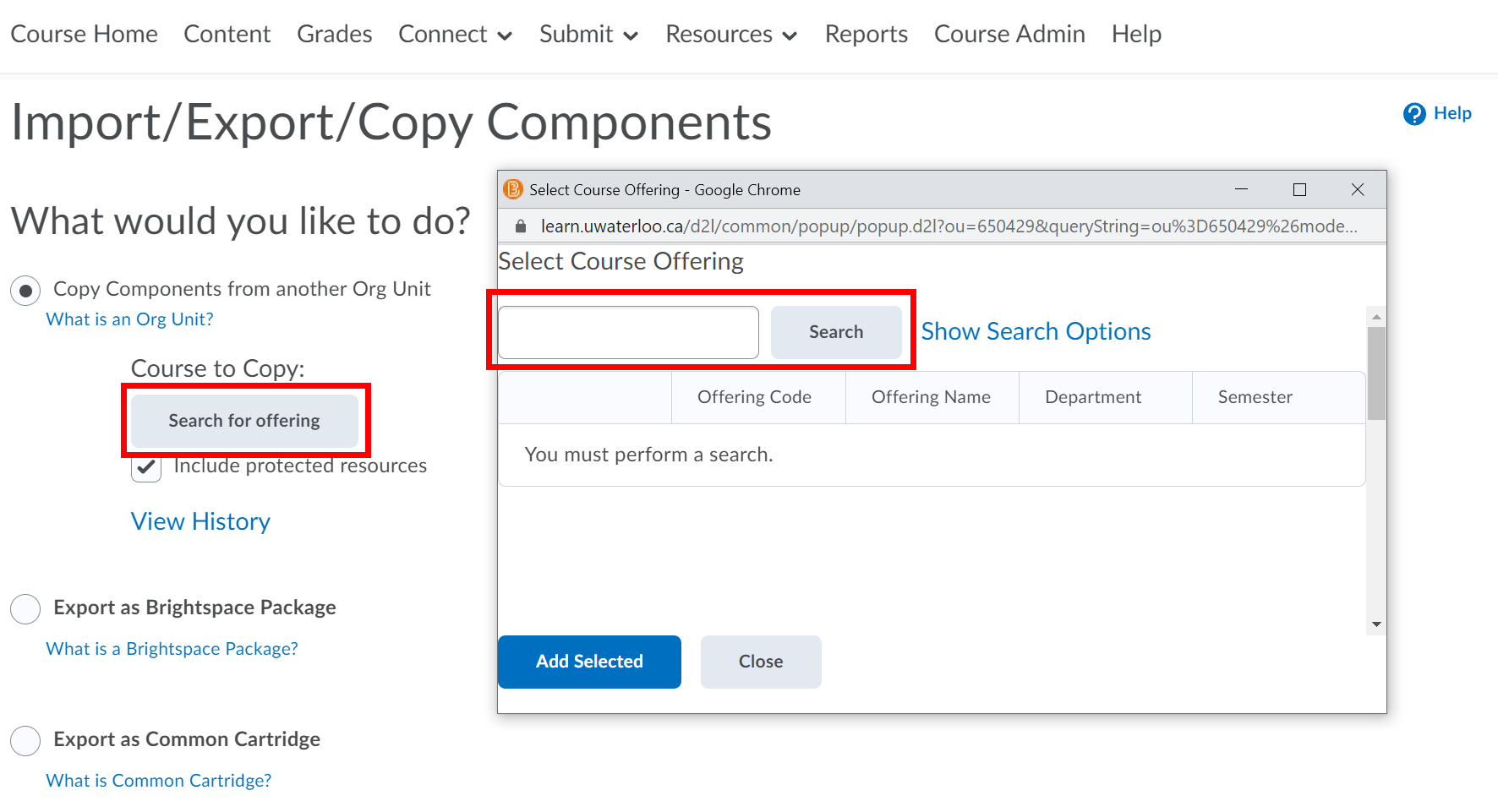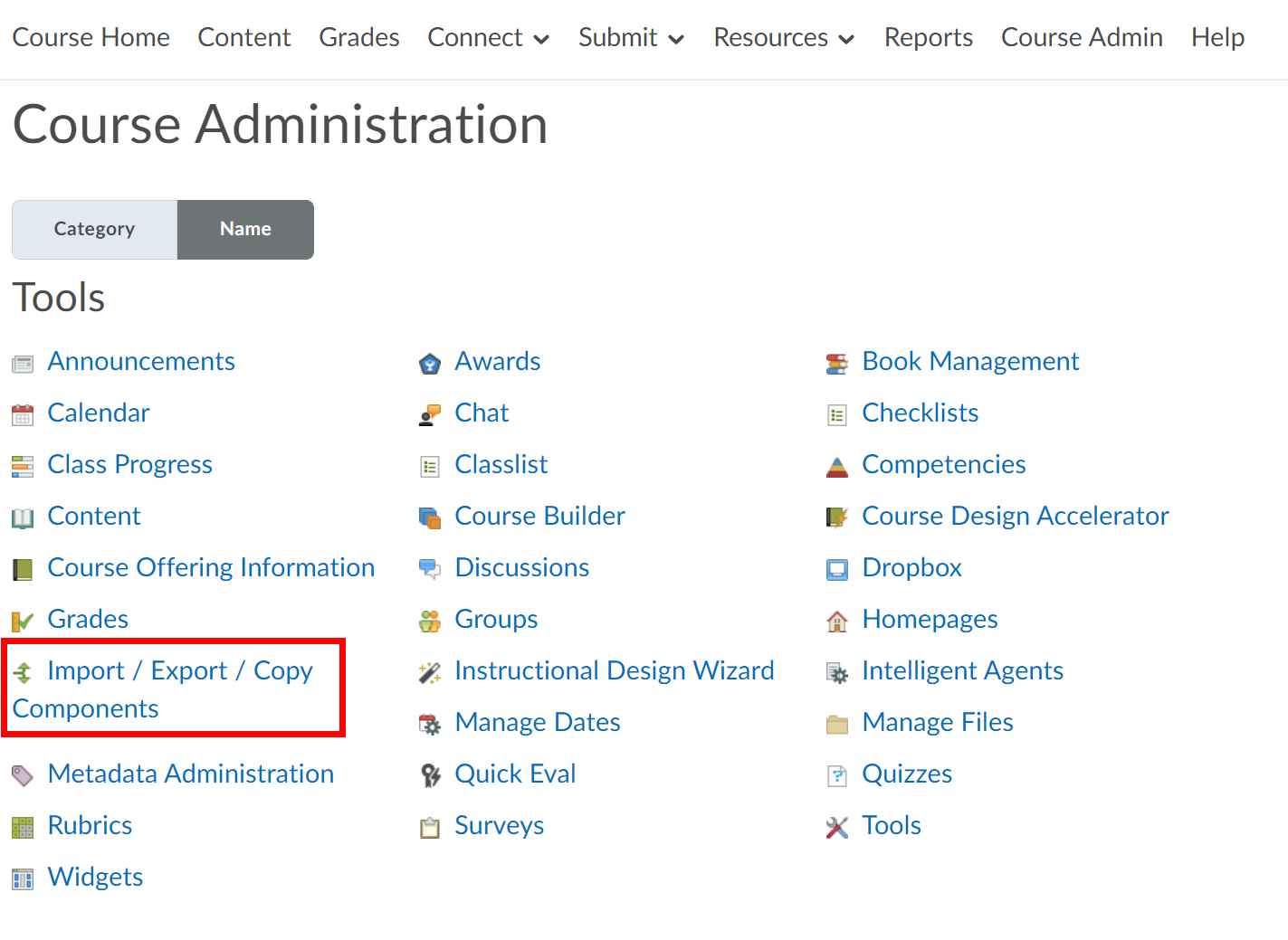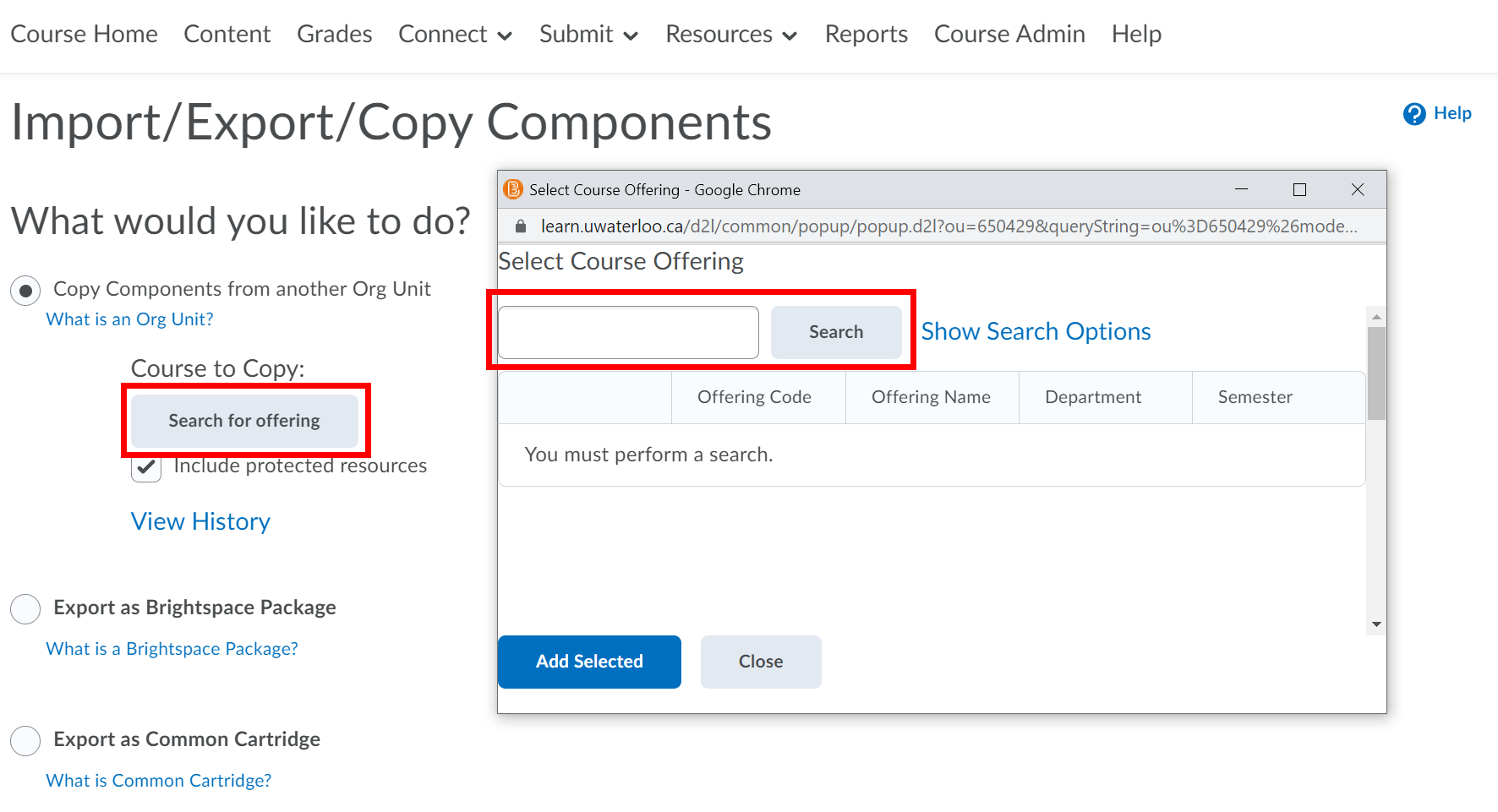...
If you have tools enabled in your original course you must enable these same tools in the destination course or the items contained in that tool will not copy. One example of this is Attendance. If you have enabled Attendance in the original course but not the destination course the Attendance Registers will fail to copy and you will see an error message when you view the Copy Course Components History.
If you must enable a tool in the destination course click Course Admin in your course navbar and choose Tools from the list of options. See Enabling and disabling tools in LEARN for additional information.
| Note |
|---|
If you created an online course with the Centre for Extended Learning (CEL) using CEL’s Content Management System (CMS) also known as Contentsis, please note that you must email learnhelp@uwaterloo.ca to enroll your students in the CMS course content site in order for your students to access the content. Linking to the CMS site alone will not work. |
There are a couple of options for how to copy course content.
Option One
Go to the course you want to copy content into.
Select Content from the course navbar.
Click the Table of Contents on the left-hand side of the page.
Click the Import Course button and choose Copy Existing Course.
From the Import/Export/Copy Components page, select the Search for Offering button. A new window will open. Click Search to view a list of all the courses you have access to.
A list of courses that you currently have access to will be displayed, select the course you are copying from the list by checking the radio button to the left of the course title and clicking the Add Selected button. The Search for Offering button should now be replaced with the name of the course you selected.
Determine if you want to Copy All Components or only Select Components
Copy All Components the entire selected course will be copied into the destination course.
Select Components allows you to select individual files, specific quizzes or dropboxes etc. to copy forward. If you are selecting components ensure that you select Include associated files if listed,
If you are selecting course components, click Continue once you have made your selection(s).
If you need to modify what you are copying you can do this now by clicking Go back, otherwise, click Finish.
Wait until all selections have a green checkmark to the right.
Option Two
Go to the course that you want to copy content into.
Select Course Admin from the course navbar.
Click Import/Export/Copy Components.
From the Import/Export/Copy Components page, select the Search for Offering button. A new window will open, click Search to view a list of all the courses you have access to.
A list of courses that you currently have access to will be displayed, select the course you are copying from the list by checking the radio button to the left of the course title and clicking the Add Selected button. The Search for Offering button should now be replaced with the name of the course you selected.
Determine if you want to Copy All Components or only Select Components.
Copy All Components the entire selected course will be copied into the destination course.
Select Components allows you to select individual files, specific quizzes or dropboxes etc. to copy forward. If you are selecting components ensure that you select Include associated files if listed.
If you are selecting course components, click Continue once you have made your selection(s).
If you need to modify what you are copying you can do this now by clicking Go back, otherwise,
Click Finish.
Wait until all selections have a green checkmark to the right.
Related Articles
| Filter by label (Content by label) | ||||||||
|---|---|---|---|---|---|---|---|---|
|
...