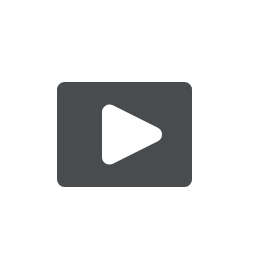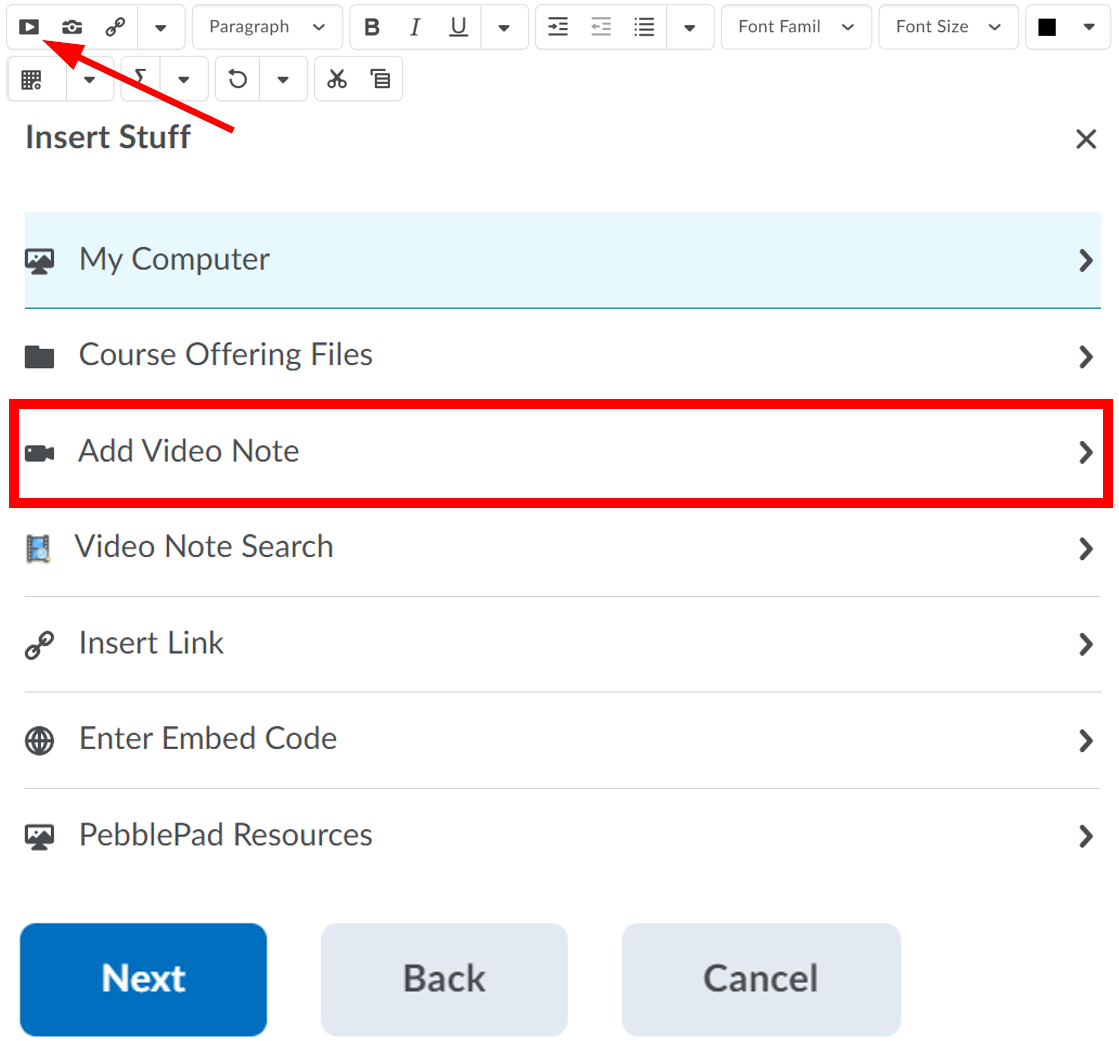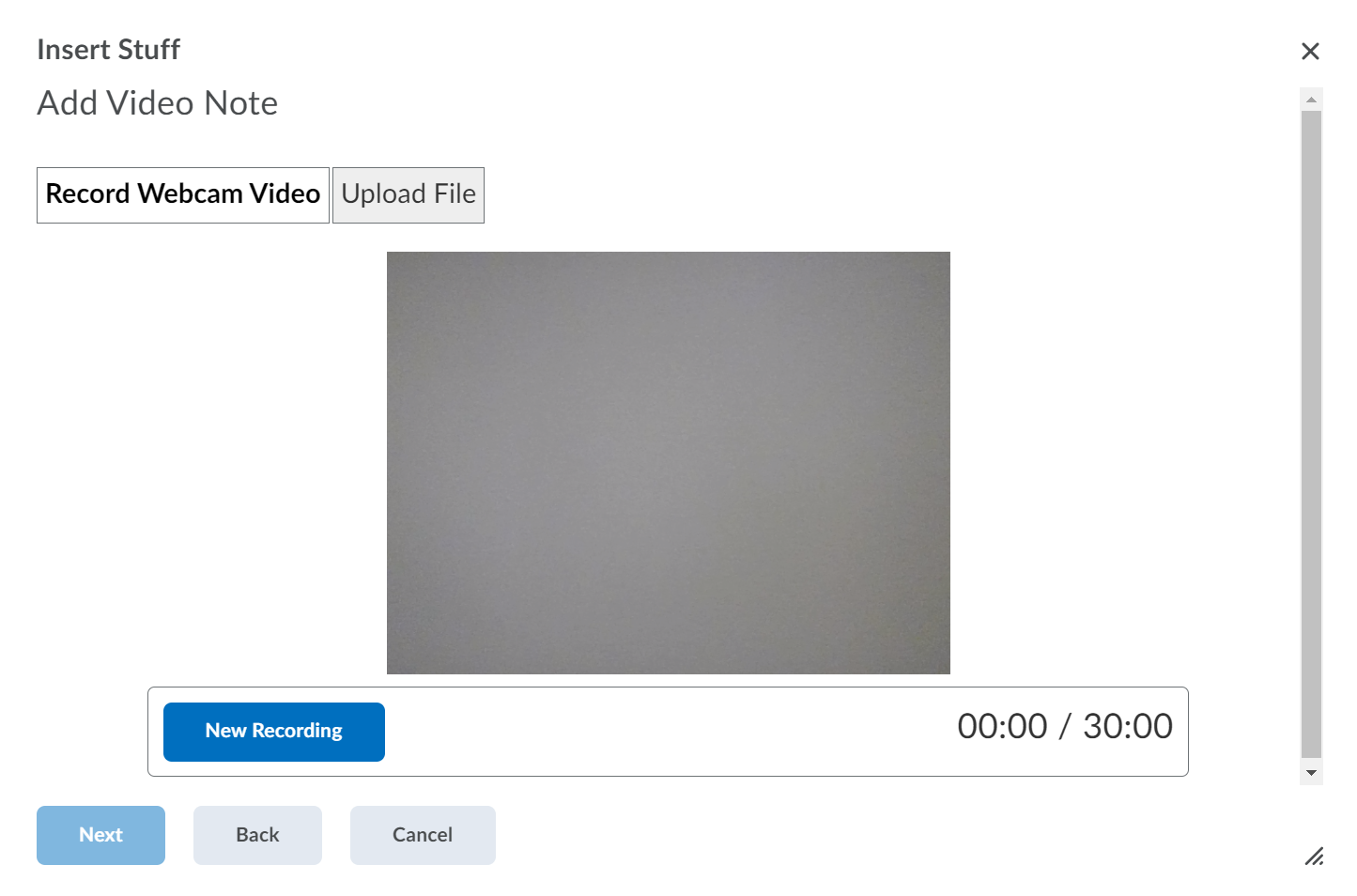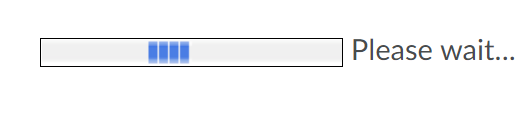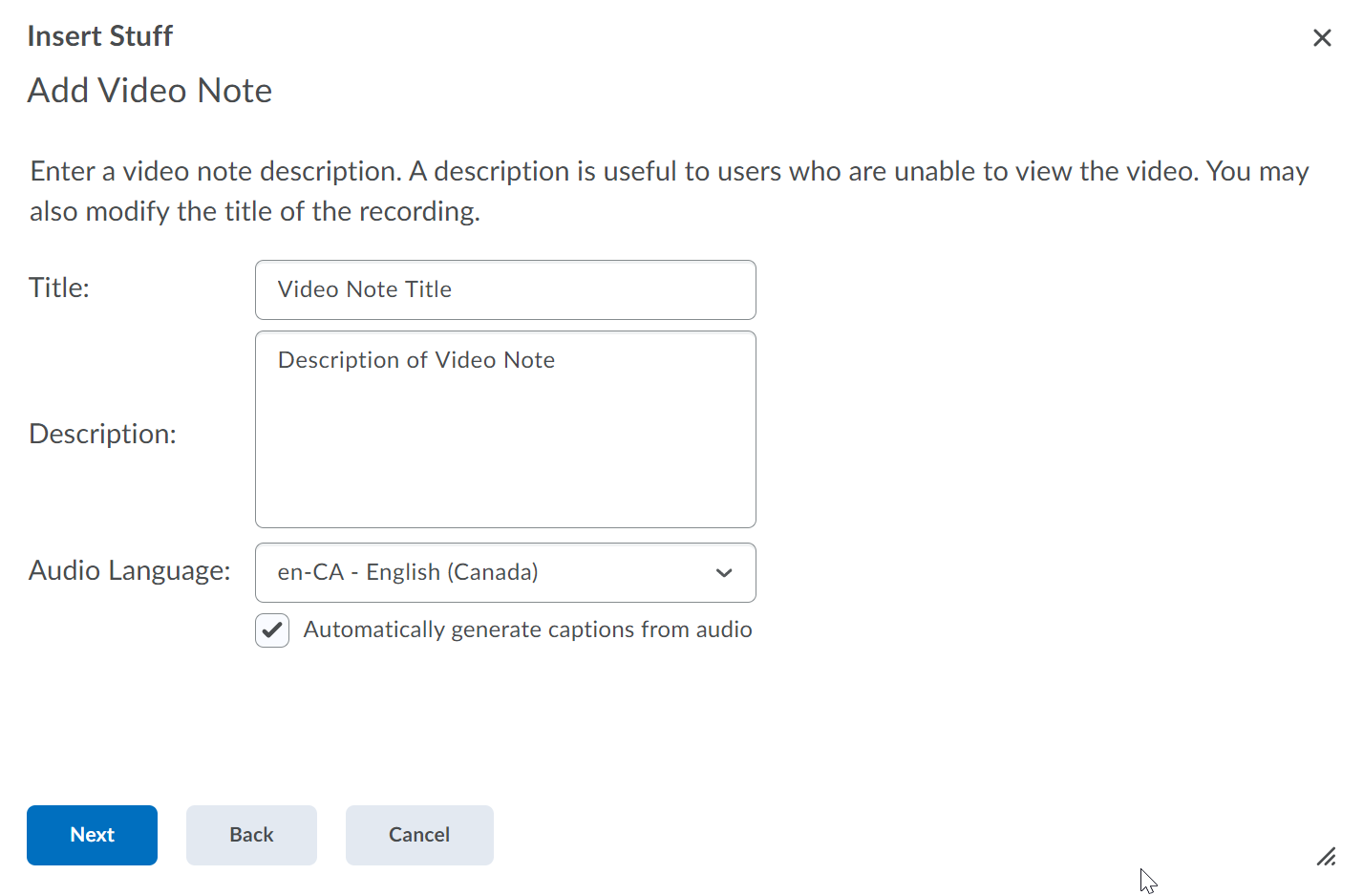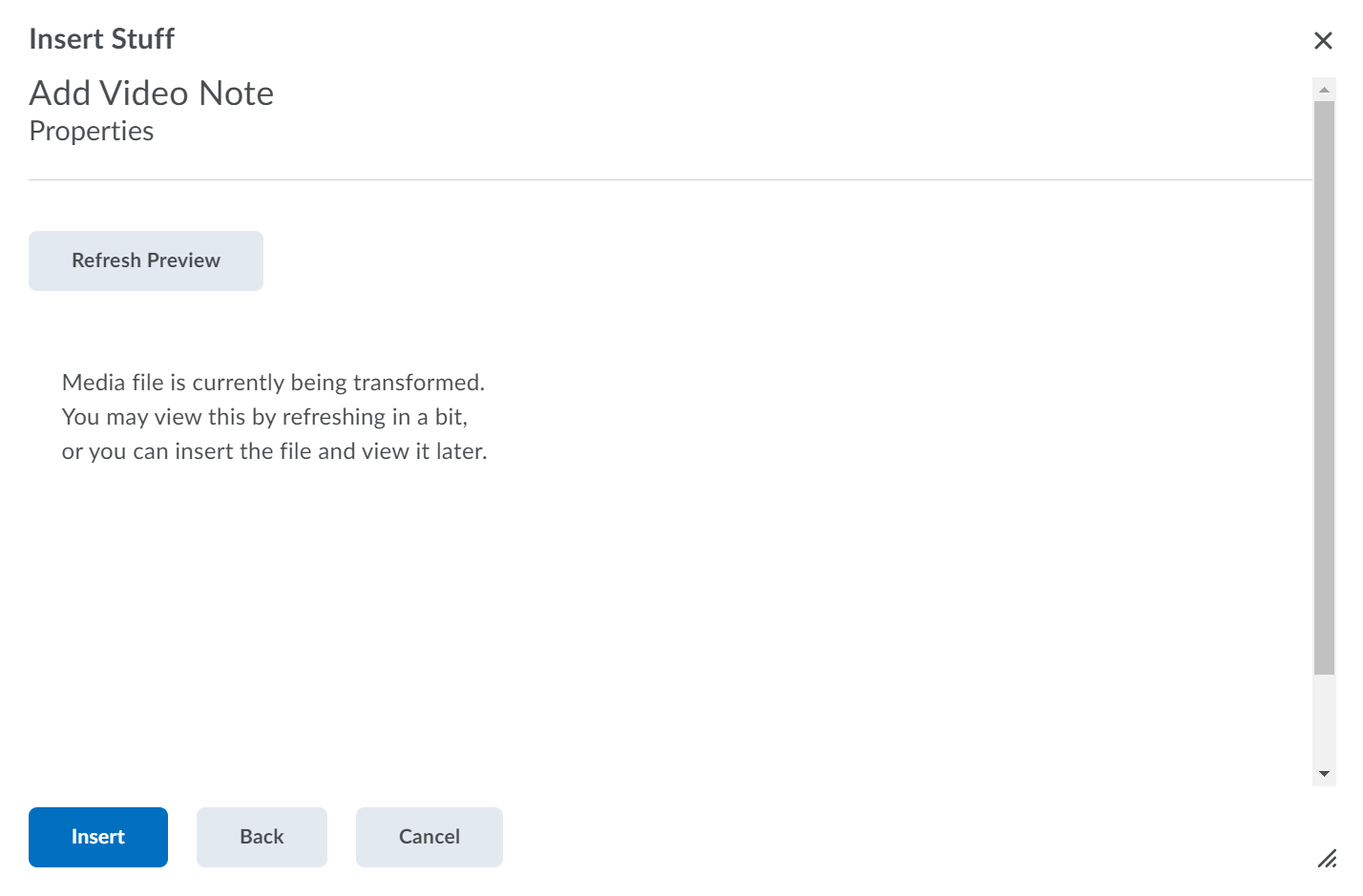Video Note provides a simple way to record video using your computer’s webcam and instantly publish it to your LEARN course. This tool can be used anywhere in Desire 2 Learn (D2L) where you can find the standard HTML editor.
...
The recordings with Video Note a video note are limited to 30 minutes and can only be played in LEARN.
Creating a
...
video note
Navigate to the desired tool (e.g. Announcements, Content, Discussion etc.).
From the HTML editor click the Insert Stuff icon.
Click Add Video Note from the list. You may need to scroll in order to see it. You may be prompted to give your browser permission to access your webcam and microphone.
Click on New Recording to start the recording. Keep an eye on the time meter as there is a 30-minute time limit.
Click Stop Recording to end your recording.
You can review the recording you made. Roll the cursor over the video and you should be able to see the video player’s controls for adjusting the audio volume, to pause/play the video and play video on the full screen.
If you don’t like your recording, click New Recording for another take.
Once you are happy with your video, click on the Next button.
It may take a bit of time for D2L to process.
Enter a Title and Description for your recording. The more descriptive you are, the easier it is to know what the video is about later.
Select en-CA - English (Canada) for Audio Language and ensure that Automatically generate captions from audio is selected to meet the Accessibility for Ontarians with Disabilities Act (AODA) requirements.
The next screen will inform you that the Media is being prepared. You can click on Refresh Preview to review the recording again.
You do not have to wait for D2L to transform the video. Click the Insert button to place your video on the page. The video will appear when it is ready.
Finish completing the task for which you accessed the HTML editor and click Save and Close.
Related Articles
| Filter by label (Content by label) | ||||||||||
|---|---|---|---|---|---|---|---|---|---|---|
|
| Info |
|---|
Need help?Contact LEARNhelp at learnhelp@uwaterloo.ca or 519-888-4567 ext. 41744 for assistance. |
| Tip |
|---|
Article FeedbackIf you’d like to share any feedback about this article, contact LEARNhelp at learnhelp@uwaterloo.ca. |