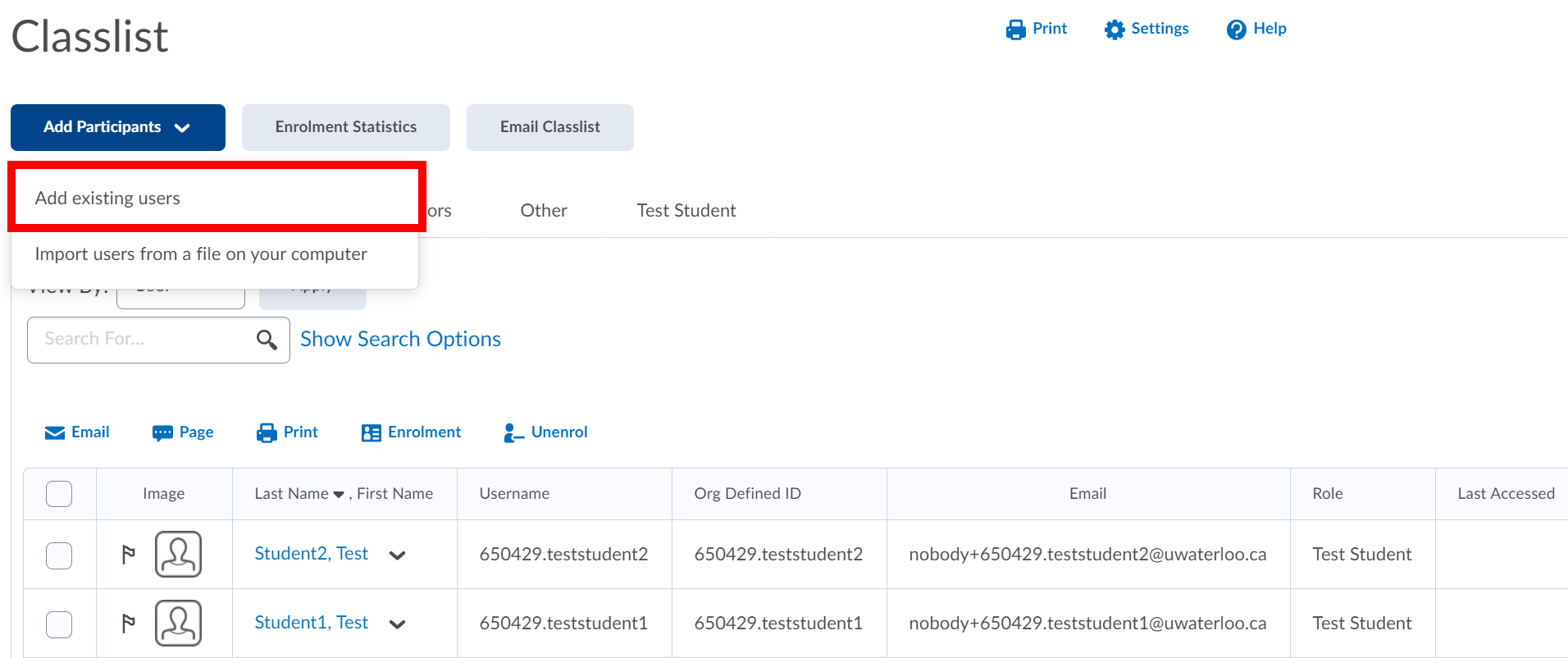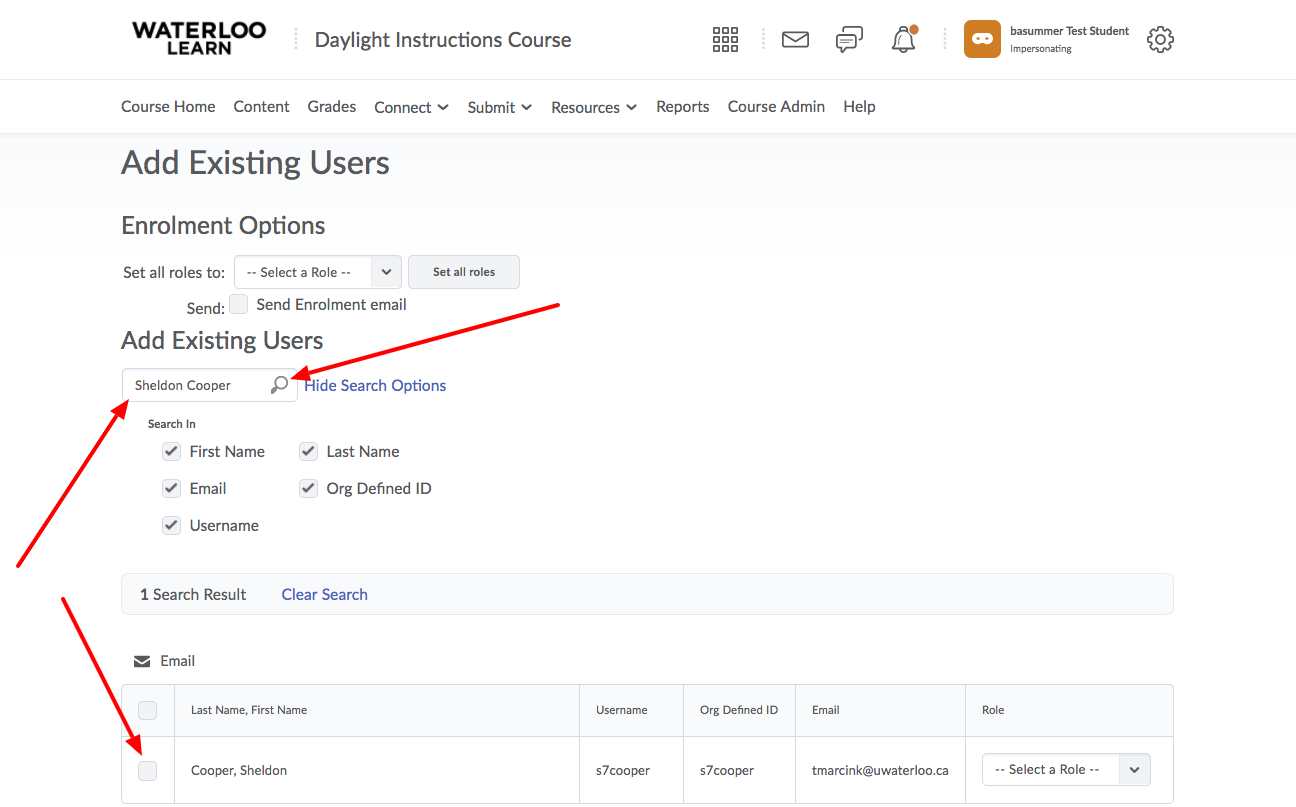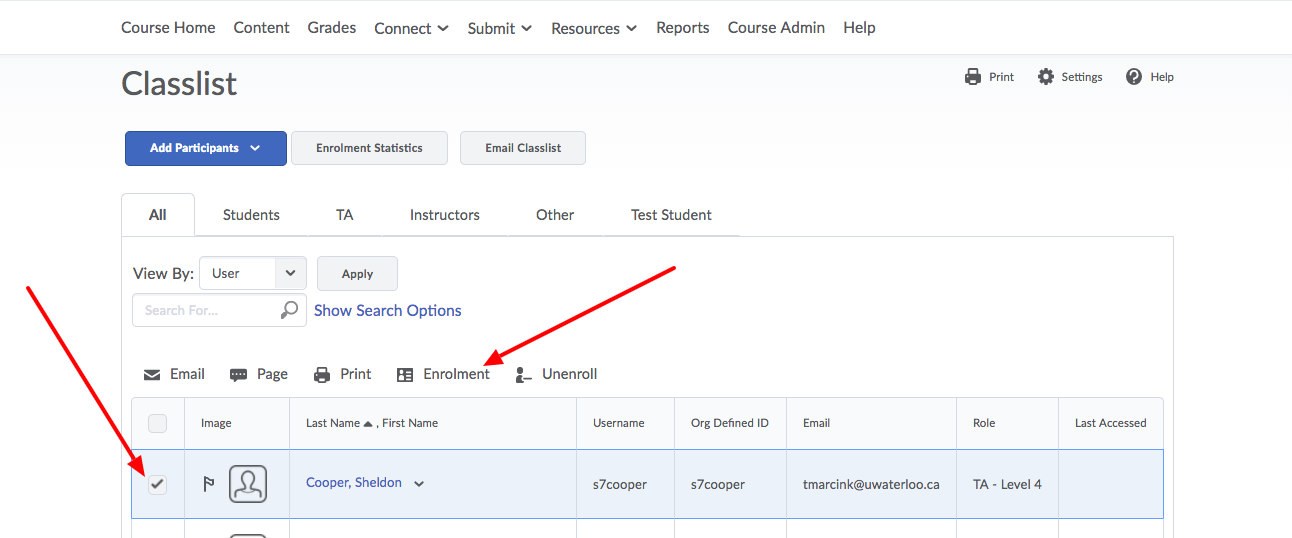...
TA Level 4 – Same rights as an instructor (including creating Announcements and Content)
TA Level 3 – Can’t create Content and Announcements or see closed courses, but can create the Gradebook
TA Level 2 – Can’t see closed courses or create the Gradebook, but can mark online and add grades to the Gradebook
TA Level 1.5 – Can mark online, but can’t enter grades in the Gradebook or see closed courses
TA Level 1 – same as a student
...
Adding TAs to your course in LEARN
Select Connect from the course navbar.
Select Classlist.
Click the Add Participants button
Select Add an Existing User from the drop-down menu.
Enter the TA’s Last Name, Username, or Student ID number and hit enter.
Select the checkbox to the left of the name of the appropriate TA in the list of users that appears.
From the Select a Role drop-down menu to the right of the TA’s name, select the level at which you would like to enrol the TA. See TA roles above for detailed information.
Click the Enrol Selected Users button.
After you have successfully added the TA you can click the Done button or the Add More Participants button if you have additional TAs to add.
Changing a TA’s Level/Role
If you add your TA at a certain level, and then later decide s/he needs a different permission level you can change the TA's enrolment in the course.
Select Connect from the course navbar.
Select Classlist.
Select the TA tab.
Select the checkbox to the left of the name of the TA to be altered.
click the Enrolment button.
Use the Select a New Role drop-down menu found beside the name of the TA to choose the new TA level role.
Click Save.
Related Articles
| Filter by label (Content by label) | ||||||
|---|---|---|---|---|---|---|
|
...