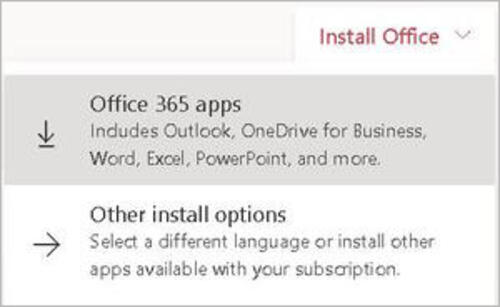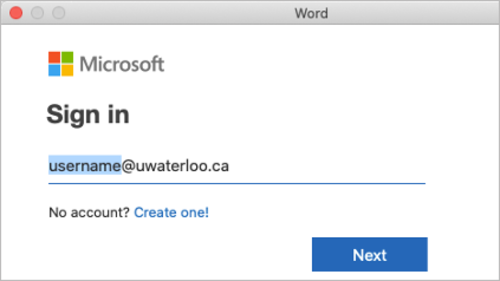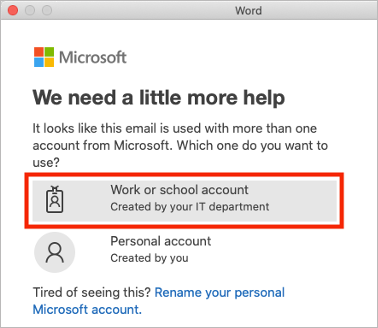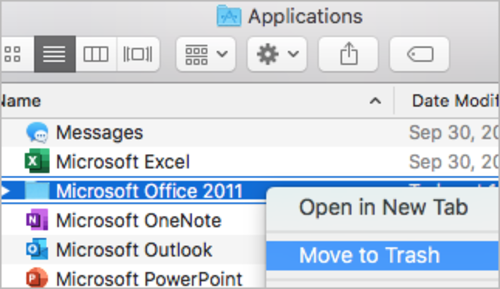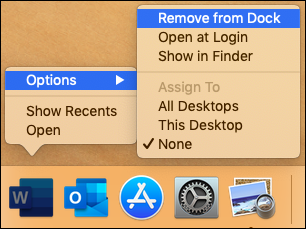...
- Go to https://portal.office.com/, click on “Install Office”, and choose “Office 365 apps”. This will download a .pkg file (name starts with “Microsoft_Office_16”) in your Downloads folder.
- When fully downloaded, open the .pkg file (it could take a while).
- Follow the instructions clicking on “Continue”, “Agree” and “Install” buttons, where appropriate.
- When complete, click on “Move to Trash” to remove the .pkg file.
...
- Launch one of the Microsoft Office apps (e.g., Word).
- Use the standard Office 365 authentication where your email account username is in the format of “username@uwaterloo.ca” based on your WatIAM username. Then click the “Next” button.
- Click “Work or school account” if you are given an option.
- Type in your WatIAM password at the University of Waterloo branded authentication window. If your account has 2FA enabled you will be prompted to select an option (Send Me a Push, Call Me, or Enter a Passcode).
...
- Open Finder > Applications.
- Look for folders titled “Microsoft Office 2011” or “Microsoft Office 2008”.
- Ctrl+click the old Office folder (e.g., “Microsoft Office 2011”) and click “Move to Trash”.
- If there are any Office apps on the dock that do not work, go to each one and Ctrl+Click > Options > Remove from Dock.
- Restart your Mac.
...