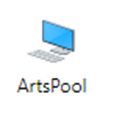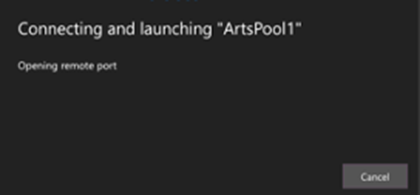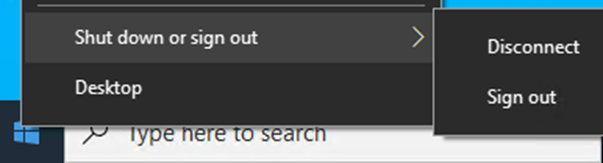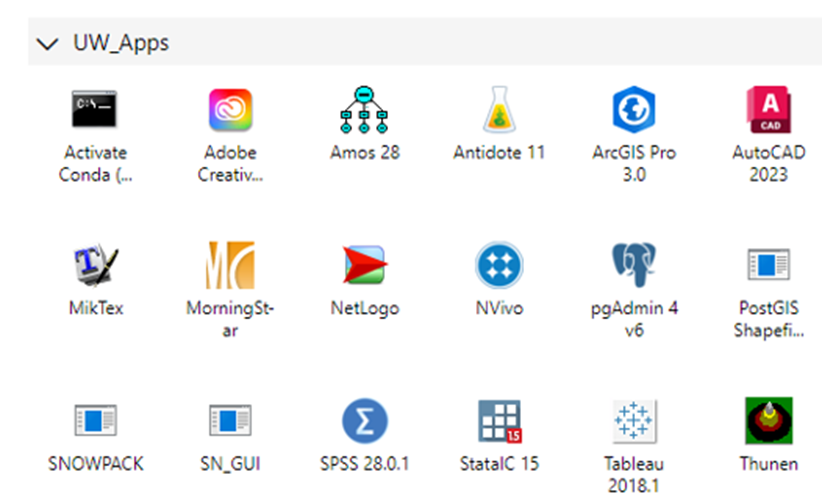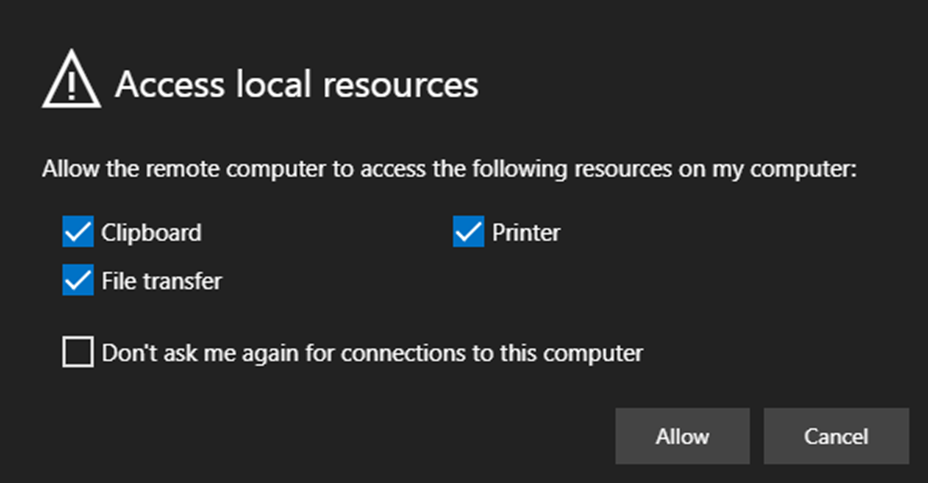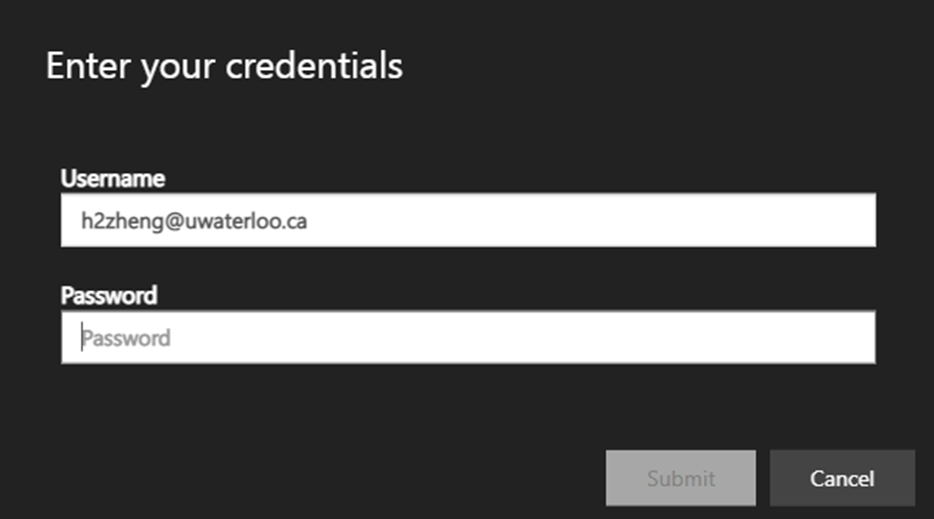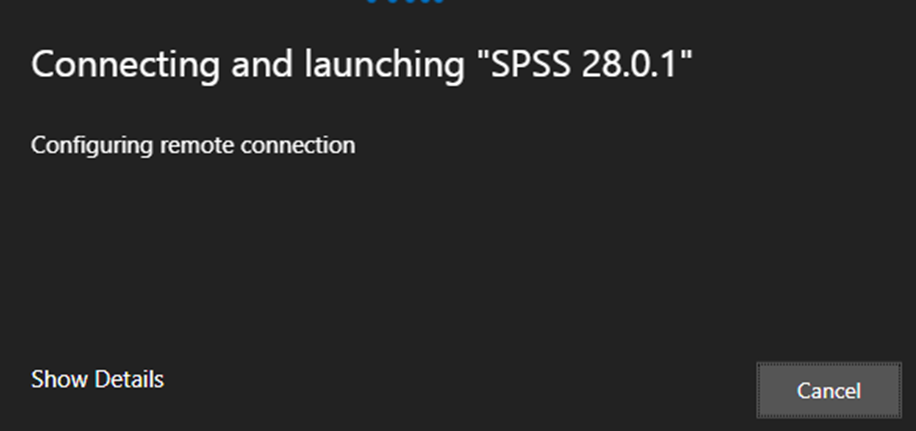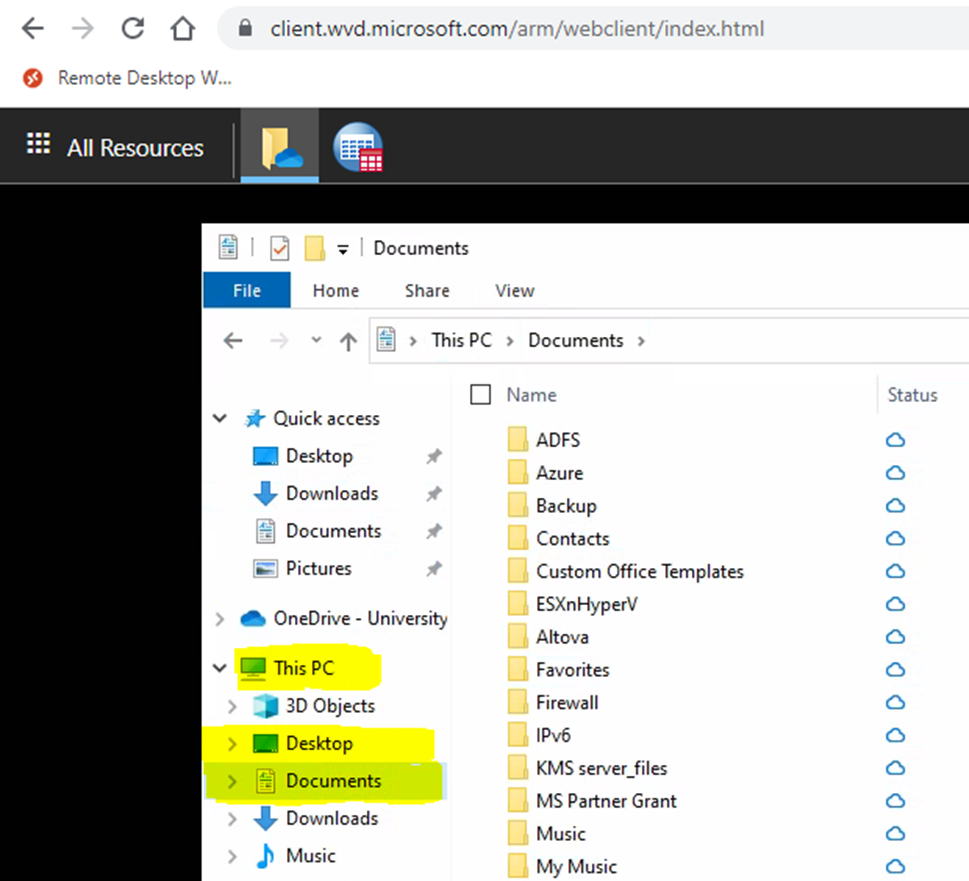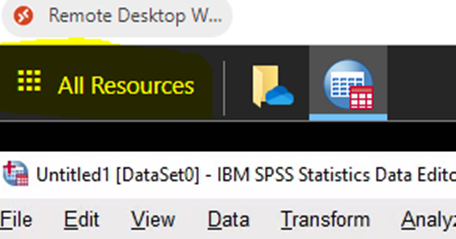Once you log in to the AVD environment, you should see all the RemoteApps assigned to you: 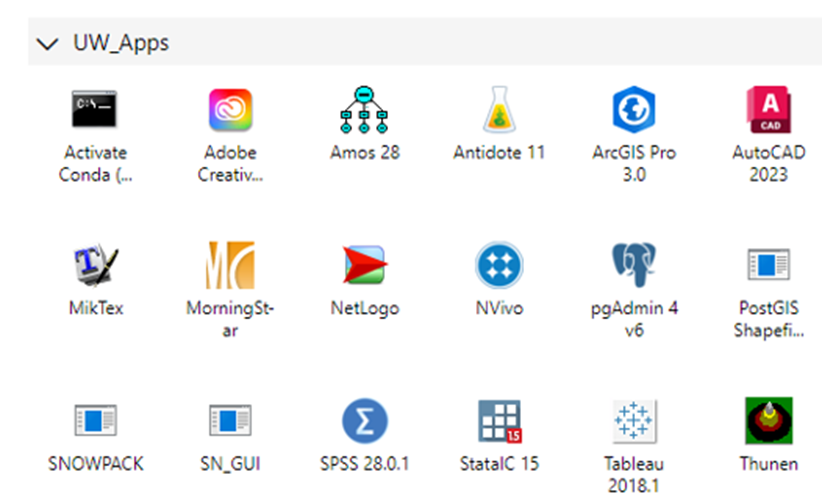 Image Added Image AddedStart a RemoteApp by double clicking on it, again you will be asked to login to local resources: 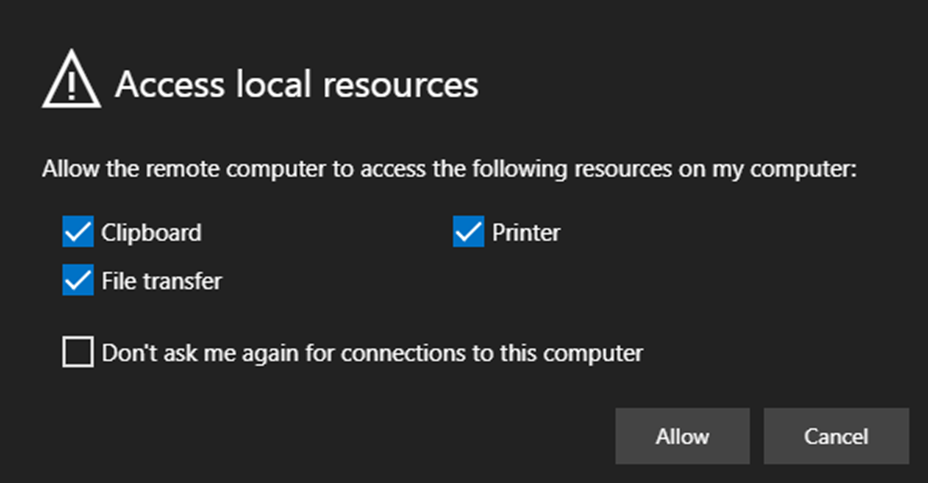 Image Added Image Added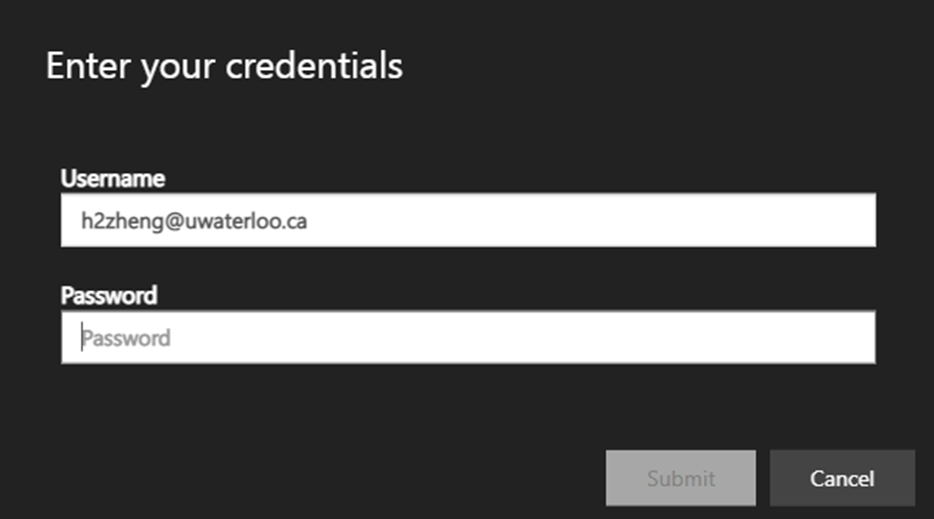 Image Added Image Added
Click on Allow and Submit button, the RemoteApp should be launching: 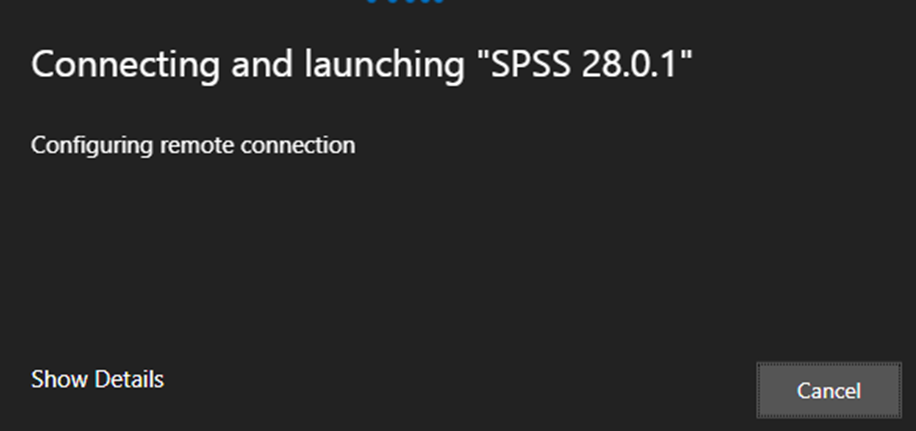 Image Added Image AddedOneDrive is configured to start at the login to the first RemoteApp, KFM folders are redirected to OneDrive. 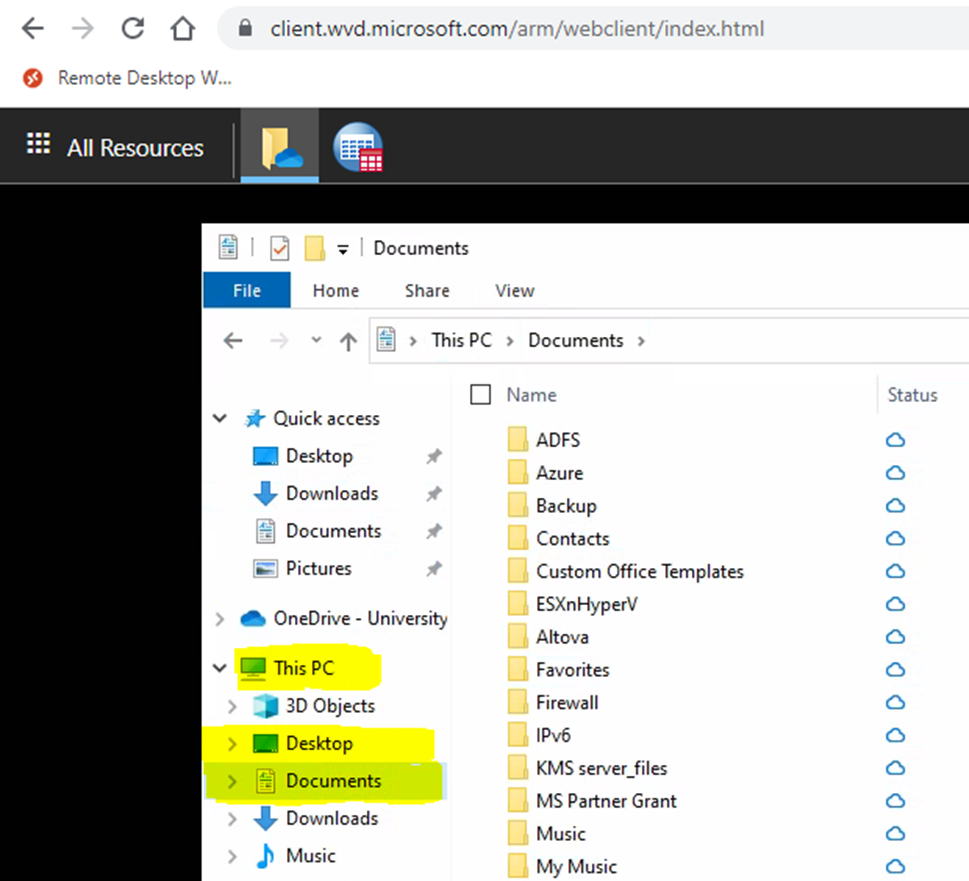 Image Added Image Added
You can see ‘This PC\Documents’ is indeed your OneDrive\Documents folder. 4. Again, if this is the first time you login to UW_Apps RemoteApp, you will probably need to initialize your OneDrive. 5. To open other RemoteApps, go back to ‘All Resources’ and double-click on other apps. 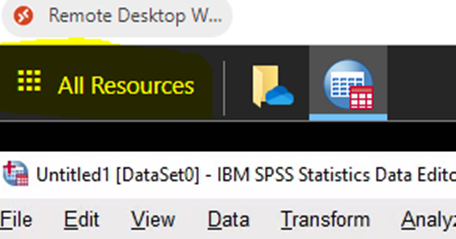 Image Added Image Added 6. Logout from the RemoteApps by clicking on Sign Out at the top-right of the window:  Image Added Image Added| Note |
|---|
Note you can only connect to one resource at a time. Connecting to more than one pool at a time or from multiple computers will give an FSLogix profile in use error. |
|