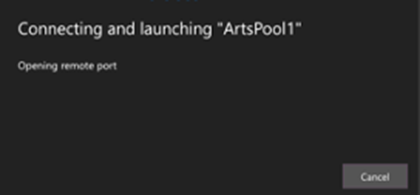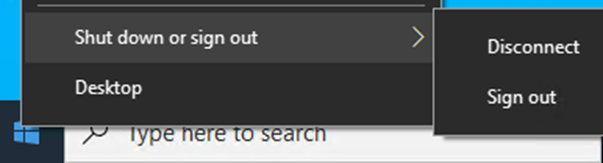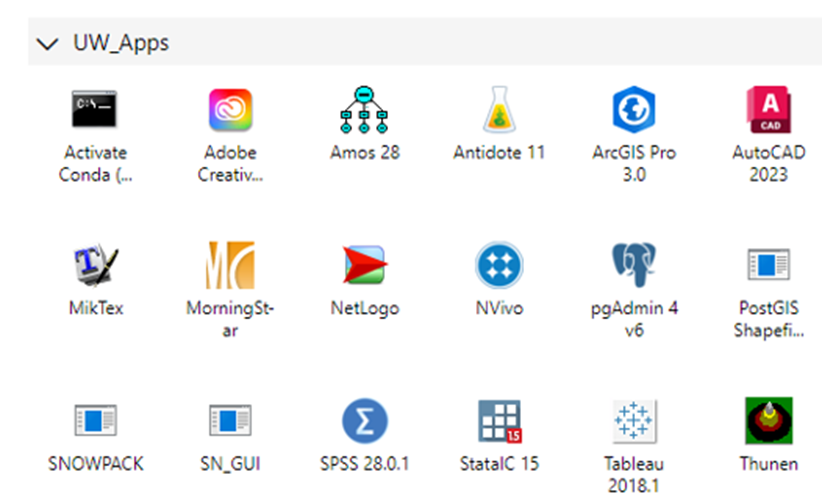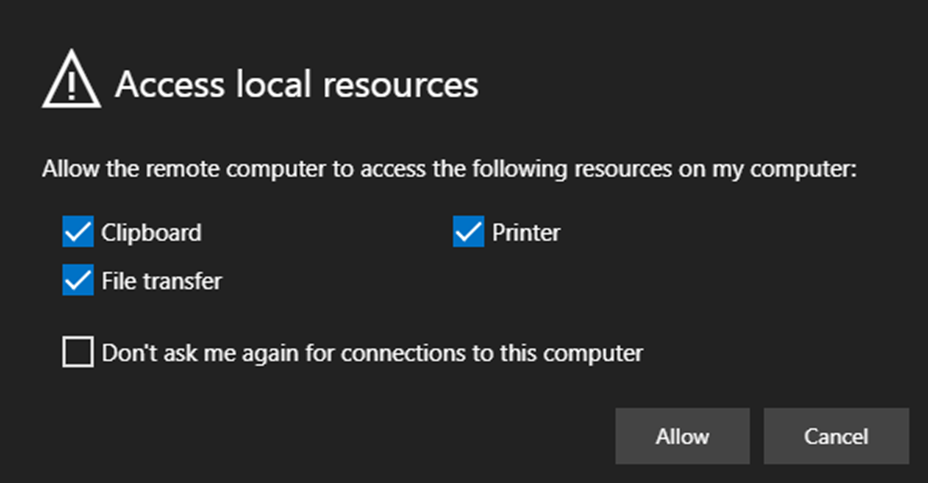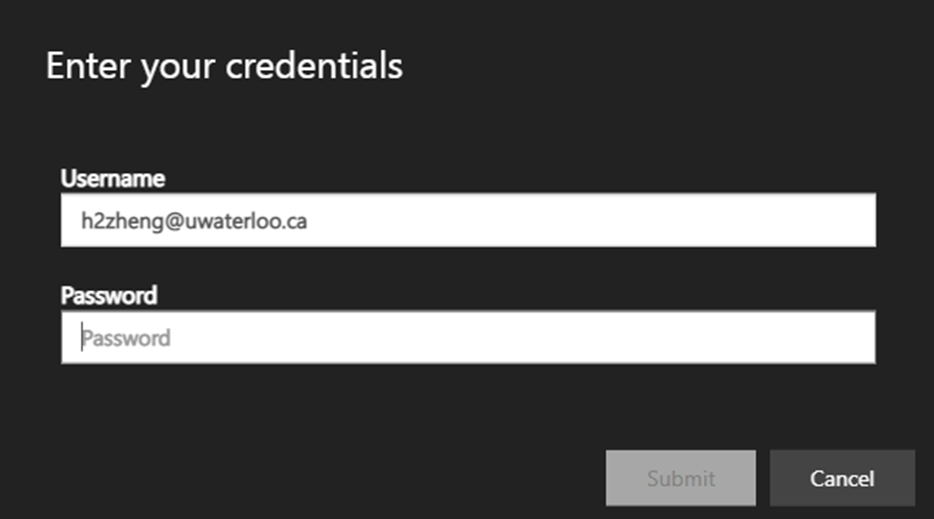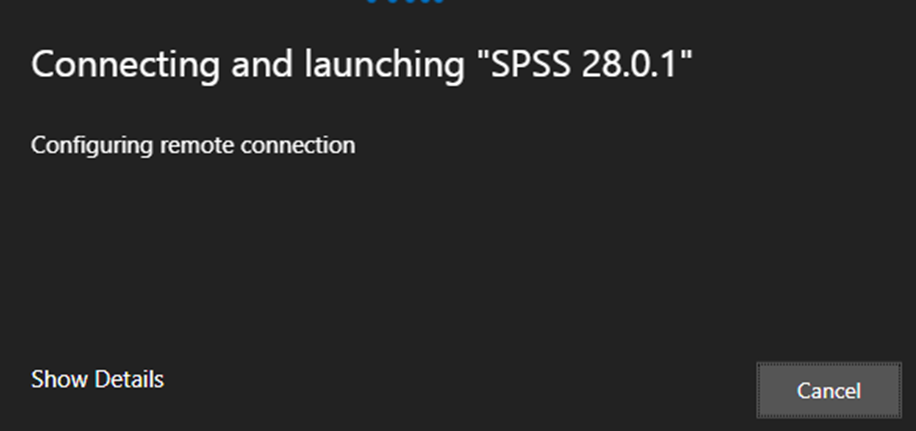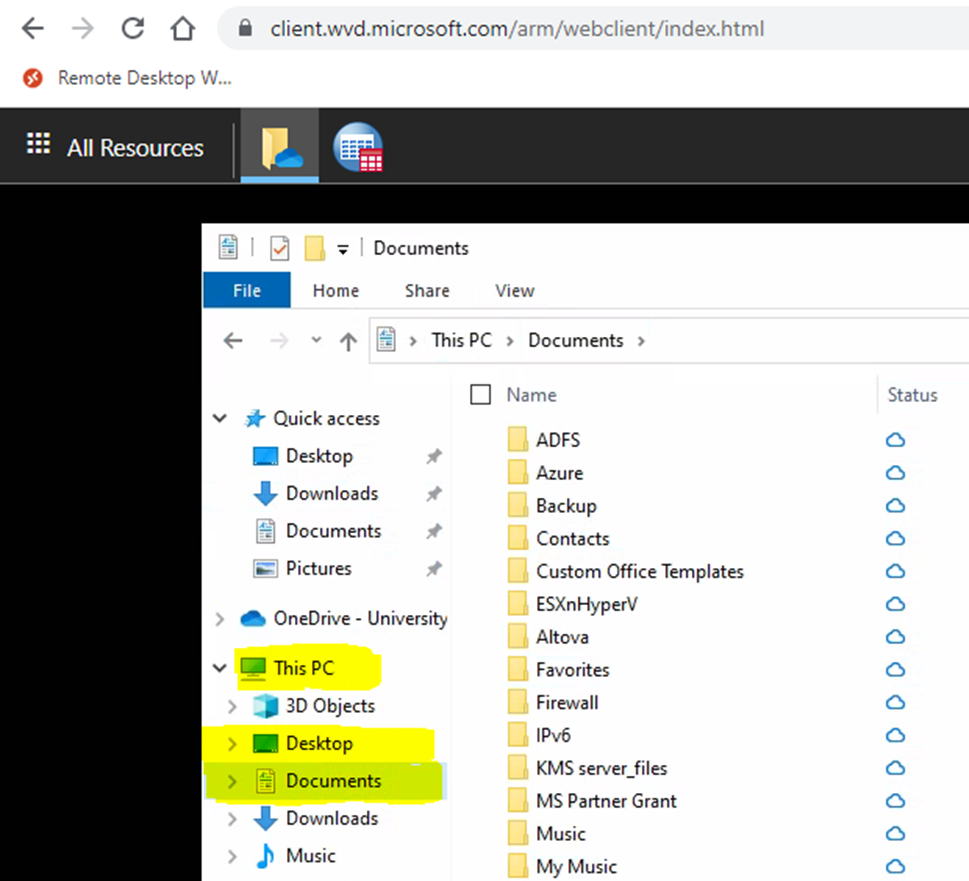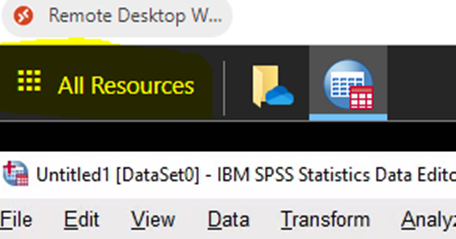Open your web browser and go to the following website: https://avd.uwaterloo.ca. Note: Microsoft does offer native clients for Windows, MacOS, Android, IST only supports WebClient.
If you are not already logged in with your UWaterloo account, you will be prompted to log in to ADFS.
Enter your 8-character username @uwaterloo.ca (e.g. j25rober@uwaterloo.ca) and password. Also, authenticate with DUO (two-factor authentication).
Now, you will be logged into the Windows Virtual Desktop (AVD) Remote App Portal and see the UWaterloo virtual lab desktops and UW_Apps RemoteApps:
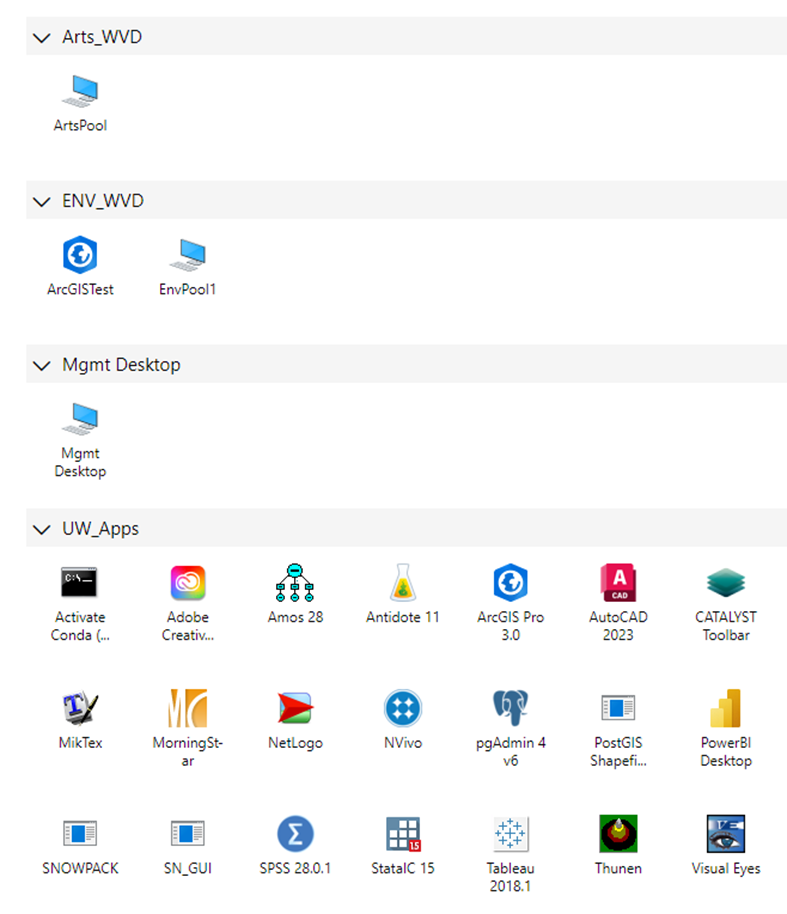
Note you can only connect to one resource at a time. Connecting to more than one pool at a time or from multiple computers will give an FSLogix profile in use error. |