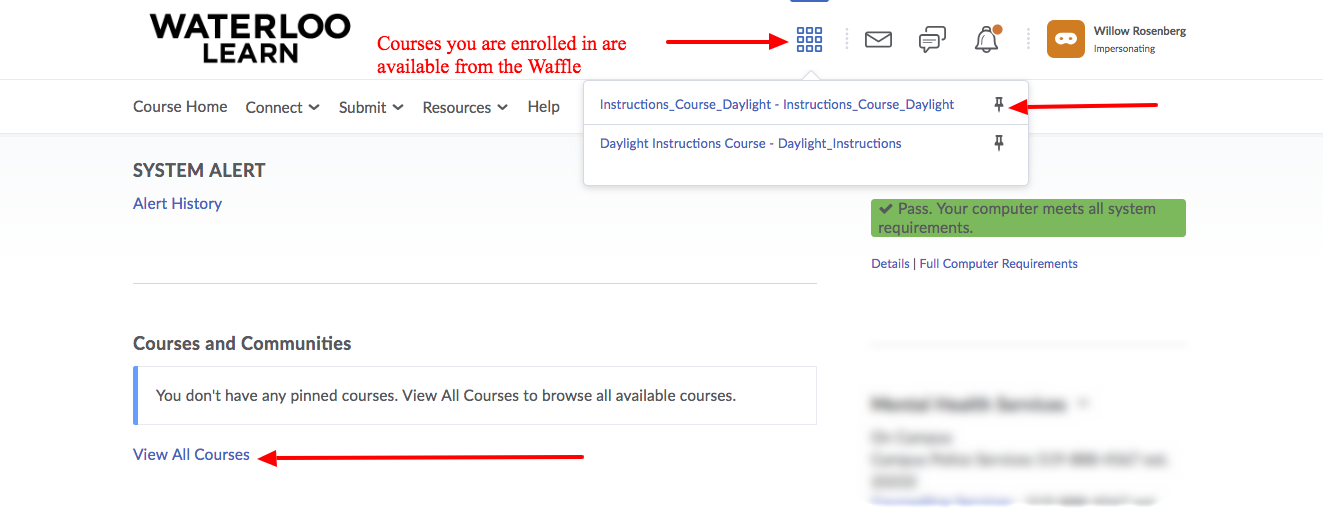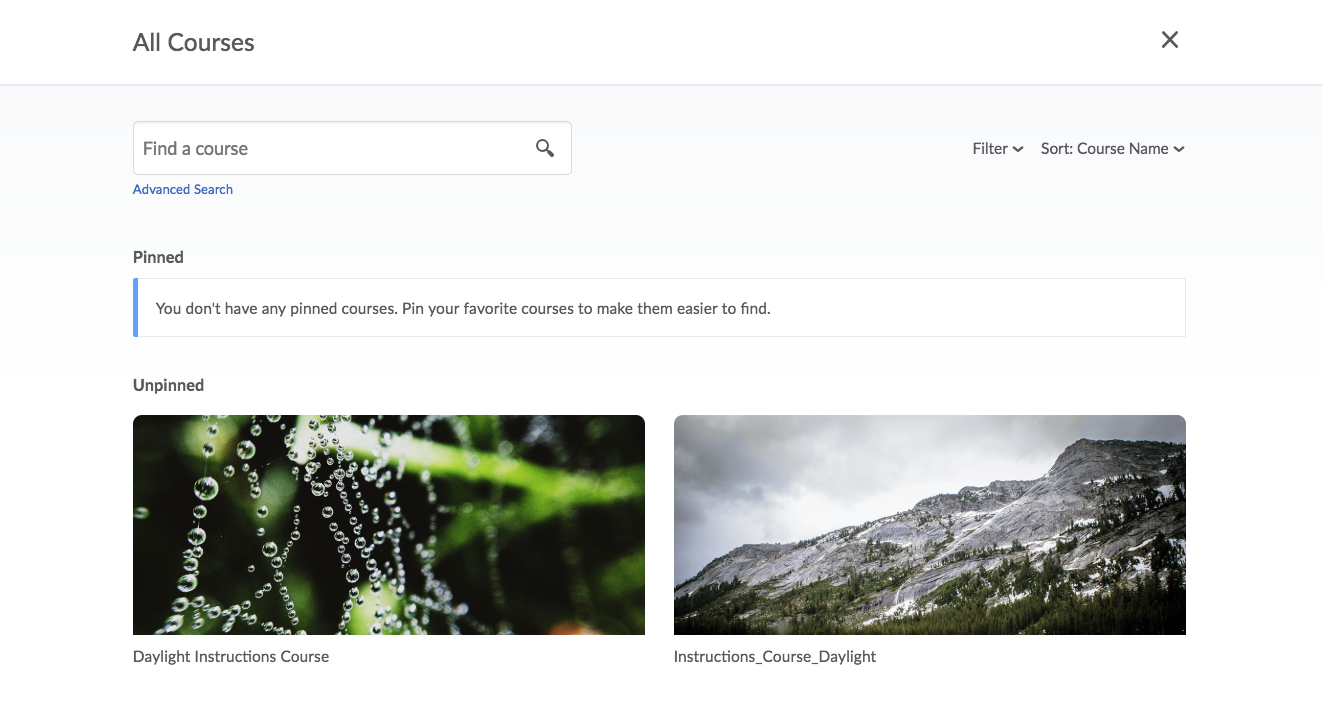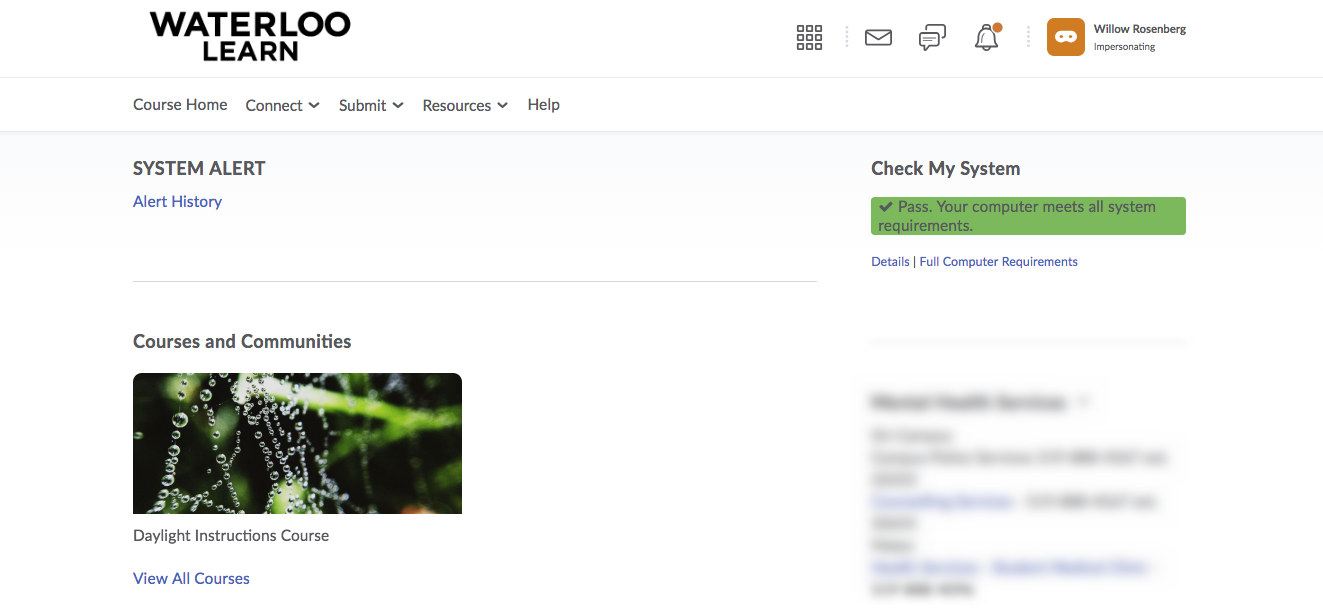Table Of Contents:
| Table of Contents | ||||||||||||||
|---|---|---|---|---|---|---|---|---|---|---|---|---|---|---|
|
When logging into LEARN, users may need to pin their current courses to be able to see them in the Courses and Communities widget. Pinned courses will appear under the Pinned tab of the Courses and Communities widget.
...
Users with a significant number of courses they are enrolled in may decide to unpin older courses to clean up their view on the system homepage.
Step-by-step guide
To Pin a course:
Click the waffle menu in the upper right-hand corner.
Click the pin icon to the right of the course title you would like to pin.
OR
Click the link to View All Courses under the Courses and Communities widget
Click on the three dots in the upper right-hand corner of the image for the course you want to pin.
Click the Pin button.
To Unpin a course:
Click the waffle menu in the upper right-hand corner.
Click the pin icon beside the course title you want to unpin.
...