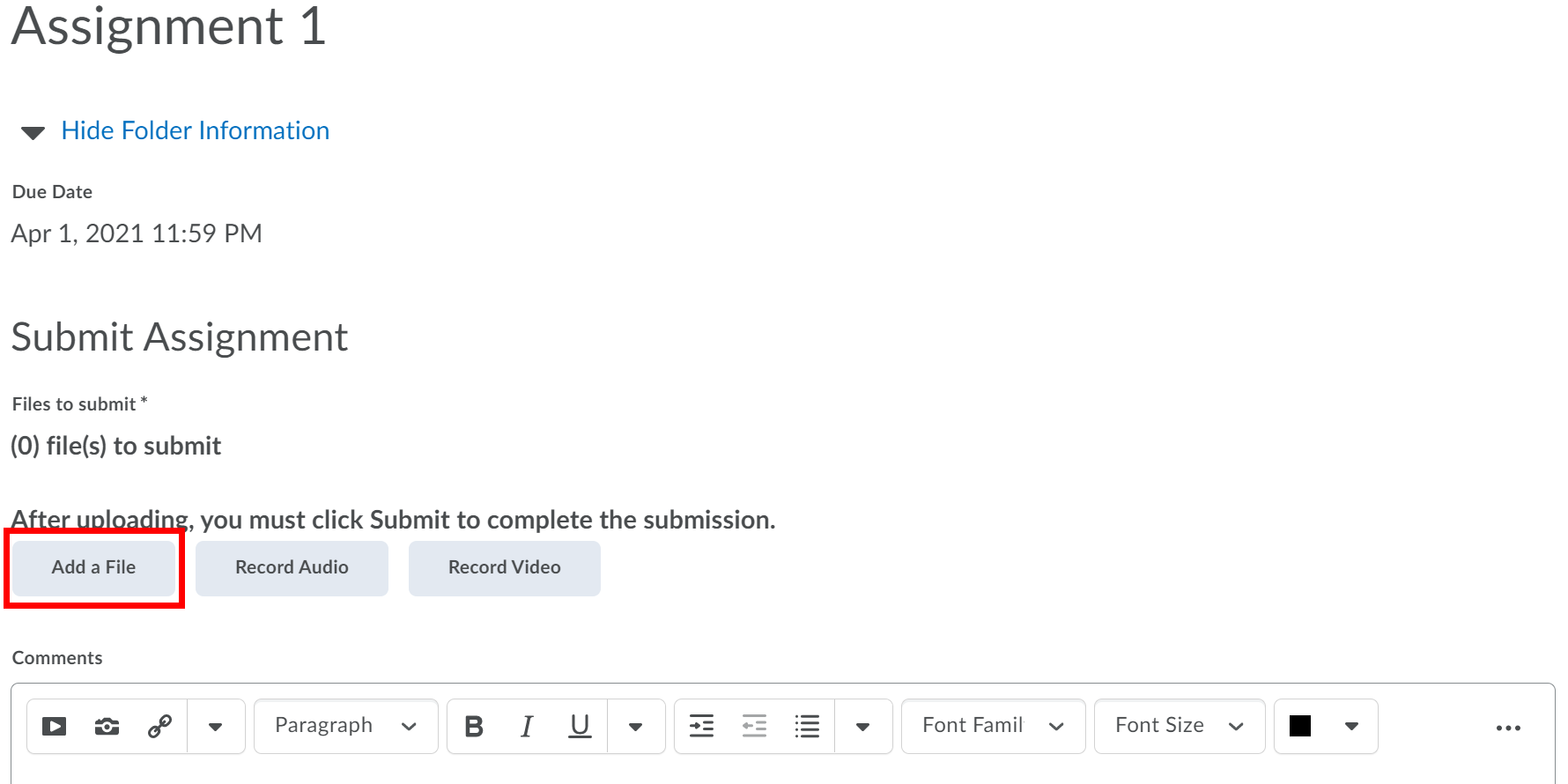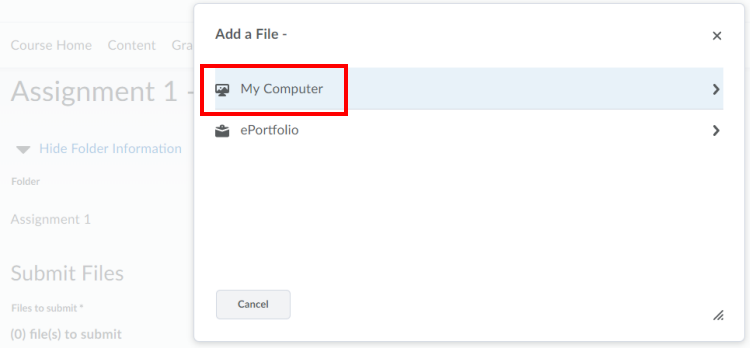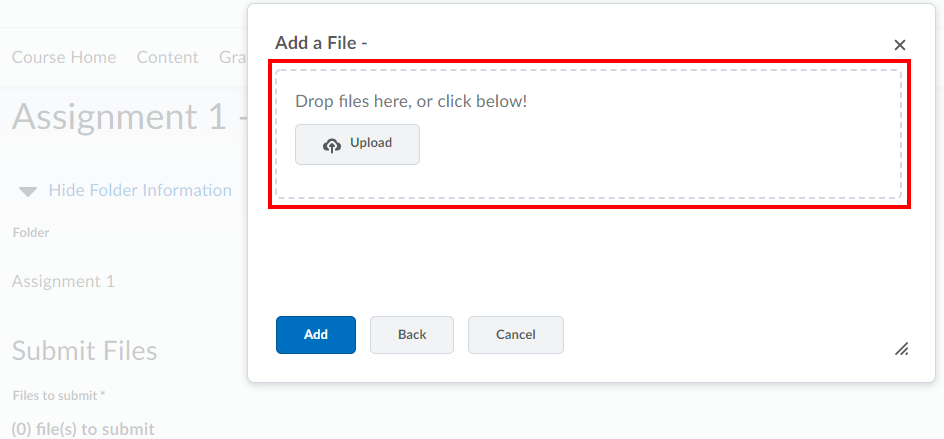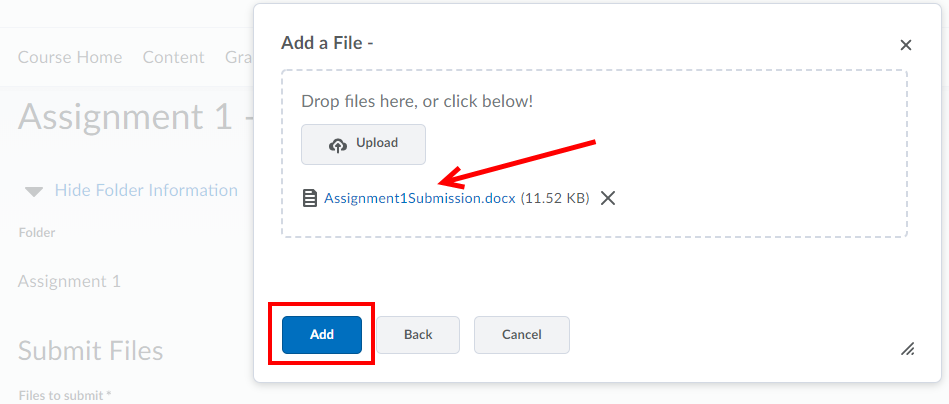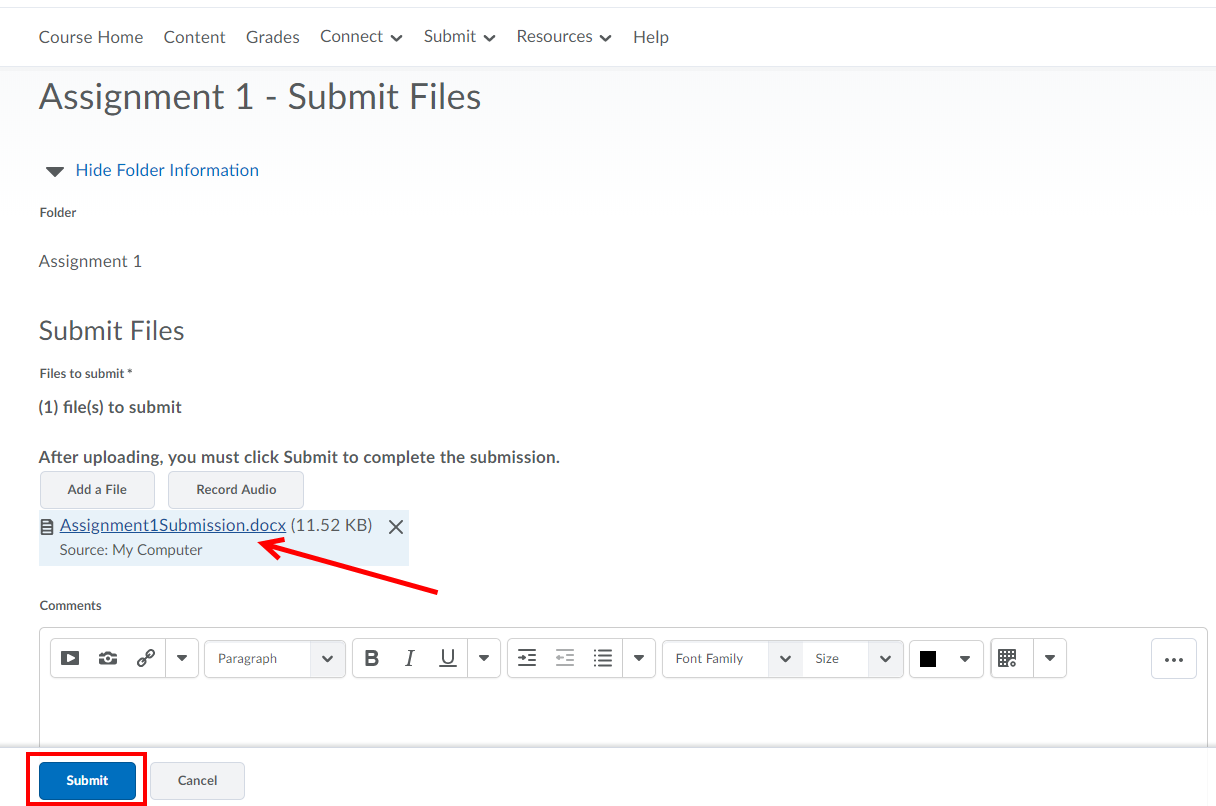The Dropbox tool enables you to submit assignments through Waterloo LEARN. Simply upload your assignment to the appropriate folder.
Table Of Contents:
...
Uploading and submitting a file to a Dropbox folder
Before you begin:
Ensure that the name of your file does not include special characters such as symbols or punctuation (e.g., \ / : * ‘, ? " < > |). Such characters may cause problems when uploading your file.
Review the list of recommended file types:
Text Document - PDF, DOC/DOCX, PPT/PPTX, PPS, XLS/XLSX, TXT, RTF
Web Document - HTM, HTML
Image - BMP, GIF, JPG, JPEG, PNG, TIF
Submitting a file
Select Submit from the course navbar and click Dropbox.
In the table of Dropbox folder, select the folder you want to submit your assignment to.
Click the Add a File button.
If there is a popup dialogue box select My Computer.
Click the Upload button to browse and select the file(s) you would like to add. Alternatively, you can drag and drop the file from your computer to the upload area. The drag and drop feature is not available in all browsers.
After your file has been uploaded, click the Add button.
Ensure that your file(s) appear under Files to submit and enter any comments you want to submit with the file
Click the Submit button to complete the submission process.
...