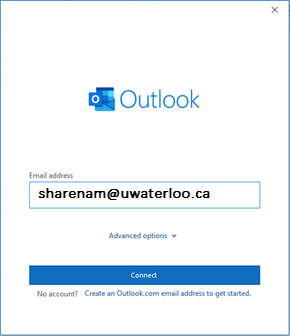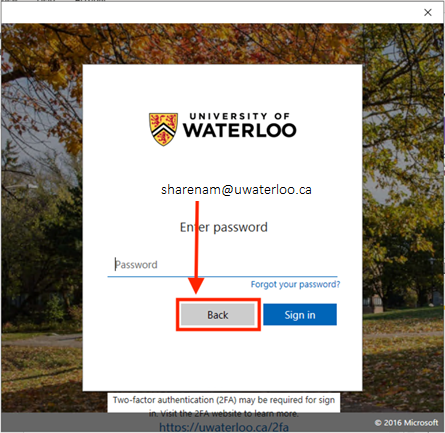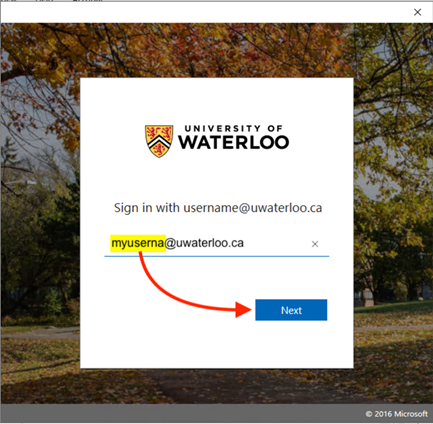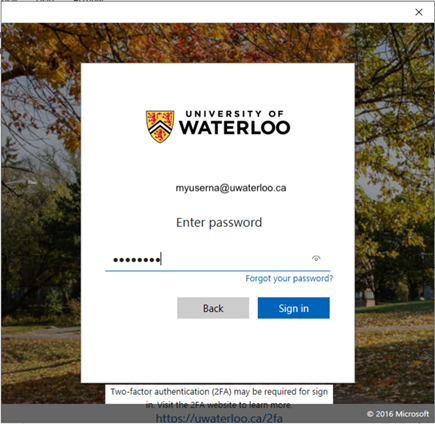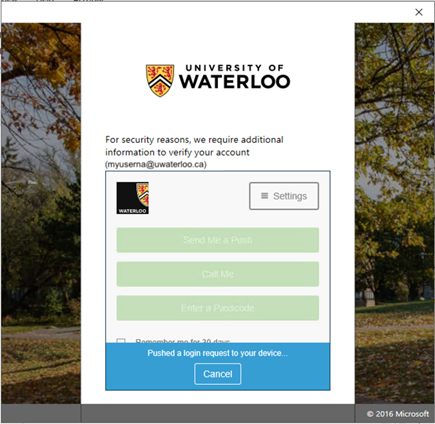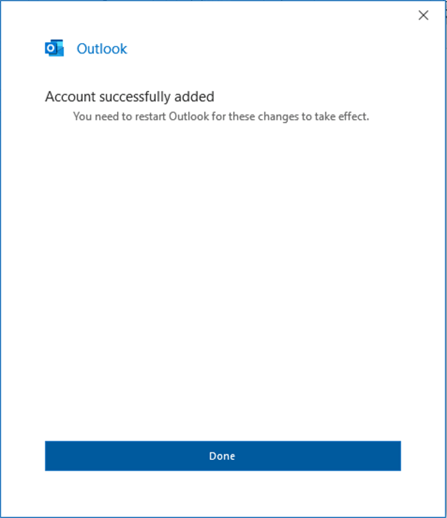| Info |
|---|
To add a shared mailbox it is necessary to have all of the following:
Contact IST Service Desk if your account does not meet the above requirements. |
...
| Info |
|---|
NOTE: If you are using new Outlook please follow this steps: https://uwaterloo.atlassian.net/wiki/spaces/ISTKB/pages/43898929265/Adding+M365+Shared+Mailbox+in+New+Outlook+that+is+shared+with+you#Adding-a-shared-mailbox-to-new-Outlook |
Adding a shared mailbox to Outlook
...
| Info |
|---|
If you are using Windows 11 follow these instructions: Adding a shared mailbox to Outlook using Windows 11 |
...
(Classic)
Open Outlook (Classic).
Click on the File tab in the ribbon.
Click on the + Add Account button.
Type the 8-character username of the shared mailbox @uwaterloo.ca (i.e. sharenam@uwaterloo.ca), then click Connect button.
Click the Back button at the window prompting you to type the password for the shared mailbox email address. Do not enter a password here as you will use your own credentials for authentication (as described in #6) .
Edit the username to match your own 8-character username@uwaterloo.ca* (i.e. myuserna@uwaterloo.ca), then click the Next button.
*Be sure to use your own username@uwaterloo.ca and not a friendly email address.Enter your password and then click the Sign in button.
Complete the DUO 2-Factor Authentication.
Click the Done button.
10. Quit/close the Outlook app and then relaunch to access the mailbox.
Adding a shared mailbox to Outlook using Windows 11
Open Outlook. Click File at top, then Account Settings, and Account Settings again.
...
Select your own UW email. Click Change button above it.
...
Click More Settings, then Advanced tab.
...
Beside the "Open these additional mailboxes", click Add button.
...
Type in the email address, ex. sharedemail@uwaterloo.ca
...
Click OK, Apply, and OK again (Outlook might freeze a bit while it loads).
...
Click Next, Done, then restart Outlook.
To send email:
In the compose message window, click From menu and pick Other Email Address.
...
Type in the address, ex. sharedemail@uwaterloo.ca and click ok.
...
Disable the Offline Cache for the Shared Mailbox
...
Close the Accounts Settings window and then close the Outlook desktop app. Wait about 5-10 seconds and then open the application.
To access the Shared Mailbox folders; scroll down the folder navigation list (the left column of the Outlook window) to locate the account that was added. Click on the arrow at the left of the account name to expand the folder list.
To send email:
In the compose message window, click From menu and pick Other Email Address.
...
Type in the address, ex. sharedemail@uwaterloo.ca and click ok.
...
Notes:
The mailbox folders and contents can take an hour or two to appear if your permission to access the shared mailbox was added on the same day when you add the shared mailbox to Outlook.
Sent messages from this shared mailbox will be saved in the Shared Mailboxes' Sent folder
Key Reasons to disable offline caches:
Ensures Outlook works in real-time ("Working Online") with the email server.
This is crucial for shared mailboxes to avoid delays in syncing changes.:
Prevents duplicate email responses since message statuses (e.g., read/unread) are updated immediately.
Avoids calendar conflicts and lost edits due to syncing delays when multiple users make changes.
...