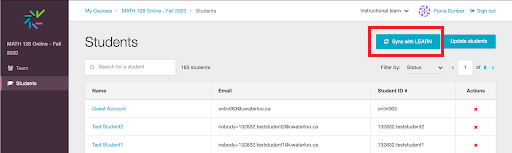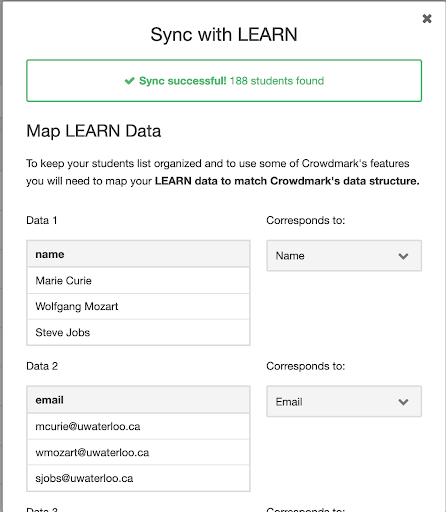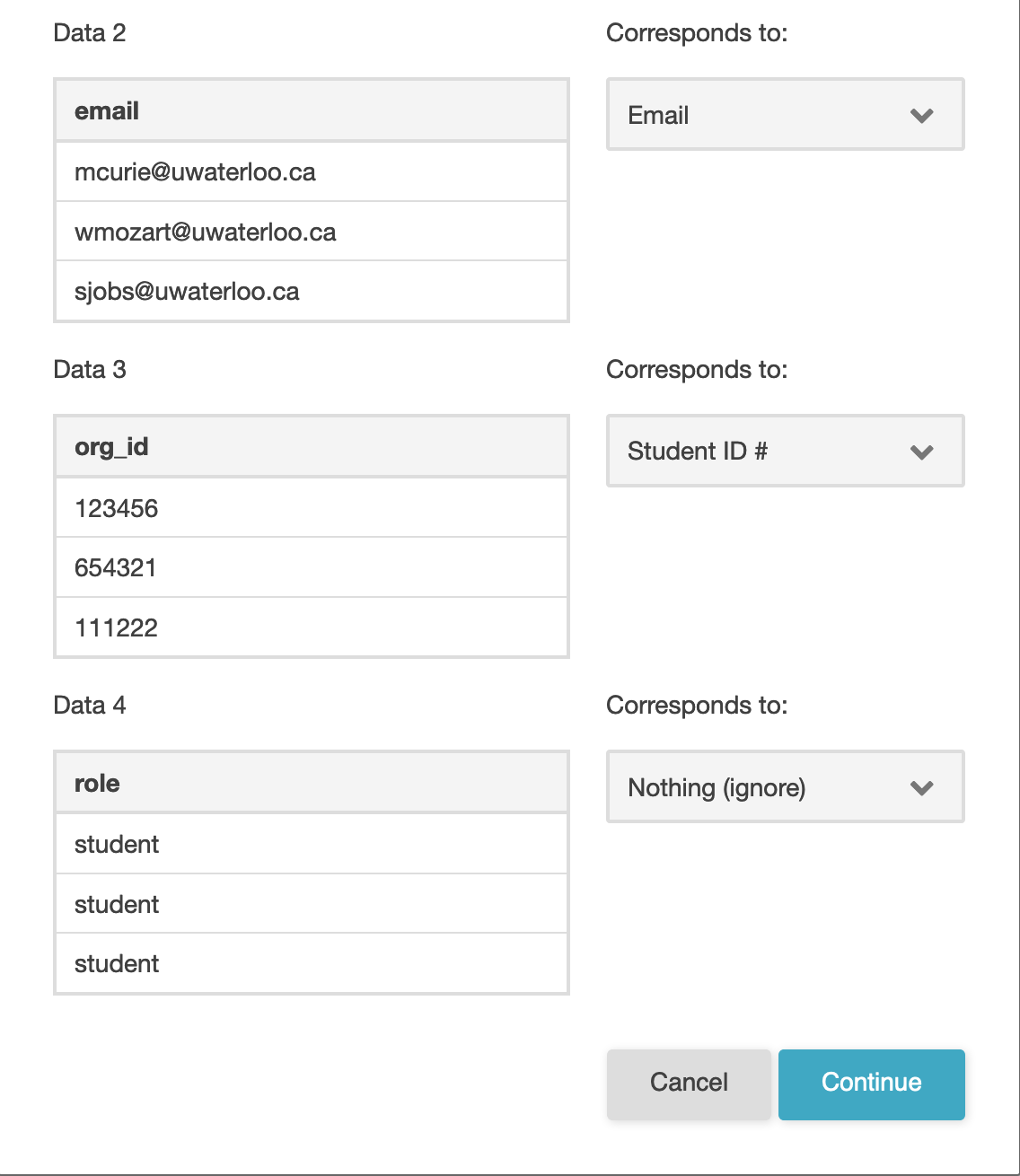Describing This article describes two ways to update your course roster:
Also included in this article:
Sync with LEARN
Step-by-step guide
To update your course roster to match your course list in LEARN, click the blue Sync with LEARN button (top right hand side of window).
A modal will appear with a summary of the total number of students found in your LEARN course and the mapping of data from LEARN to the fields in Crowdmark. You can review or edit the mapping data and then scroll down to the bottom of this modal and click Continue.
A second modal will appear with a summary of students who have been added, removed or updated in your course in LEARN since the roster was last synced. Review all students here and then click Save to make the changes in your Crowdmark course roster.
...
Update students by csv file or email list
Click on Students (left hand menu) tab for your course. Then click on the blue Update students button (top right side of window)
See https://crowdmark.com/help/managing-students-in-a-course/ You have the option to upload a csv file with all students in your course or to enter their email address.
| Note |
|---|
You must upload the updated csv file containing the full class list. Uploading a csv file with only a few students that you intend to add to your course will add these students and disenroll all others. |
...
The student list can be sorted alphabetically (by first name), by email address, student ID or section. When you import your student list it will be sorted alphabetically A-Z by default. Use the arrows in your column headers to sort the student list as needed.
Note: Crowdmark displays a student’s name as First name Last name by default. If you’d like to display surnames first (or sort by surname), reverse the First name and Last name columns when mapping your student data on import.
Related articles
| Filter by label (Content by label) | |||||||||||||||||||||
|---|---|---|---|---|---|---|---|---|---|---|---|---|---|---|---|---|---|---|---|---|---|
|
| Info |
|---|
Need help?Please contact IST’s Crowdmark support for assistanceprovide details via the Crowdmark help form. |
| Tip |
|---|
Article feedbackIf you’d like to share any feedback about this article, please let us know. |