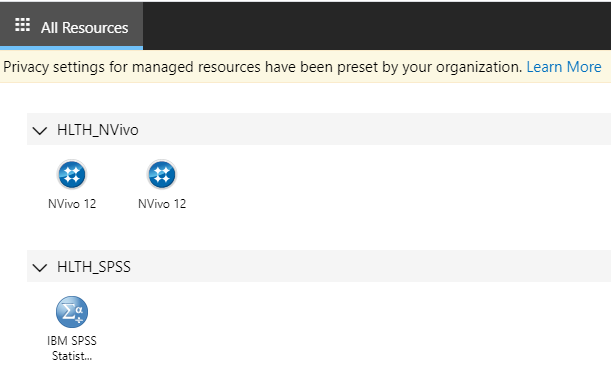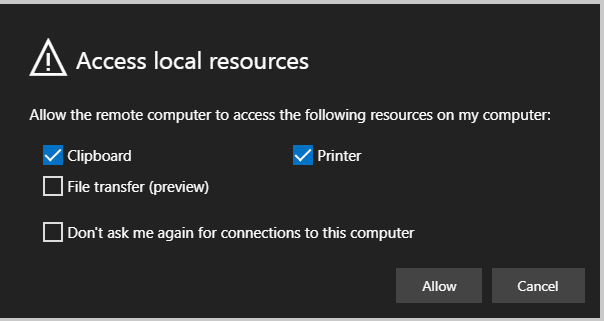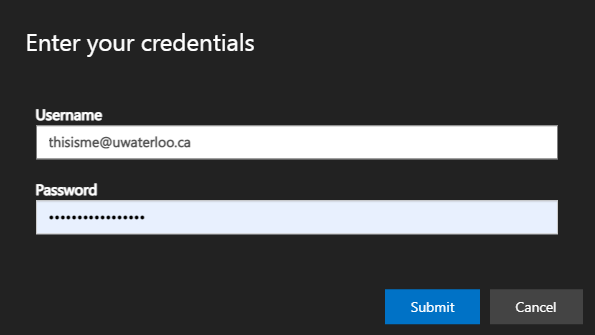The virtual computing lab is a group of computers that you can use to access software for Faculty of Health courses.
On this page:
Special Notes when using NVivo (please read to avoid data loss)
| Anchor | ||||
|---|---|---|---|---|
|
These instructions are available in a short video also.
Connect to a virtual computer or application in the lab by navigating to https://www.wvd.uwaterloo.ca.
If you're already logged in with your browser to any Microsoft 365 service, you will be connected to the lab home screen. Otherwise, when prompted, log in using your userid@uwaterloo.ca and your UW password. Respond to Duo push if prompted.
The lab home screen displays the applications or machines available to you (SPSS, NVivo 12, Kin Desktop). The items displayed will be determined by your status (e.g. courses, undergraduate, graduate, faculty, staff):
Click on the application or desktop that you want to use. Each desktop supports 12 simultaneous connections. If the one you click on is full, try another desktop.
Before connecting, you will be asked whether you want to use your local computer printer and clipboard.
This will allow you to copy/paste text from your local computer to the lab computer and use your own printer for output. Click on Allow.
Log in to the selected application or desktop using your username in the form of userid@uwaterloo.ca and enter your UW password.
| Anchor | ||||
|---|---|---|---|---|
|
We strongly recommend that you use your OneDrive account to save work while using applications and computers in the virtual lab. This is an easy, one-time operation.
If you are using an application (NVivo or SPSS).
The first time you log in to an application, you will experience a prolonged black screen. This is normal. Your account profile and OneDrive access takes a while to get set up. You can either wait it out or close the application and reconnect in about 5 minutes.
...
Accept all the default options (click "Next" and "Continue") except for the last mobile setup option - there you can click the "Later" option.
If you are using an entire desktop such as the Kin Desktop
Follow the setup instructions on IST's page: https://uwaterloo.atlassian.net/wiki/spaces/ISTKB/pages/1314029709/How+to+access+Windows+Virtual+Desktop+WVD#Initializing-your-OneDrive-account
| Anchor | ||||
|---|---|---|---|---|
|
If your data resides on your local computer, you can use OneDrive to make the data available on a lab computer.
...
With NVivo, you can right-click on a sub-folder in the Open Project dialog and select "Pin to Quick Access" to have it show under the Quick Access list next time.
...
| Anchor | ||||
|---|---|---|---|---|
|
For those using a virtual desktop, log off or disconnect from the lab machine by one of the methods below:
...
For those using virtual applications, Quit the application from the menu or by using the X in the upper right. In NVivo be sure to use the File - Close Project option before clicking on the X in the upper right to close the application.
| Anchor | ||||
|---|---|---|---|---|
|
When starting a new project, be sure to use the browse button and navigate to your OneDrive account to create the file. By default, NVivo wants to create your file on the virtual computer and you may not be able to access those files again after you log off.
Be sure to use the File - Close Project option before clicking on the X in the upper right to close the application.