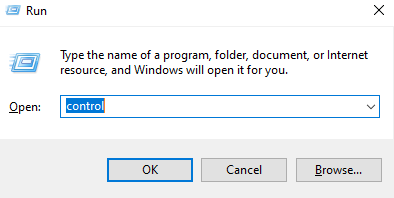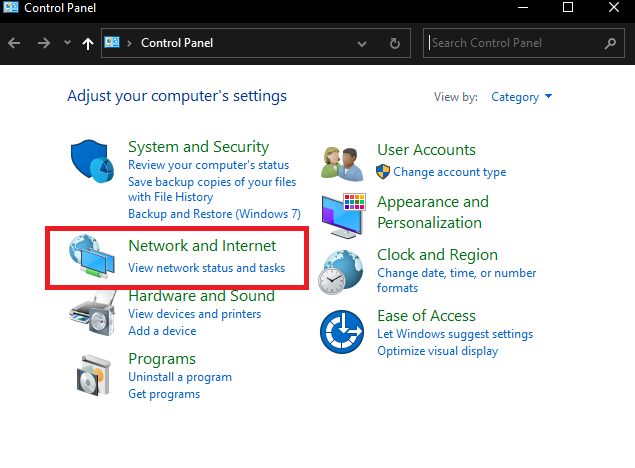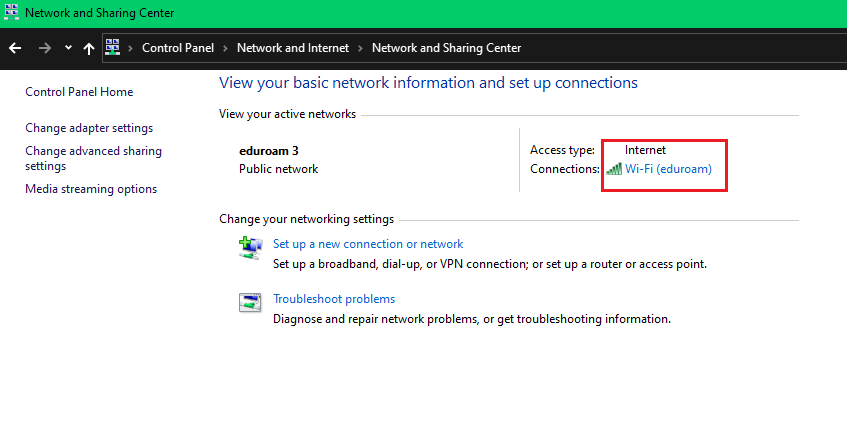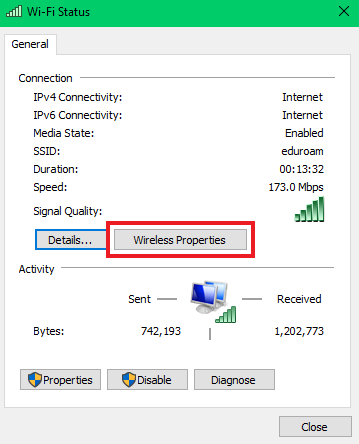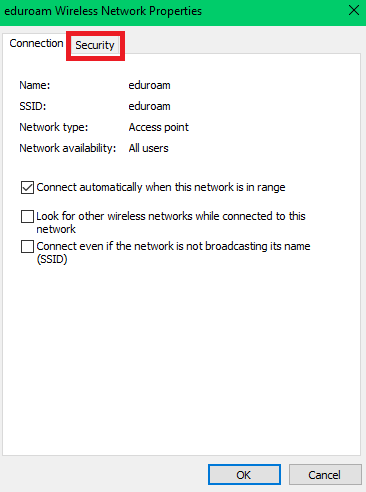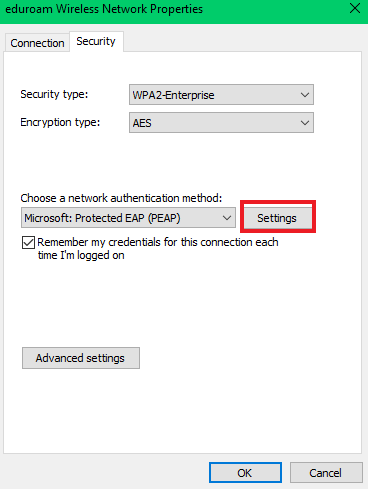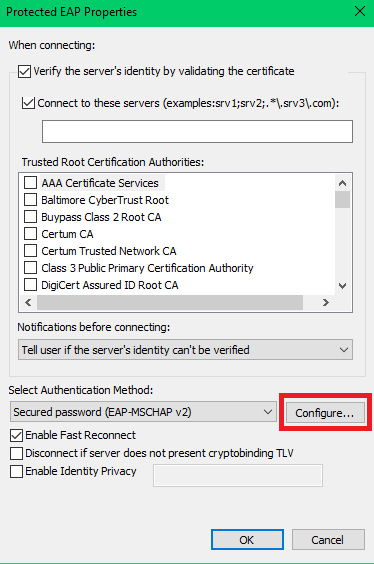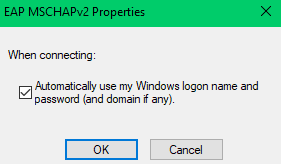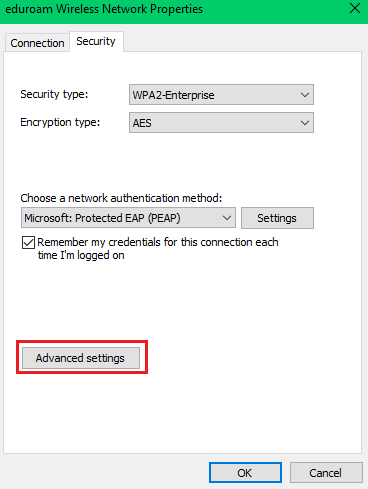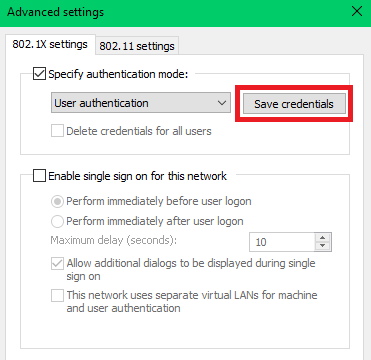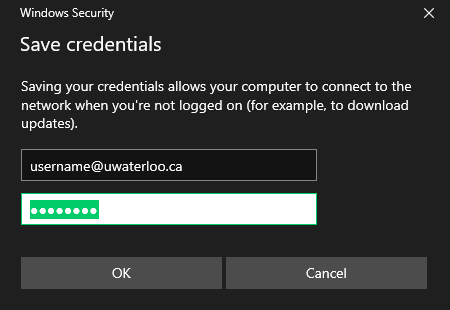If your device is set to automatically connect to eduroam using Windows credentials, it can sometimes cause connectivity issues. Follow these instructions to automatically connect to eduroam using your username@uwaterloo.ca and password, instead of the default machine authentication credentials. (Your username is your 8-character UWaterloo username, e.g. myuserna). .)
Step-by-step
In the Search field next to your Windows home button, type run and press Enter to open the Run app:
(alternatively, you can press the Windows key and the letter R at the same time to open the Run app)
Type control into the Run app and press enter to open Control Panel
Select View network status and tasks
...
below the Network and Internet
...
heading
...
Click on Wi-Fi (eduroam)
...
Click Wireless properties, and switch to the Security tab.
...
...
Select the Settings button beside Microsoft: Protected EAP (PEAP)
...
...
Click Configure
...
Ensure that the box beside ‘Automatically use my Windows logon name and password (and domain if any)’ is unchecked, then click OK
...
Press OK again, then select Advanced
...
...
Ensure Specify Authentication Mode is checked and User Authentication is selected, then click Save Credentials
...
Enter your username@uwaterloo.ca and the corresponding password, then click OK
...
Select OK on the two remaining settings windows, then click Close
Turn Wi-Fi off and back on again, then attempt to connect to eduroam. If you are prompted for credentials, log in with your username@uwaterloo.ca and corresponding password
You should be connected to eduroam with your credentials.
Related articles
| Filter by label (Content by label) | |||||||||||||||||||||
|---|---|---|---|---|---|---|---|---|---|---|---|---|---|---|---|---|---|---|---|---|---|
|
| Info |
|---|
Need help?Contact the IST Service Desk online or 519-888-4567 ext. 44357. |
| Tip |
|---|
Article feedbackIf you’d like to share any feedback about this article, please let us know. |