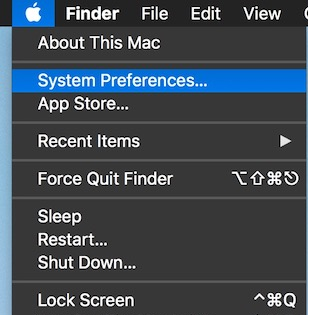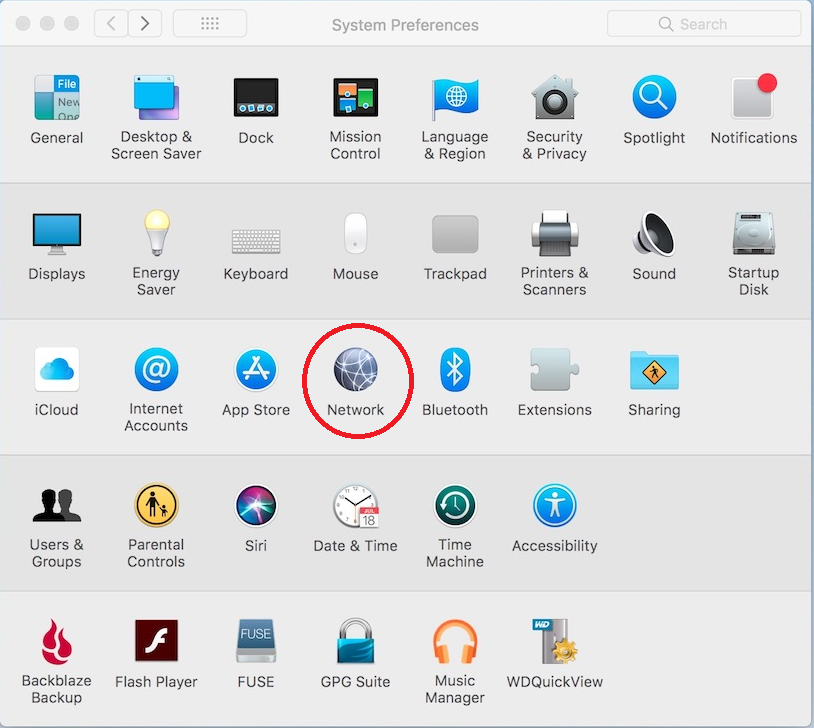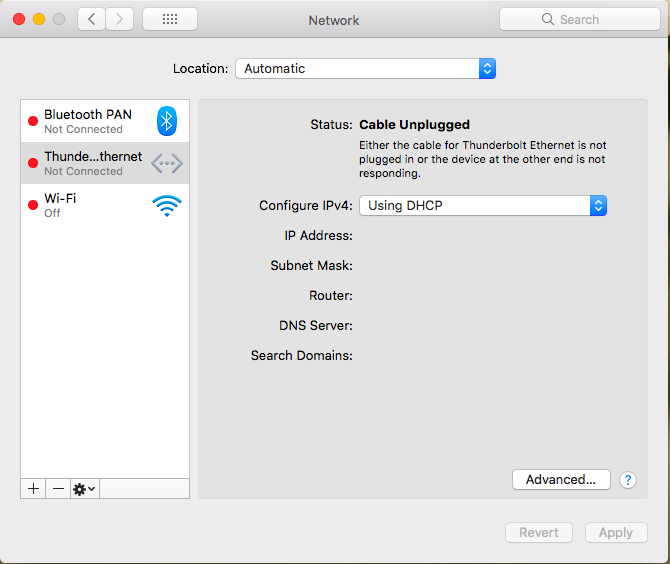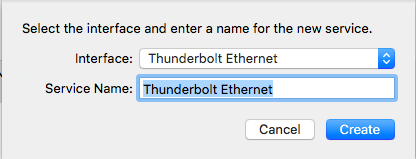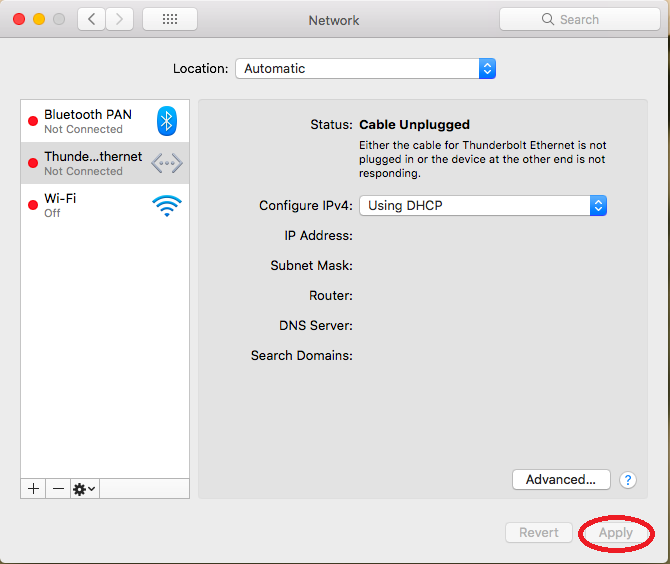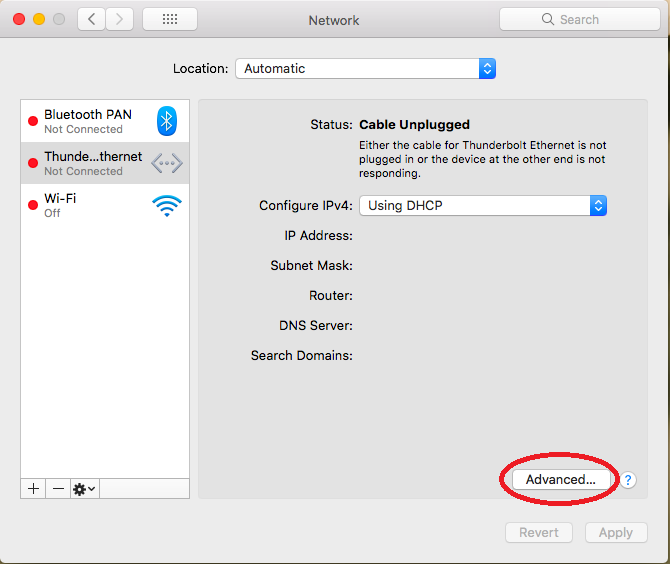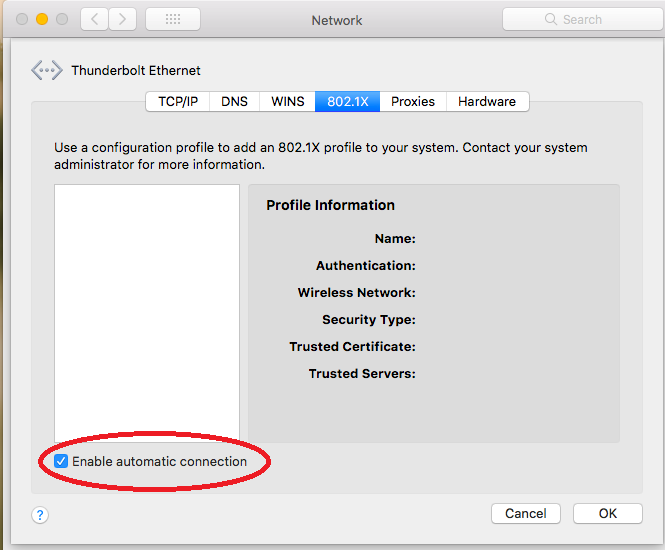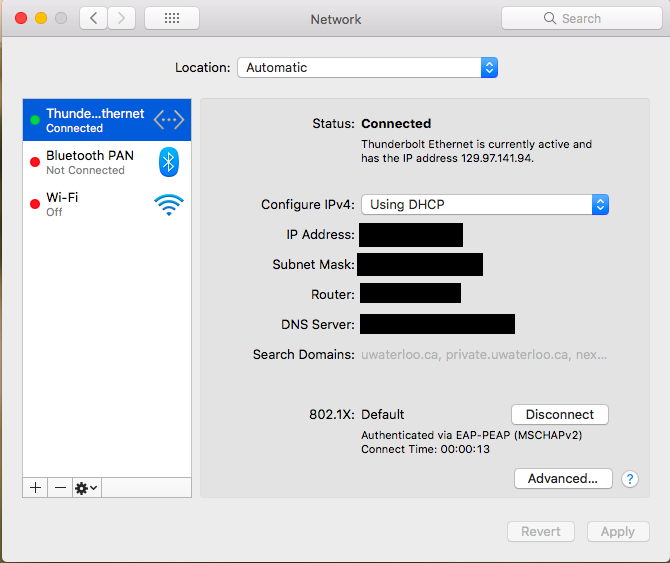Please follow these steps to authenticate and connect to the University wired network.
Note: If you are using a third-party ethernet adapter (the adapter is not from Apple), make sure it is Mac-compatible. Some adapters also require the user to install the software drivers for your specific ethernet adapter (Check with the manufacturer of your adapter). To download the drivers for your ethernet adapter, find the brand and model of the ethernet adapter, search “[Adapter brand] [Adapter model] drivers” in a search engine, then download and install the drivers.
Step-by-Step
On your Mac, click the Apple menu on the top left > System Preferences > Network.
You should now see the network screen:
2. If there is an ethernet tab (e.g. Thunderbolt Ethernet, USB 10/100 Ethernet Adapter, USB 10/100 LAN) on the list at the left side of the network tab, skip to step #4.
4. Unplug the ethernet adapter if it is plugged in, then click the ethernet tab on the list at the left side of the network tab, click Advanced…
5. Go to the 802.1X tab and make sure that Enable automatic connection at the bottom left is enabled.
Click OK > Apply.
6. Plug in the ethernet cable to the Mac, once the sign in window for the authenticated port pops up, enter your UW credentials. For username, input your WatIAM username + @uwaterloo.ca, and your UW account password for the Password input. Click OK.
7. After you input your credentials, you should automatically establish a connection after 10-15 seconds. If it is not connecting, try un-plugging & re-plugging in.
Related articles
| Filter by label (Content by label) | ||||||||||||||||||||
|---|---|---|---|---|---|---|---|---|---|---|---|---|---|---|---|---|---|---|---|---|
|
| Info |
|---|
Need help?Contact the IST Service Desk online or 519-888-4567 ext. 44357. |
| Tip |
|---|
Article feedbackIf you’d like to share any feedback about this article, please let us know. |