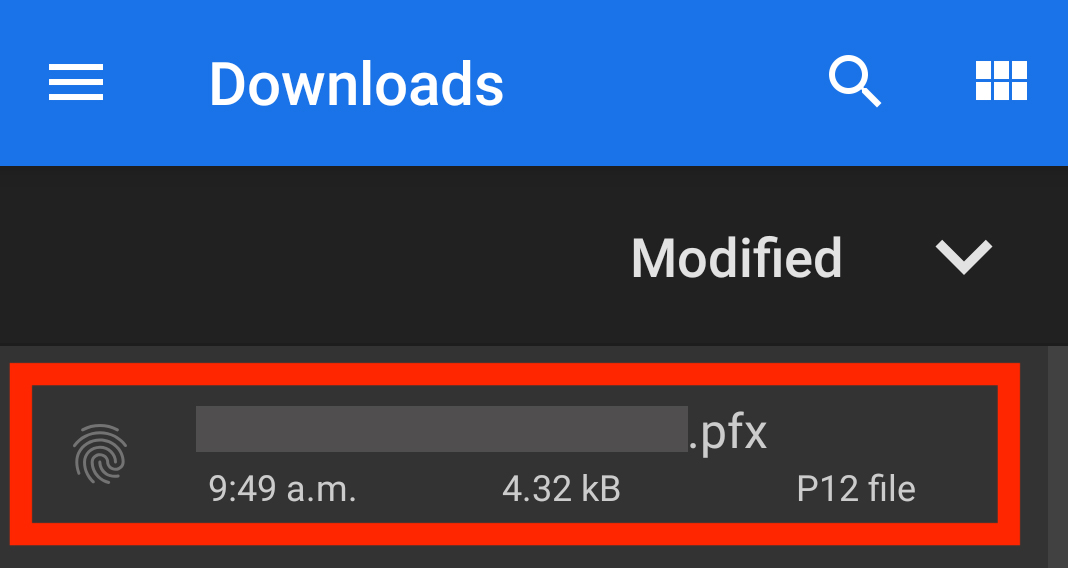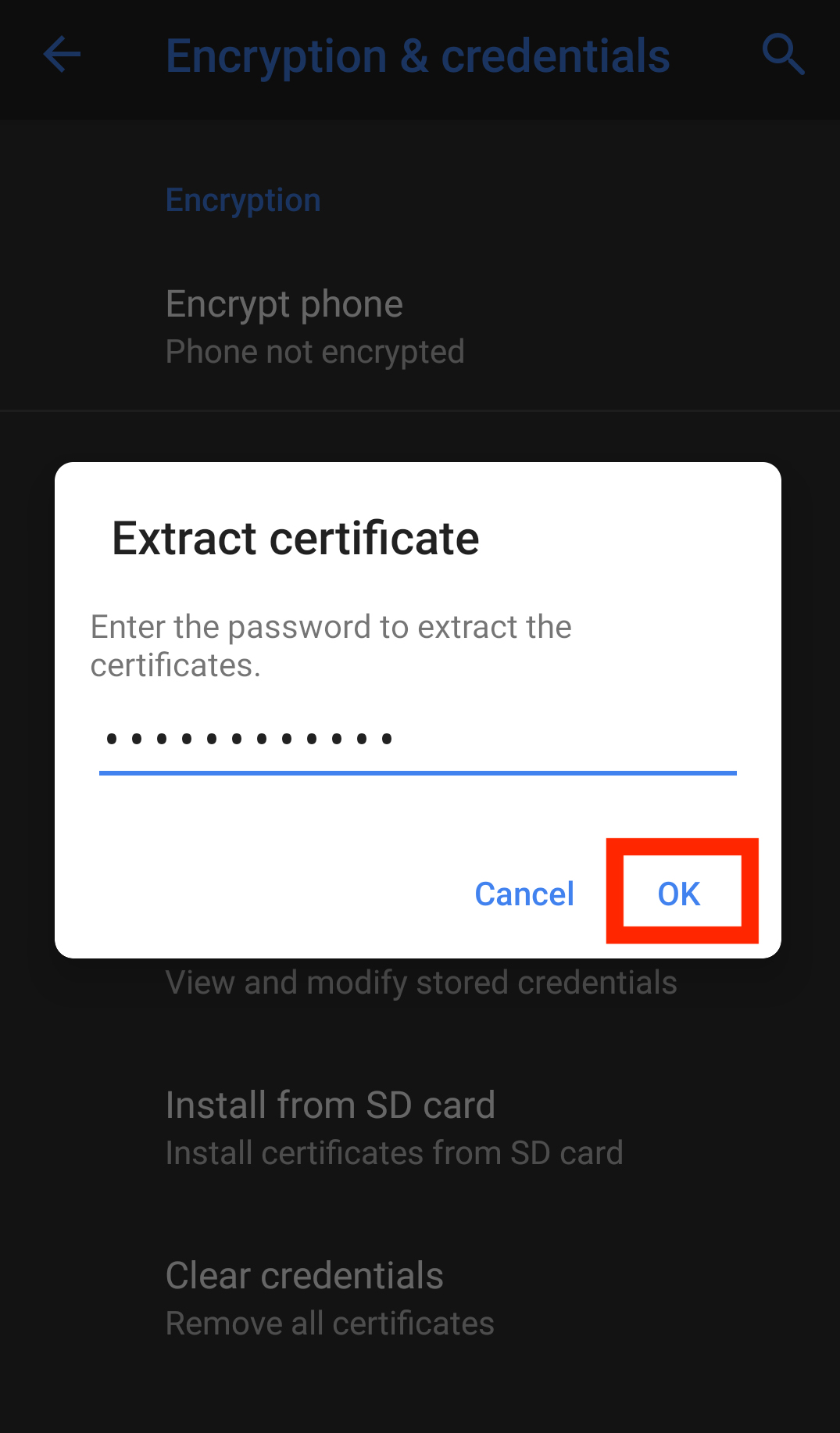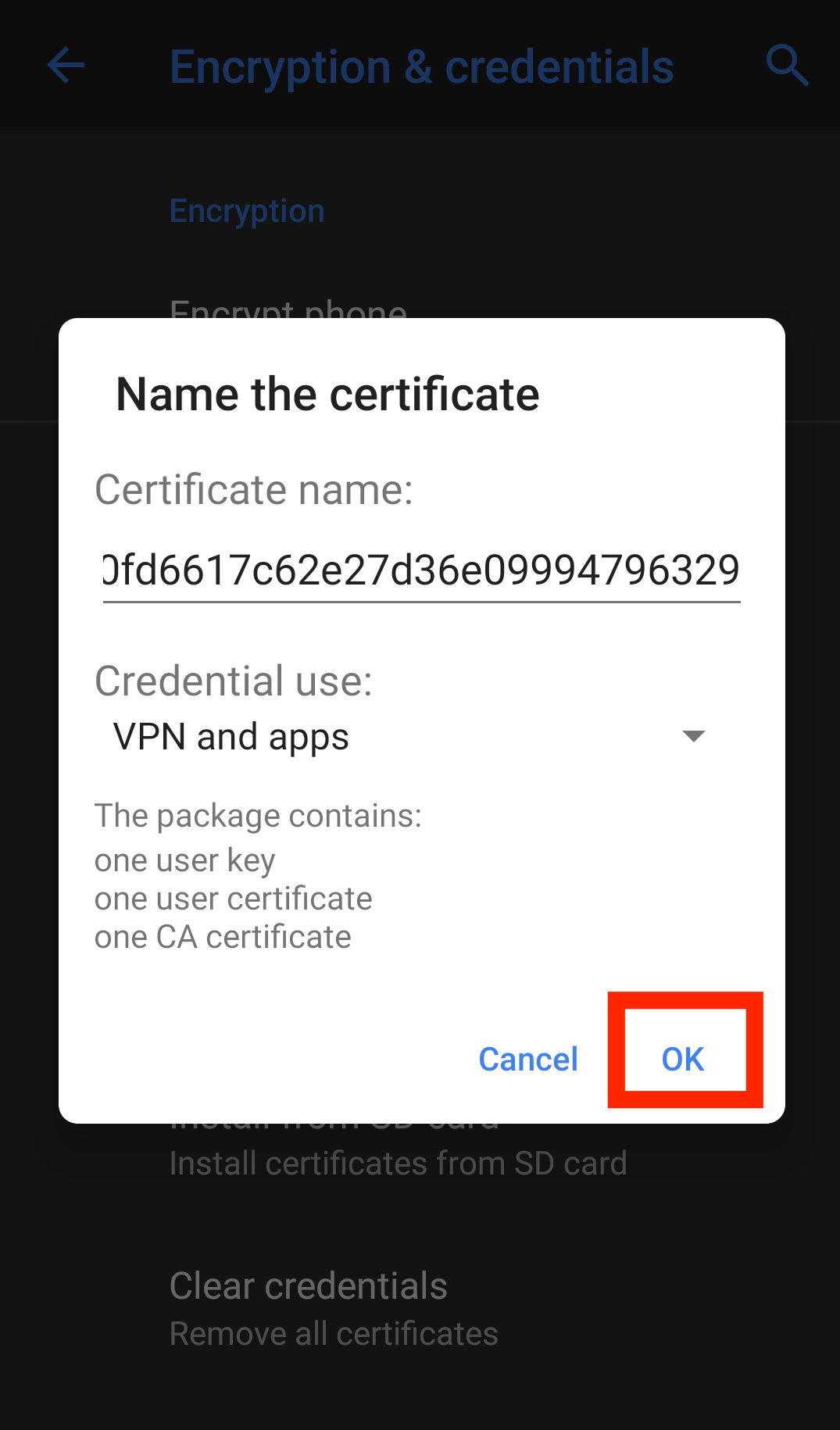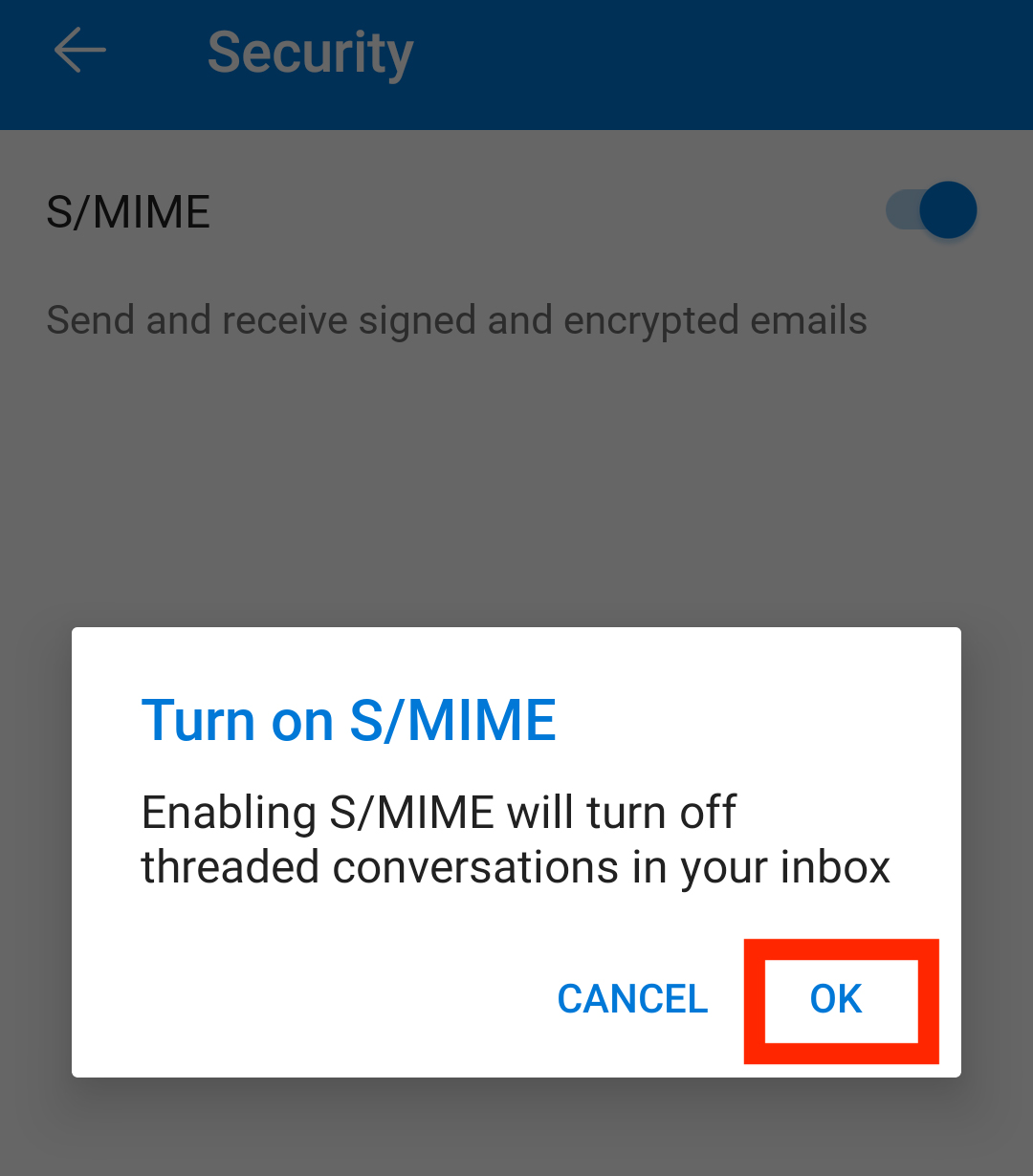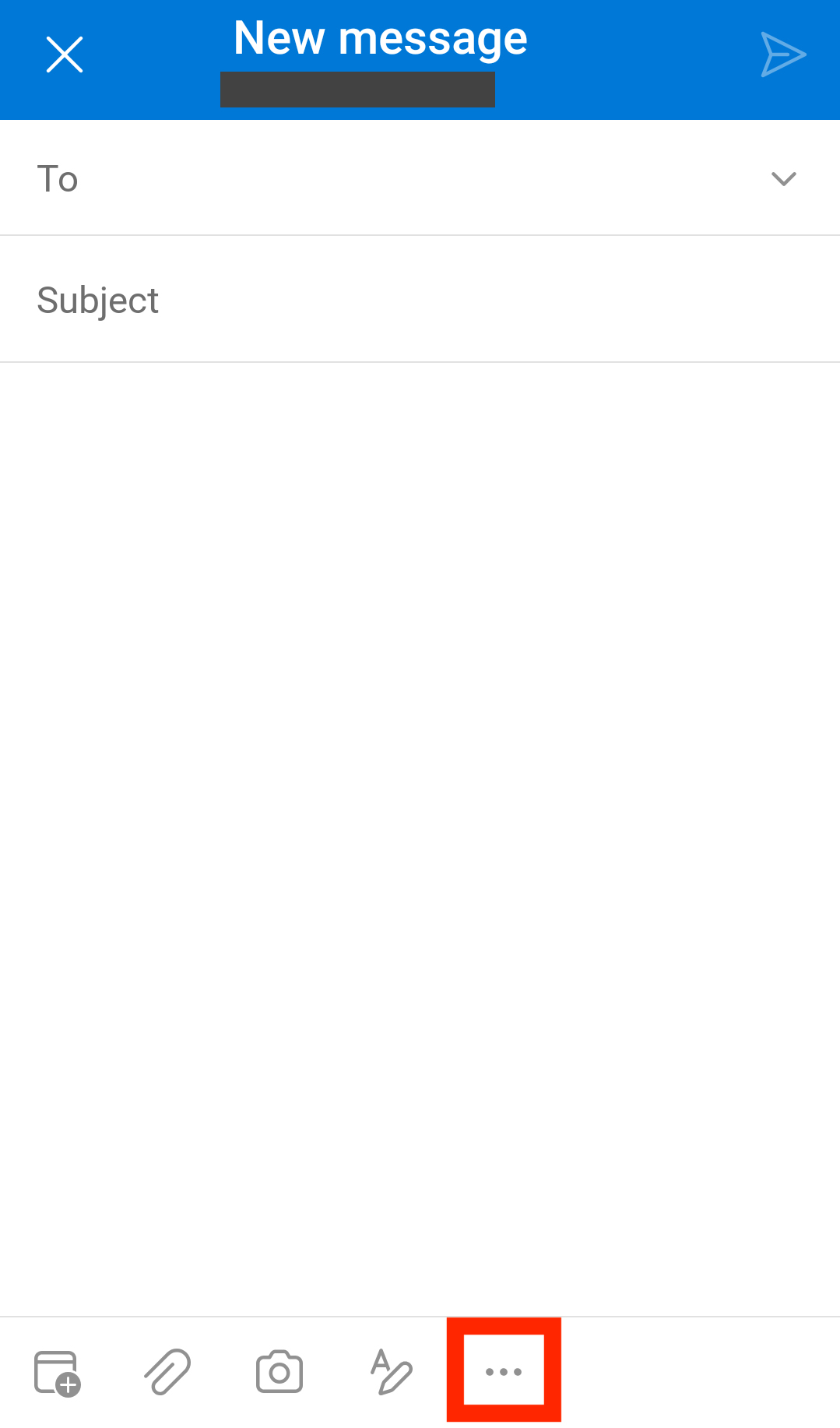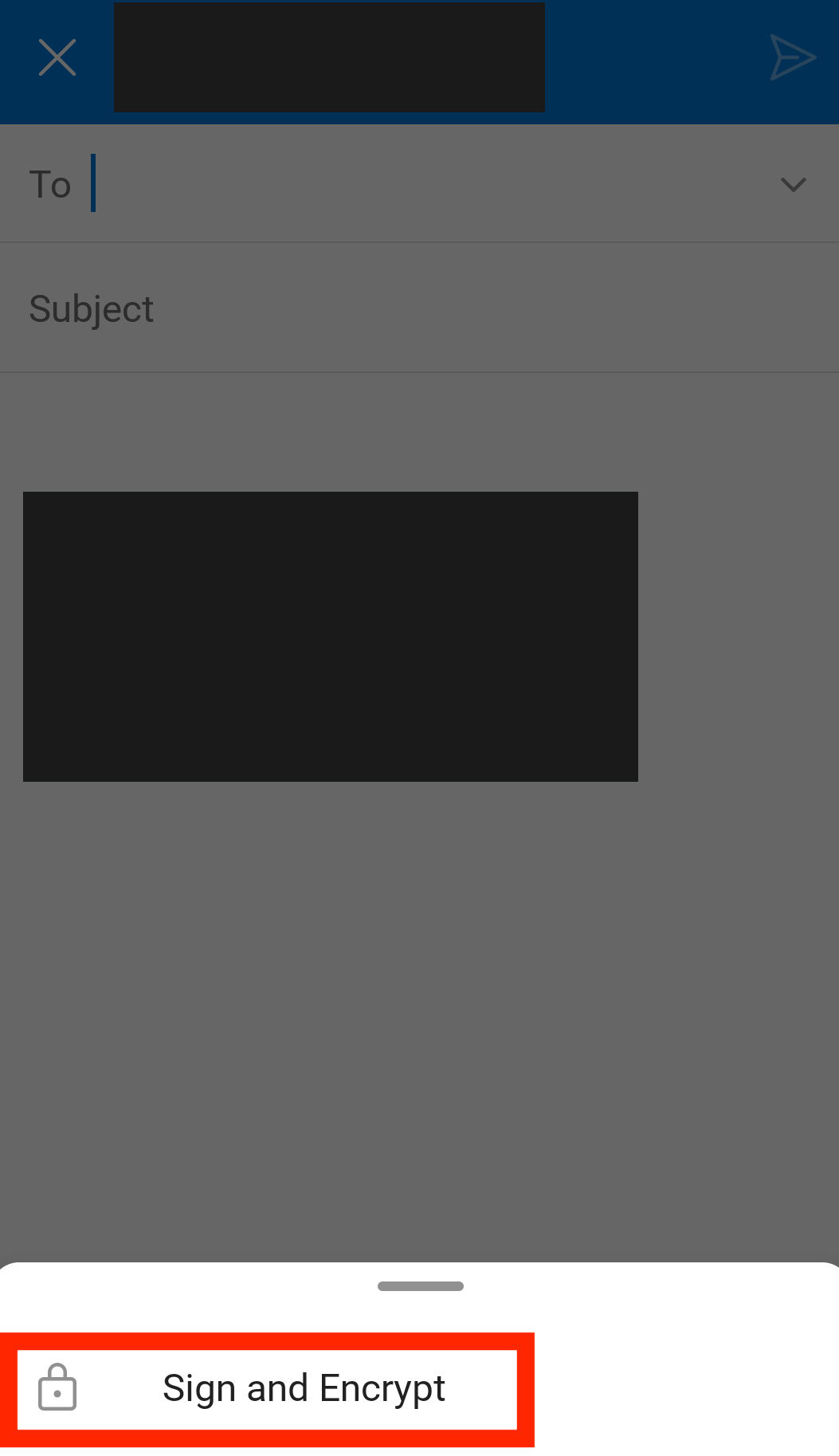Before you install an email certificate
Make sure you request and download your S/MIME certificate first. Learn more about how to request and download a GlobalSign S/MIME certificate.
| Note |
|---|
The certificate must be issued to the same email you are sending from. If the certificate was issued to your friendly email (e.g. firstname.lastname@uwaterloo.ca), please enter it into the Full Email Address field, otherwise you can enter your 8-character username @uwaterloo.ca (e.g. j25rober@uwaterloo.ca) |
How to install an email certificate
| Info |
|---|
Note: Your app interface may differ depending on your Android version. The screenshots shown below were taken with an Android 9 device. |
Navigate to the folder where your downloaded certificate is stored and click on the certificate file.
Enter your certificate password and click OK.
Rename your certificate if desired and click OK. Your certificate has now been installed.
In your email app (e.g. Outlook), go to Settings > Security to enable S/MIME. Click the toggle to enable S/MIME. In the pop-up, click OK.
To encrypt your messages, click on the ellipses in a new message/reply and select Sign and Encrypt.
Related articles
| Filter by label (Content by label) | ||||||||||||||||||||
|---|---|---|---|---|---|---|---|---|---|---|---|---|---|---|---|---|---|---|---|---|
|
| Page Properties | ||
|---|---|---|
| ||
|
| Info |
|---|
Need help?Contact the IST Service Deskonline or 519-888-4567 ext. 44357. |
| Tip |
|---|
Article feedbackIf you’d like to share any feedback about this article, please let us know. |