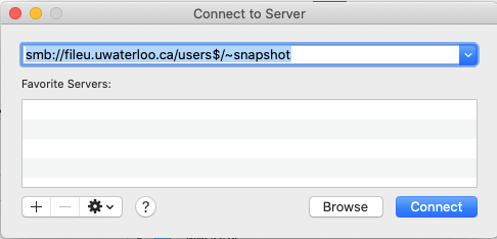If you need to map a network drive for a MacOS, please refer to the article Mapping Network Drives for MacOS
...
Hourly backups are created at 5 minutes past the hour and are available for a period of 48 hours in a rolling window from the current time.
Daily backups are a single instance stored at 12:10AM each day and are held for 14 days (2 weeks) from the current day.
Weekly backups are stored as of 12:15AM every Sunday and are held for 17 weeks or about 4 months from the current date.
Backups are not maintained beyond 4 months from the current date due to a lack of space required to keep more than this amount.
You must be connected to the Cisco AnyConnect VPN in order to view your network drive from off-campus. For instructions on how to connect to the VPN, please refer to Virtual Private Network (VPN)
Step-by-Step
Open the Finder app
Click Go (on the menu bar at the upper-left of your display) then click Connect to Server… from the drop-down menu list.
Enter the following network share path into the Connect to Server window:
smb://fileu.uwaterloo.ca/users$/~snapshot
Then click the Connect button at the lower-right of the window
If prompted, click Connect again to continue. This message appears the first time you connect to the server.
You will be prompted to enter your name and password for the server.
Select the Registered User option.
Name: enter your 8-character UWaterloo username (ie. j25rober) and your password.
Click Remember this password in my keychain as your credentials are used to access another subfolder on this drive in Step 7.
Click Connect
A new Finder window should open. This can take up to 5-10 seconds.
The backup (snapshot) list is alpha-numerical so “Daily” snapshots are listed at the top, “Hourly” in the middle, and “Weekly” at the bottom.
DO NOT TRY TO OPEN A FOLDER AT THIS LEVEL. Each snapshot folder contains a listing of ALL usernames with a campus N-drive (thousands). It will take anywhere from 30 minutes to more than an hour for the list to be complete and for it to show your username. You can wait to see the entire list, but you will only have permission to view the contents of your own username folders.
Read the explanation below (items i to iv) and then use the manual method in Step #7 to save yourself from waiting a very long time.
Take a
...
screenshot of the folder names or be aware of the naming convention for the backup names. Note: the actual backup date and time of a file may not match the precise date and time based on the folder name, but it will be within a day and all backup folder names use these specific patterns as the backups begin at the listed time. E.g. a backup that began before midnight can contain files with a date and time for the following day.
Daily = “daily.yyyy-mm-dd_0010”
Text “daily” a dot, 4-digit year, hyphen, 2-digit month, hyphen, 2-digit day, underscore 0010 (all daily backups are as of 12:10AM EST.)
So a daily backup for 2020-Dec-25 will = daily.2020-12-25_0010
Hourly = “hourly.yyyy-mm-dd_tttt”
Times for “tttt” will be 24-hour time of the latest 48 hours at 5 past the hour from “0005” for 12:05AM through to “2305” for 11:05PM.
Hourly backup for 2020-Dec-25 at 1:05PM = hourly.2020-12-25_1305
Weekly = “weekly.yyyy-mm-dd_0015”
Weekly backups from Jan. 2020 are… weekly.2020-01-05_0015, weekly.2020-01-12_0015, weekly.2020-01-19_0015, weekly.2020-01-26_0015, weekly.2020-02-02_0015, and so on… – and are only available while they are among the latest 17 weeks of backups, with the date being a Sunday in the calendar year at 12:15AM or 15 minutes past midnight of Saturday evening into Sunday morning EST.
Click Go (on the menu bar at the upper-left of your display) then click Connect to Server… from the drop-down menu list.
Manually edit the path by typing in a forward slash and then the folder name.YYYY-MM-DD_hhmm of a current backup listed in step #6, a forward slash, and then your own WatIAM username.
E.g.: smb://fileu.uwaterloo.ca/users$/~snapshot/hourly.2021-06-11_0010/usernameThen click the Connect button at the lower-right or press [Enter/return] on your keyboard.
A Finder window will open allowing you to browse your folders and files from that backup date to locate a deleted or previous version of a file.
If you can’t locate the file then click the back arrow on the toolbar at the top of the Finder window to return to the snapshot list, then repeat the steps to edit the server path to view an older backup, either an earlier hour, previous day, or previous week.
Find your file and copy it into a location on your computer. Rename the new copy of the file if you have another version with the same name.
Open the file to ensure it contains the information you are looking for. You may need to find, open, and review the contents of another backup copy if the file is blank, corrupt, or missing large portions of the data you are looking for.
Disconnect from the snapshot folder. Return to the Finder app and eject the server…
Click on the eject icon at the right of the server path fileu.uwaterloo.ca in the navigation shortcut list under Locations
ORRight-click the share and select Eject from the pop-up menu
Click the Disconnect button for the Cisco AnyConnect VPN application if it is no longer needed.
Related articles
| Filter by label (Content by label) | |||||||||||||||||||||
|---|---|---|---|---|---|---|---|---|---|---|---|---|---|---|---|---|---|---|---|---|---|
|
| Info |
|---|
Need help?Contact the IST Service Desk online or 519-888-4567 ext. 44357. |
| Tip |
|---|
Article feedbackIf you’d like to share any feedback about this article, please let us know. |