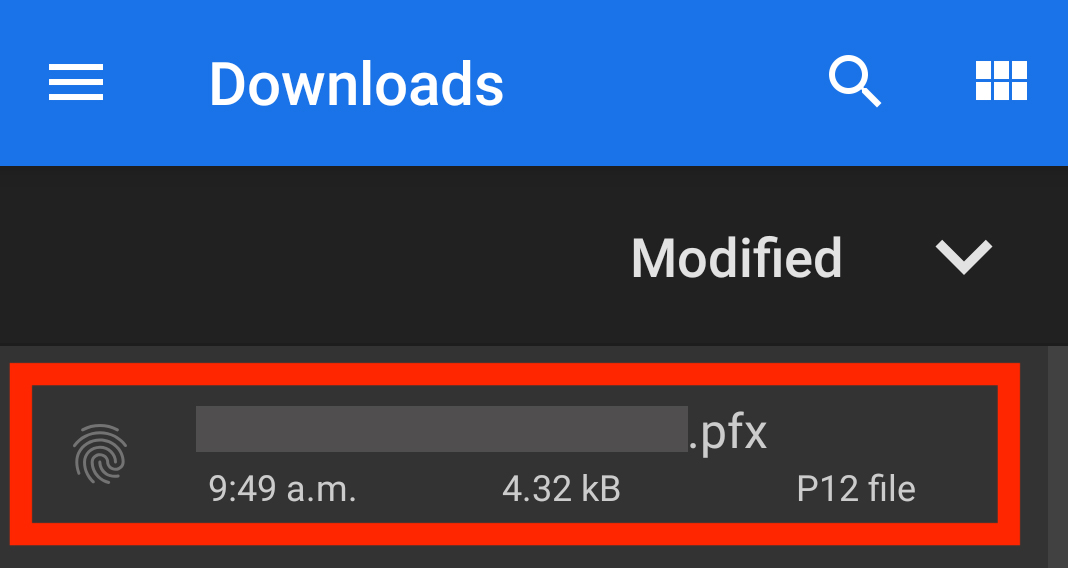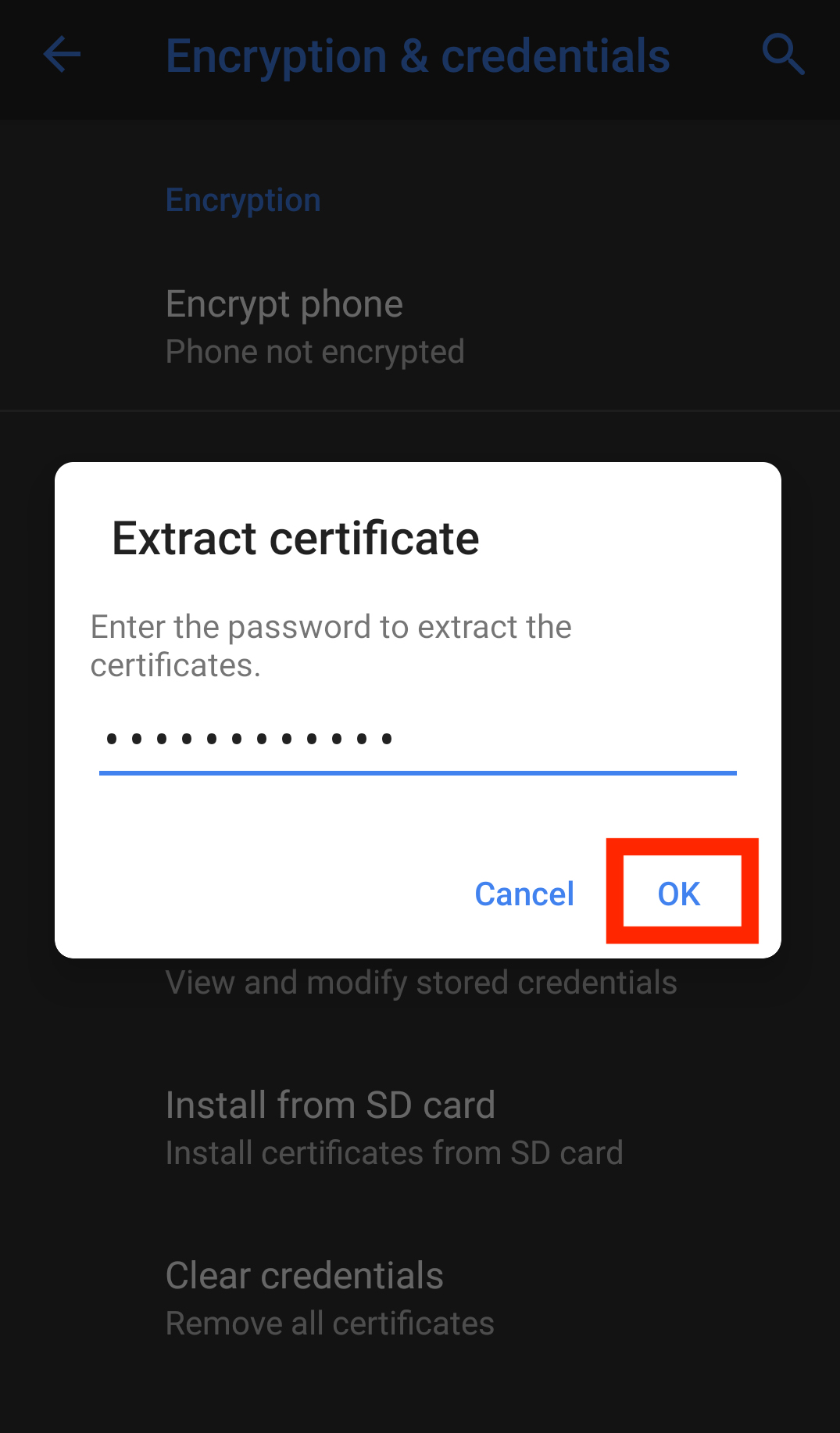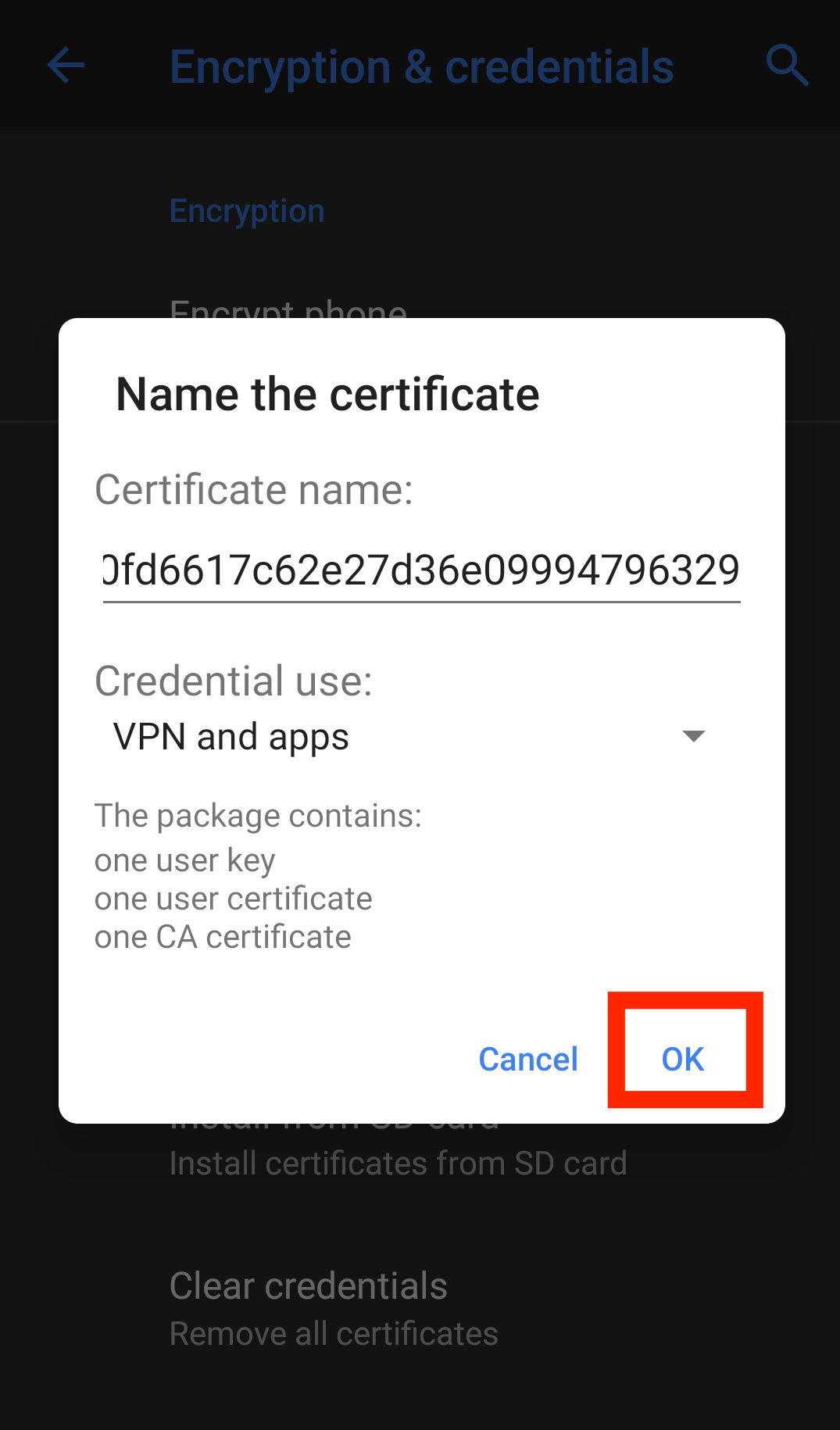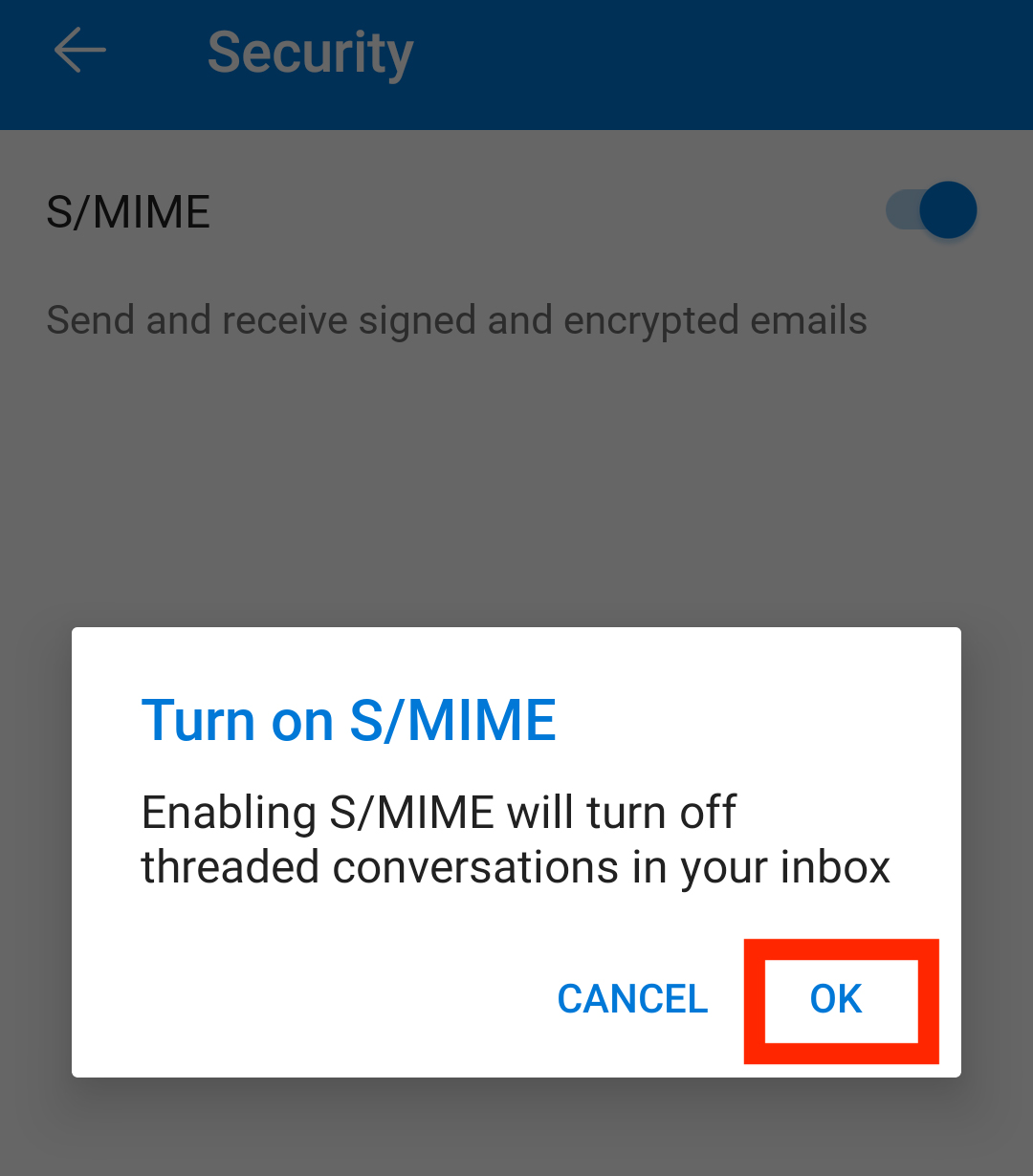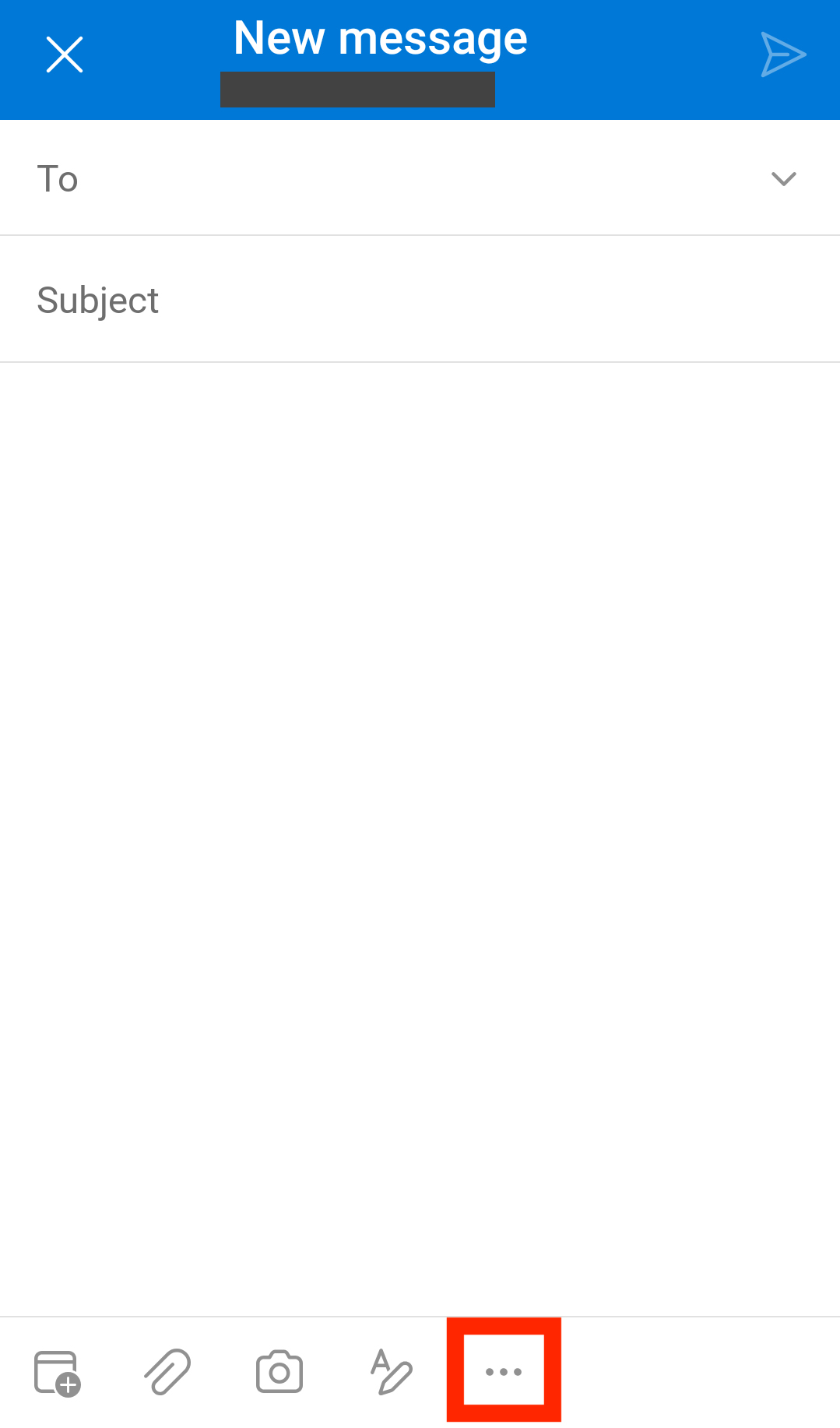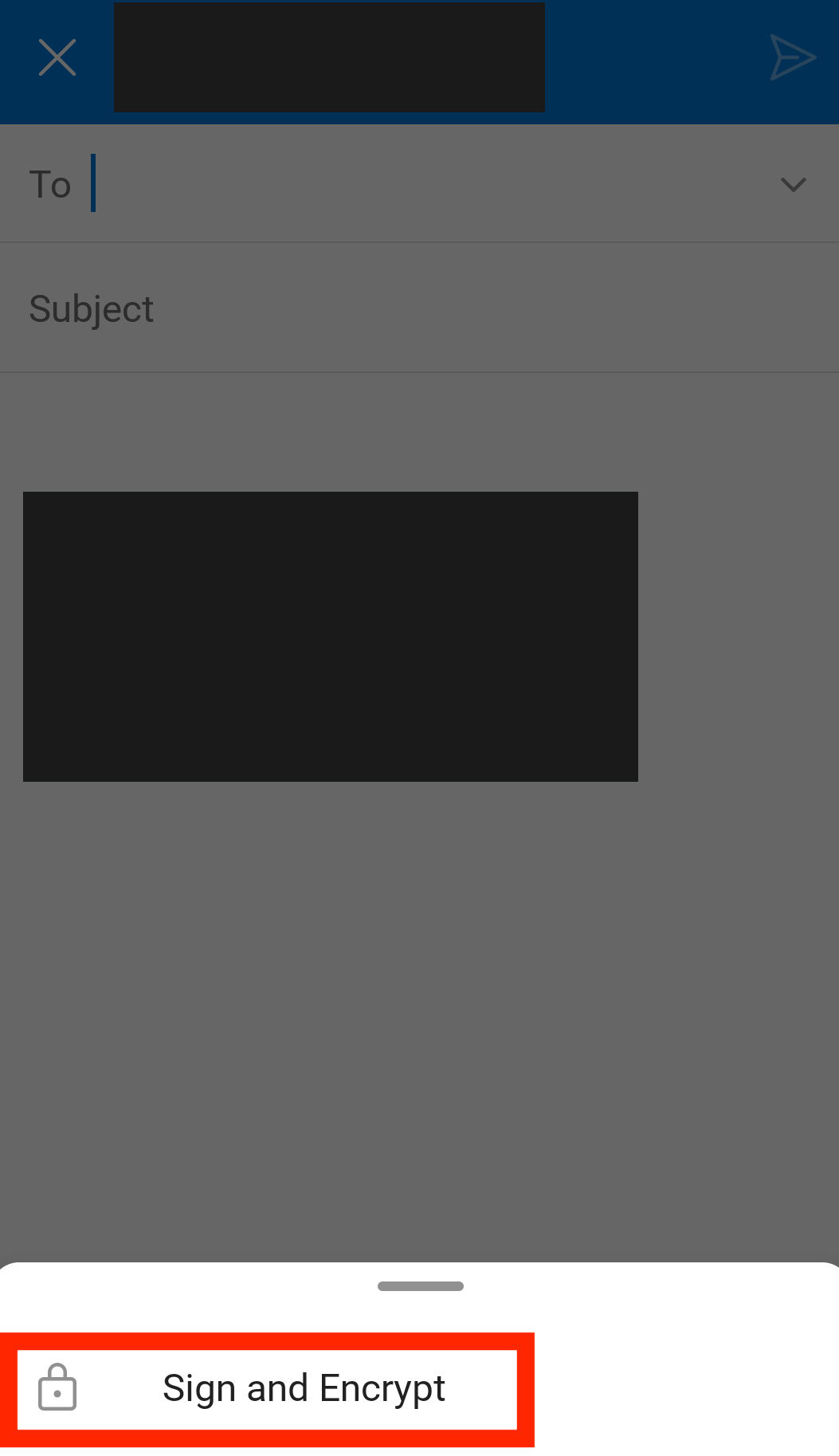Before you install an email certificate
Make sure you request and download your S/MIME certificate first. Learn more about how to request and download a GlobalSign S/MIME certificate.
| Note |
|---|
The certificate must be issued to the same email you are sending from. If the certificate was issued to your friendly email (e.g. firstname.lastname@uwaterloo.ca), please enter it into the Full Email Address field, otherwise you can enter your 8-character username @uwaterloo.ca (e.g. j25rober@uwaterloo.ca) |
How to install an email certificate
| Info |
|---|
Note: Your app interface may differ depending on your Android version. The screenshots shown below were taken with an Android 9 device. |
Navigate to the folder where your downloaded certificate is stored and click on the certificate file.
Enter your certificate password and click
OK
.
Rename your certificate if desired and click
OK
. Your certificate has now been installed.
In your email app (e.g. Outlook), go to Settings > Security to enable S/MIME. Click the toggle to enable S/MIME. In the pop-up, click
OK
.
To encrypt your messages, click on the ellipses in a new message/reply and select
Sign and Encrypt
.
Related articles
| Filter by label (Content by label) | ||||||||||||||||||
|---|---|---|---|---|---|---|---|---|---|---|---|---|---|---|---|---|---|---|
|
| Page Properties | ||
|---|---|---|
| ||
|
| Info |
|---|
Need help?Contact the IST Service Deskonline or 519-888-4567 ext. 44357. |
| Tip |
|---|
Article feedbackIf you’d like to share any feedback about this article, please let us know. |