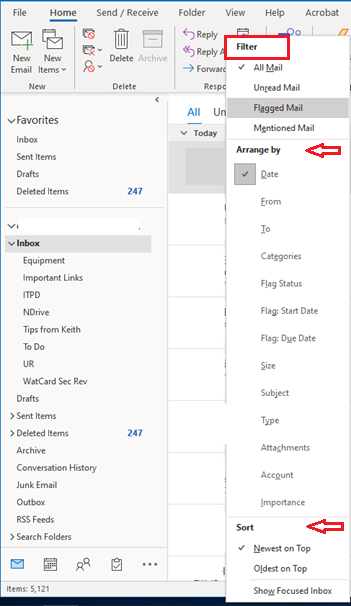This article addresses some issues that affect the overall performance of Outlook performance. Symptoms of less than optimum performance of Outlook can be:
emails not sending
sent emails being delayed
attachments not downloading
This Included in this article includes are things to check and/or adjust that may help to provide better performance of Outlook in your desktop app:
| Table of Contents | ||||
|---|---|---|---|---|
|
Note: When an Outlook issue is being observed in the desktop application, try to replicate it in the Outlook Web App (OWA). If there are no problems using OWA, the issue is likely linked to the desktop application.
In this article
Mailbox Size
Deleting items
Filing items out of default folders
Outlook Connection Status
Add-ins
Number of Mailboxes
Mailbox Size
You may experience decreased performance in of Outlook if when the Inbox, Calendar, Tasks, Sent Items, and/or Deleted Items folders contain too many items. (Deleted Items are currently kept indefinitely and are not deleted after a certain amount of time.)
How to check the size of your mailbox folders
Click on the Settings gear in the top right of your screen and choose View all Outlook settings
In the left-hand menu, choose General and then Storage
4. Each folder will be listed with its size and number of messages.
Deleting Items
To the right of each folder is the Empty drop-down menu which provides options to delete all items in that folder, or items 3 months and older, 6 months and older, and 12 months and older.
Moving Items Out of Default Folders
If you have folders containing The default email folders in Outlook are Inbox, Drafts, Sent Items, Deleted Items, and Junk email. If your default folders contain a lot of items that you would like to save, filing moving them into differently named new folders can still helpimprove Outlook’s performance. Name your folders in such a way that their contents can be identified, such as “Inbox2020”if i.e. “Inbox2020” if you are filing away moving emails from 2020, or “Old Sent” if you are filing away moving all sent emails not from the current year, etc.
Items filed moved into new folders will still be found located when searching a mailbox.
Right-click the folder from which the messages will be moved
(i.e. Inbox, Sent, or Deleted)
Choose New Folder. An untitled folder will open
below the parent folder :
Provide a name for the folder and hit enter
Filter your messages to easily organize the messages. Go back to the folder
where the items will be moved from
. In the window where your email messages are listed, click on the By Date at the top right-hand side to activate the filter and choose how to Arrange by or Sort to arrange your mail to put the relevant items at the top (for example Date > Oldest to Newest if you’re moving the oldest emails). Note: if cached mode is on, you can only view emails within a set time range. See the Cached Mode section below for more information.
Select the group of items you wish to move by using Shift + Click to selectthe group.
Right-click the selection and choose Move To > (newfoldername)
Tip 1: Move To is more accurate than dragging and dropping. Use this to avoid accidentally dropping files into an unintended folder
Tip 2: If you are moving a large number of files, it may be better to do the move in batches.
Outlook Connection Status
In this window you can check the status, the number of failed requests (under Req/Fail), and which mailbox is experiencing the issue.
Open the System tray
Ctrl + right click on Outlook
Choose Connection Status …
Under Status it should say Established
Req/Fail lists the number of requests that are made during the session and the number of those requests that failed for the specific connection. Any mailboxes with a high fail rate may be causing issues
Viewing and Removing Add-ins
Go to File > Manage Add-ins
Scroll down to Manage Add-ins
This will take you to the following page:
Slow or Disabled Add-ins
Review the slow or disabled add-ins by going to File > Slow and Disabled COM Add-ins
Slow add-ins that are no longer being used should be uninstalledremoved. If it is required, check if there are other Outlook settings that could optimize its performance in Outlook.
Cached Mode
Cached mode saves a copy of the mailbox to the computer.
Note: currently the Outlook for Mac desktop versions only support cached exchange mode.
Cached Mode | Pros | Cons |
On | Quick access to recent emails Offline access | Slower app start-up Delay in calendar updates Requires computer storage for the copy |
Off | Up to date calendar and inbox | Performance can depend on network connection, which is required for Outlook when cached mode is off |
This setting can be found by going to File > Account Settings > Account Name and Sync Settings
The slider can be used to choose the time frame of emails to be downloaded. Uncheck the box beside “Use Cached Exchange mode to download email to an Outlook data file” to turn off cached mode.
Number of Mailboxes
Having too many shared mailboxes and folders can cause slow performance in Outlook. The limit will depend on the size of the mailboxes and folders. It is recommended to remove any mailboxes that don’t need to be open. These can still be accessed in OWA.
If the mailboxes open automatically after removing them and restarting Outlook, they may be auto mapped. This setting can be changed by an Exchange admin by submitting a request via Jira and including the usernames of the client and the usernames of the mailboxes that need to be removed.
Microsoft Reference Articles
Application pauses if having large data file - Outlook | Microsoft Docs
Slow performance if many shared folders or mailboxes open - Outlook | Microsoft Docs
Performance issues for too many items or folders - Outlook | Microsoft Docs
Related articles
| Filter by label | ||||||||||||||
|---|---|---|---|---|---|---|---|---|---|---|---|---|---|---|
|
| Info |
|---|
Need help?Contact the IST Service Desk online or 519-888-4567 ext. 44357. |
| Tip |
|---|
Article feedbackIf you’d like to share any feedback about this article, please let us know. |