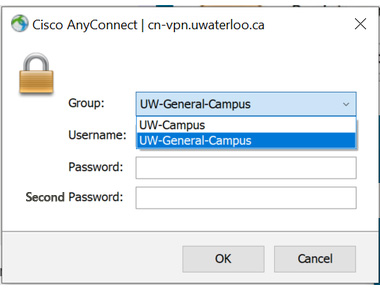| Tip |
|---|
|
...
To begin, log into the VPN website with your 8-character username (e.g. j25rober) and password
Most can use https://cn-vpn.uwaterloo.ca/+CSCOE+/logon.html, but depending on where you are on campus, you may need to use https://vpn-inside.private.uwaterloo.ca.
a. Before accessing the installation file, you will be asked to sign in using your 8 character username (e.g. j25rober), password and second password. The second password is used to authenticate your DUO account.
Second Password:Type push for Duo Mobile push; enter ‘push2’ to receive the prompt on a secondary device, ‘push3’ to receive the prompt on a tertiary device, etc.
| Tip |
|---|
To avoid multiple prompts on your phone, accept the push within 10 seconds. |
Type sms for text codes; you will get a text message with 10 codes. Re-enter your password, and type the first code in the second password field.
Type phone to get a phone call; enter ‘phone2’ to receive the prompt on a secondary device, ‘phone3’ to receive the prompt on a tertiary device, etc.
For Duo hardware token or Duo app, enter the 6-digit code from the token or app
For a Yubikey, touch the YubiKey with your cursor in the text box
b. Accept the Duo 2FA prompt on your device to continue to the next step.
From the VPN download page shown below, click Download for Windows to download the installation file.
Select Save.
Go to your Downloads folder (via File Explorer) and double-click on the installation file.
Click Next to start AnyConnect Secure Mobility Client Wizard.
Click Install on the Ready to Install window.
Accept End User License Agreement and click Next .
Click the Finish button.
How to connect
The installation process only needs to be done once. After the client is installed, you can use the "Start Menu" item to launch the client connection window.
Search for Cisco AnyConnect in the Windows start menu and launch the application.
If you haven't connected before, you will need to specify the VPN server:
cn-vpn.uwaterloo.ca : Accessed from off-campus and from wireless when on-campus
vpn-inside.private.uwaterloo.ca : Accessed from on-campus, wired connections only
Click Connect.
This brings you to a login window where you can authenticate with your credentials. Under the 'Group' drop-down menu, select 'UW-General-Campus'. Note: 'UW-General-Campus' is the recommended profile. 'UW-Campus' should be used as an alternative profile.
Enter your 8-character username into the username field (username@uwaterloo.ca or username@edu.uwaterloo.ca will not work)
...
If you already have the Cisco VPN client installed, you can use the following settings to connect: (Username is your 8 character username, e.g. j25rober)
Server/connect to address: cn-vpn.uwaterloo.ca
Username: 8-character username
Password: password
...
| Filter by label (Content by label) | ||||||||||||||||||
|---|---|---|---|---|---|---|---|---|---|---|---|---|---|---|---|---|---|---|
|
| Info |
|---|
Need Help?Contact the IST Service Desk online or 519-888-4567 ext. 44357. |
| Tip |
|---|
Article feedbackIf you’d like to share any feedback about this article, please let us know. |
...
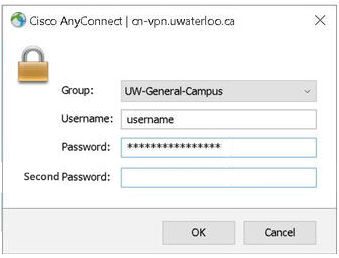
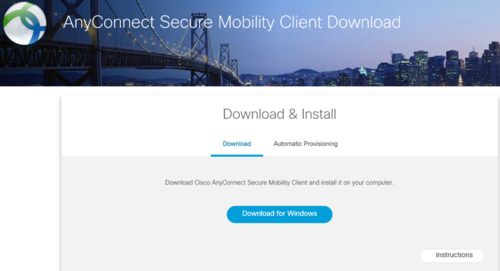
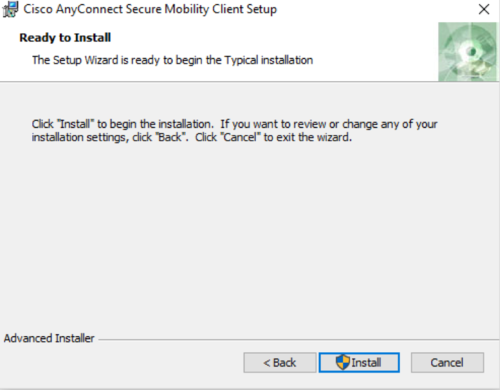
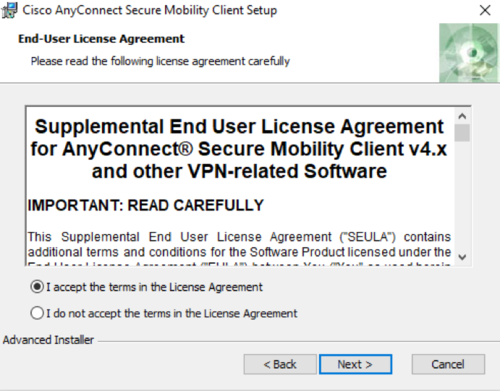
.png?version=1&modificationDate=1584440701013&cacheVersion=1&api=v2&height=250)