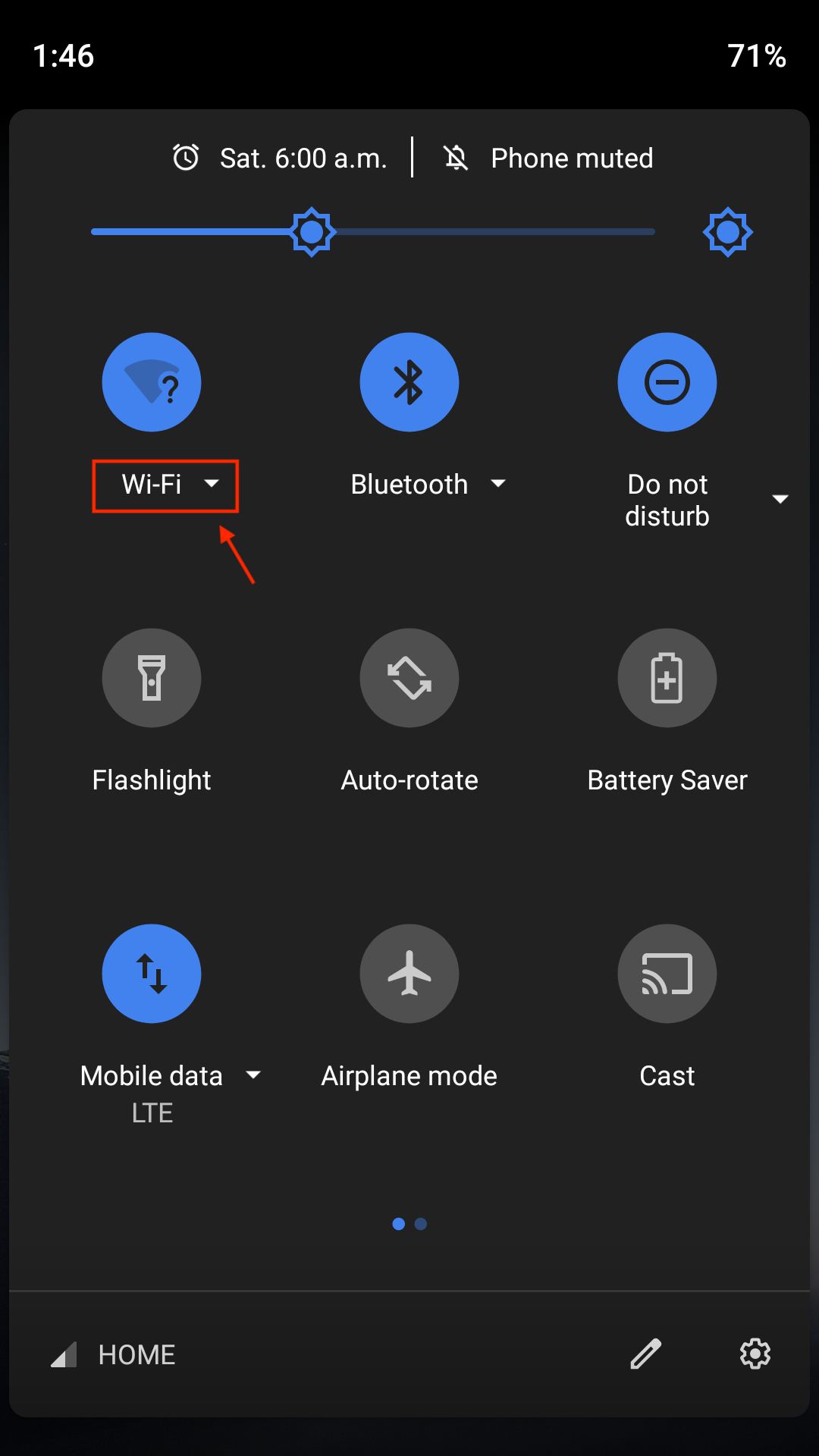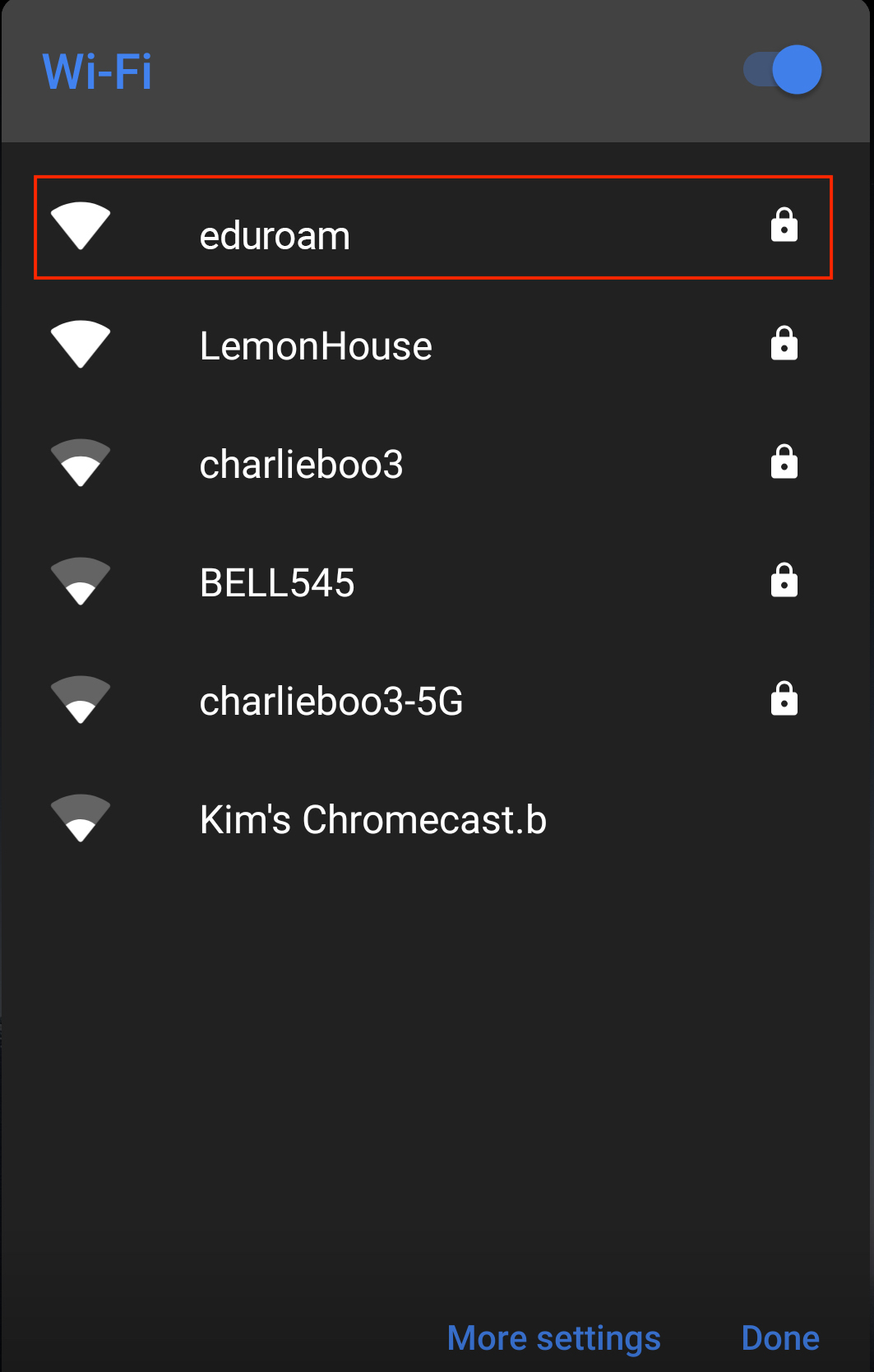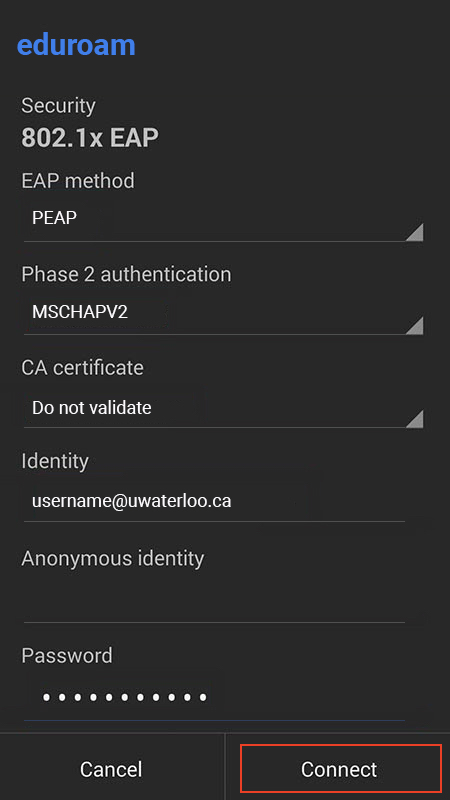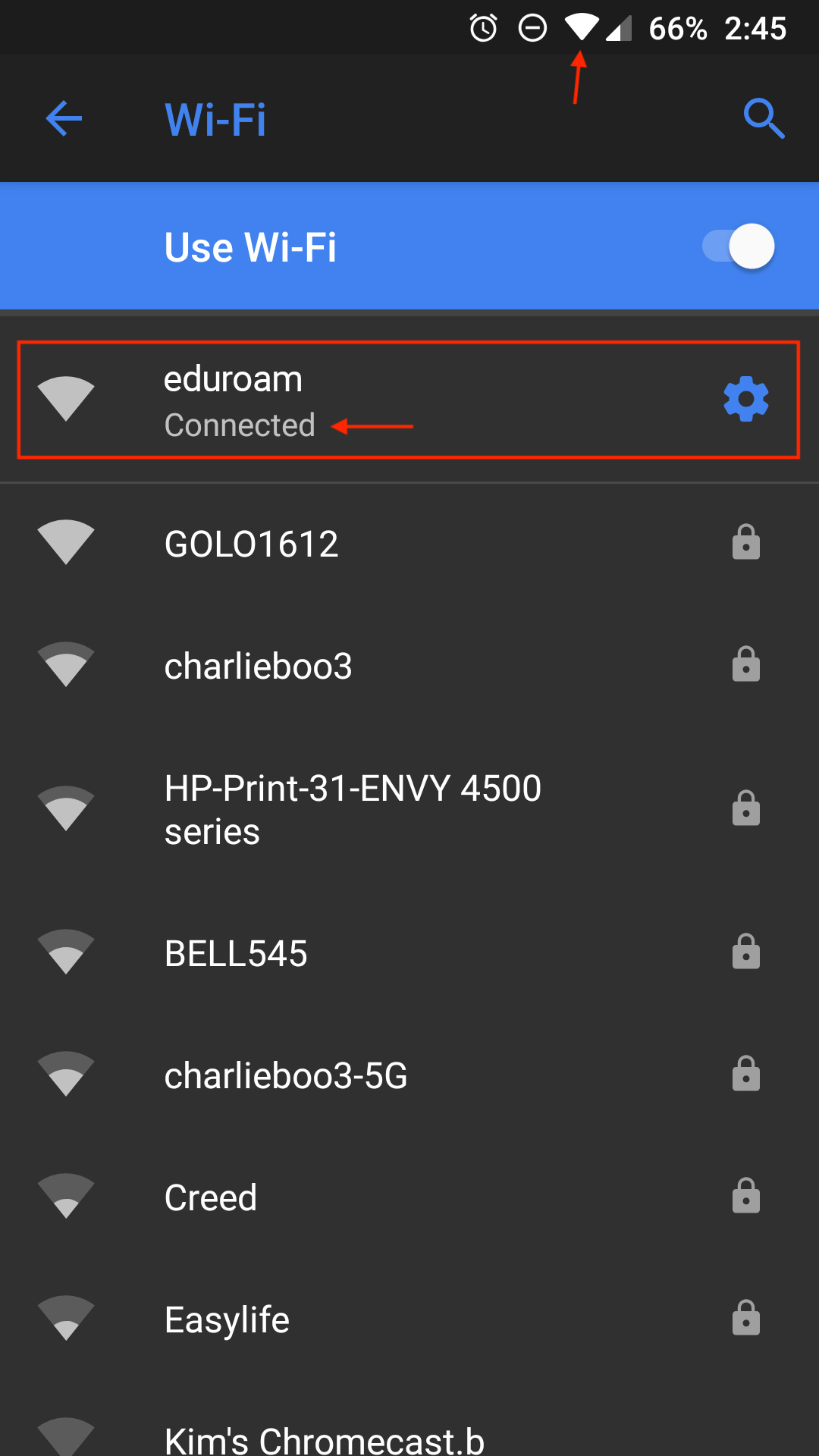| Info |
|---|
The instructions below work with Android 8+. Scroll down for instructions on connecting with Android 7. |
Instructions
On your phone, swipe down from the top of the screen to open the Quick Settings drop-down menu. Tap the Wi-Fi icon to turn Wi-Fi on. The button should be coloured and not greyed out. Tap on 'Wi-Fi' drop-down menu below the icon to open the list of available Wi-Fi networks.
Select the 'eduroam' network.
In the pop-up window, populate the necessary fields to match the screenshot below, then tap Connect. (username@uwaterloo is your 8 character username e.g. j25rober@uwaterlooj25rober@uwaterloo.ca)
Info EAP method: PEAP
'Phase
Phase 2 authentication: MSCHAPV2 (For Android 9, the‘Phase 2
authenticationauthentication’ setting is in the
'Advanced Settings'‘Advanced Settings’ menu.)
enter
CA Certificate: Do not validate
Identity: username@uwaterloo.ca
Password:your
UW loginpassword
You will now be connected to the eduroam wireless network.
| Tipinfo |
|---|
Still No Connection?If your phone still does not connect, forget the Eduroam network and power off the device for at least 20 minutes before trying again with the steps above. |
...