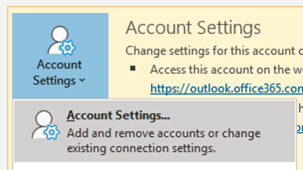| Info | |
|---|---|
| title | Note: To add a shared mailbox it is necessary to have all of the following:
Contact IST Service Desk if your account does not meet the above requirements. IST Service Desk's contact information can be found at the bottom of this page. |
Step-by-step guide
Windows Outlook
Open Outlook. Click on the “File” tab near the top-left corner of the window, and then click the “Add Account” button.
Type in the email address of the shared mailbox and then click the “Connect” button.
Click “Exchange” at the Advanced setup window.
Click the “More choices” text towards the lower-left corner of the Windows Security prompt window.
Click “Use a different account”
In the next screen:
the first text box enter your 8-character username @uwaterloo.ca (e.g. j25rober@uwaterloo.ca)
and type in your password in the second text box
Check the box for “Remember my credentials” and then click “OK.”
A message that the account was successfully added will appear. Click the “Done” button to close the window.
Close Outlook – wait about 10 seconds – then launch Outlook.
Be patient when you restart Outlook. Email messages, folders and calendar appointments in the shared mailbox will require time to download from the server.
The next time you click on the New Email button, you will have the option to send from the shared mailbox or from your own account.
Try sending a test message from the shared mailbox to ensure the account is working properly.
Note: Outlook for Windows defaults to download only the last 12 months of email into its Offline Cache when an account is added. To download ALL email messages to make the viewing and searching of older email messages faster complete the following steps…
Click on the “File” tab near the top-left corner of the window, then click the “Account Settings” button, and then click “Account Settings…” from the drop-down menu list.
Double-click on the shared mailbox near the middle of the window to edit the account settings.
Drag the slider for “Download email for the past:” from near the middle of the window to the far right to set it at “All” then click on the “Next” button at bottom-right.
A prompt stating “Account successfully updated. You need to restart Outlook for these changes to take effect” will appear. Click the “Done” button at the bottom of the page, and then close the Account Settings window.
You don’t need to Restart Outlook immediately, but delay opening Outlook for several seconds after it is closed.
Related articles
| Filter by label (Content by label) | ||||||||||
|---|---|---|---|---|---|---|---|---|---|---|
|
...
|
| Page Properties | ||
|---|---|---|
| ||
|
| Info |
|---|
Need help?Contact the IST Service Desk online or 519-888-4567 ext. 44357. |
| Tip |
|---|
Article feedbackIf you’d like to share any feedback about this article, please let us know. |