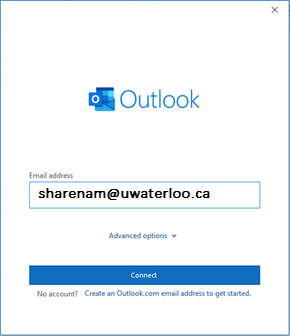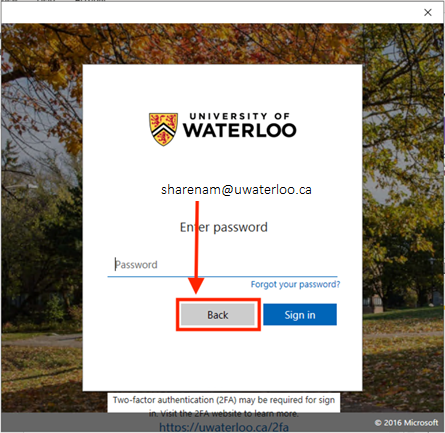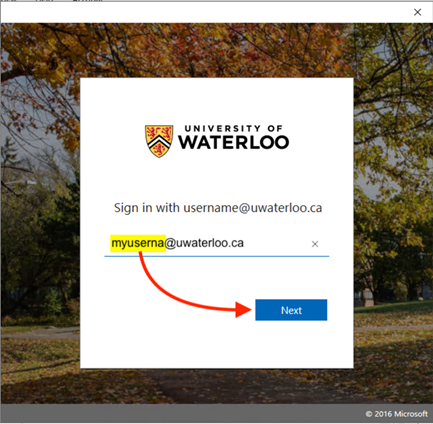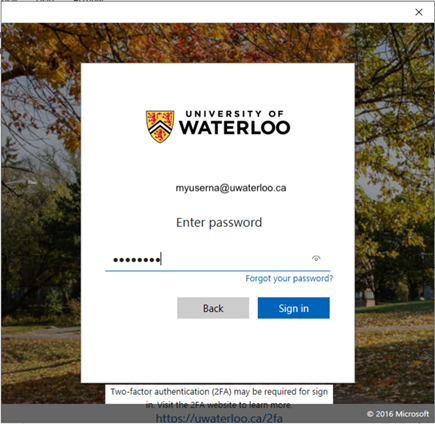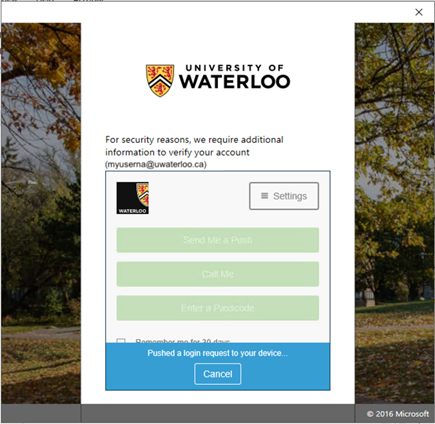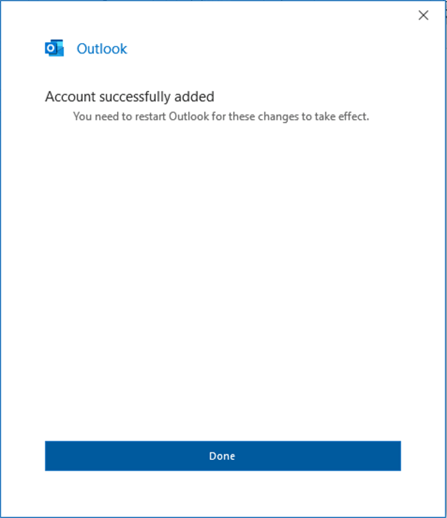...
Adding a shared mailbox to Outlook
| Info |
|---|
If you are using Windows 11 follow these instructions: Adding a shared mailbox to Outlook using Windows 11 |
Open Outlook.
Click on the File tab in the ribbon.
Click on the + Add Account button.
Type the 8-character username of the shared mailbox @uwaterloo.ca (i.e. sharenam@uwaterloo.ca), then click Connect button.
Click the Back button at the window prompting you to type the password for the shared mailbox email address. Do not enter a password here as you will use your own credentials for authentication (as described in #6) .
Edit the username to match your own 8-character username@uwaterloo.ca* (i.e. myuserna@uwaterloo.ca), then click the Next button.
*Be sure to use your own username@uwaterloo.ca and not a friendly email address.Enter your password and then click the Sign in button.
Complete the DUO 2-Factor Authentication.
Click the Done button.
10. Quit/close the Outlook app and then relaunch to access the mailbox.
Adding a shared mailbox to Outlook using Windows 11
Open Outlook. Click File at top, then Account Settings, and Account Settings again.
...
Select your own UW email. Click Change button above it.
...
Click More Settings, then Advanced tab.
...
Beside the "Open these additional mailboxes", click Add button.
...
Type in the email address, ex. sharedemail@uwaterloo.ca
...
Click OK, Apply, and OK again (Outlook might freeze a bit while it loads).
...
Click Next, Done, then restart Outlook.
To send email:
In the compose message window, click From menu and pick Other Email Address.
...
Type in the address, ex. sharedemail@uwaterloo.ca and click ok.
...
Disable the Offline Cache for the Shared Mailbox
...