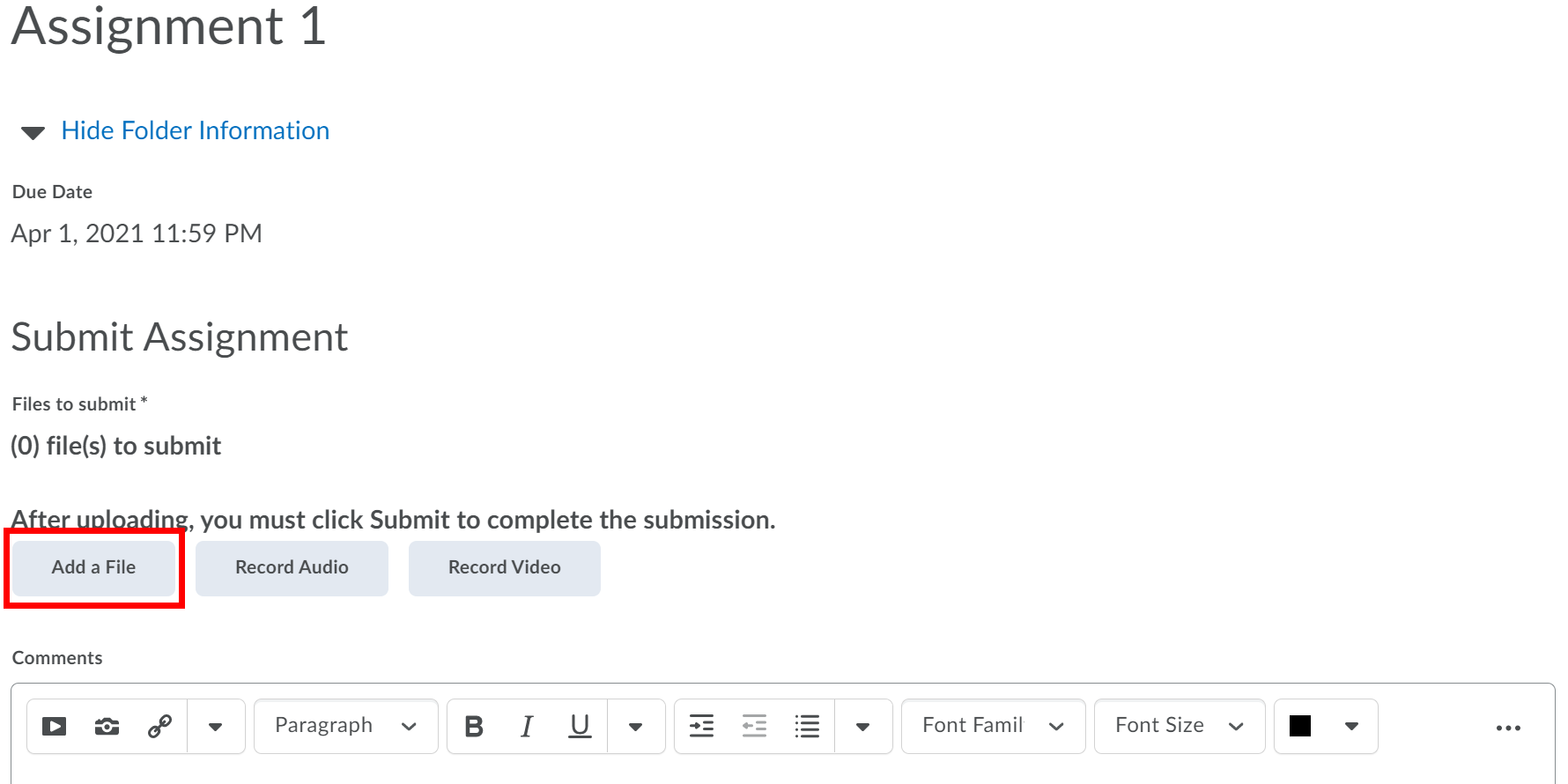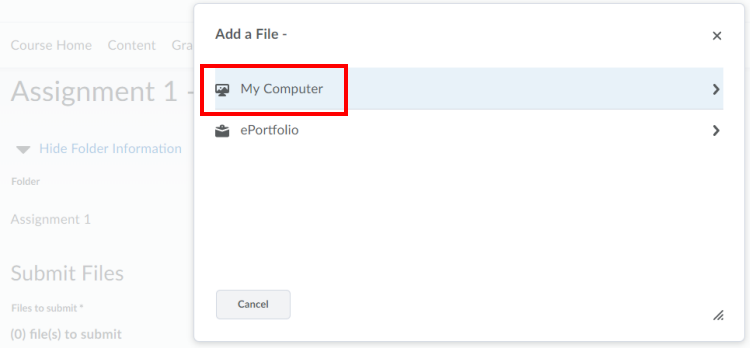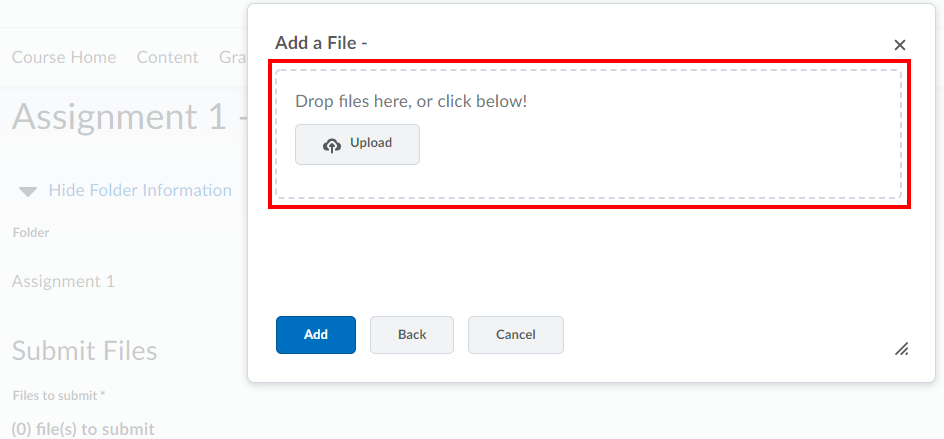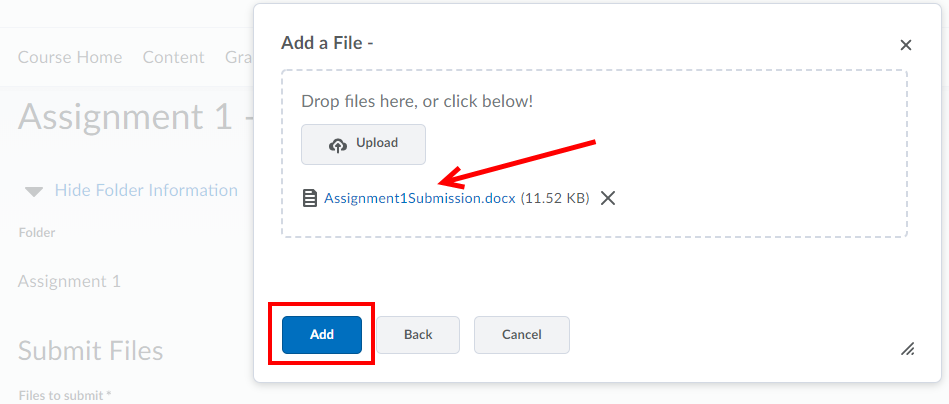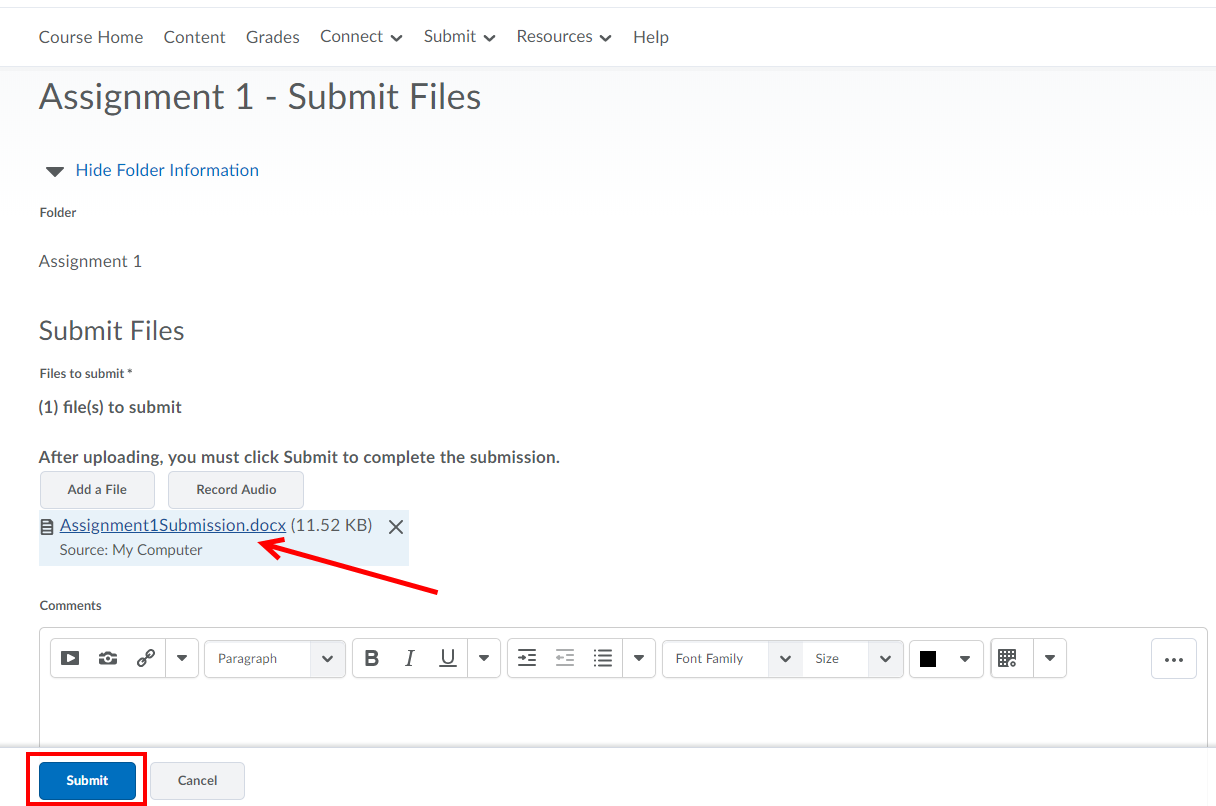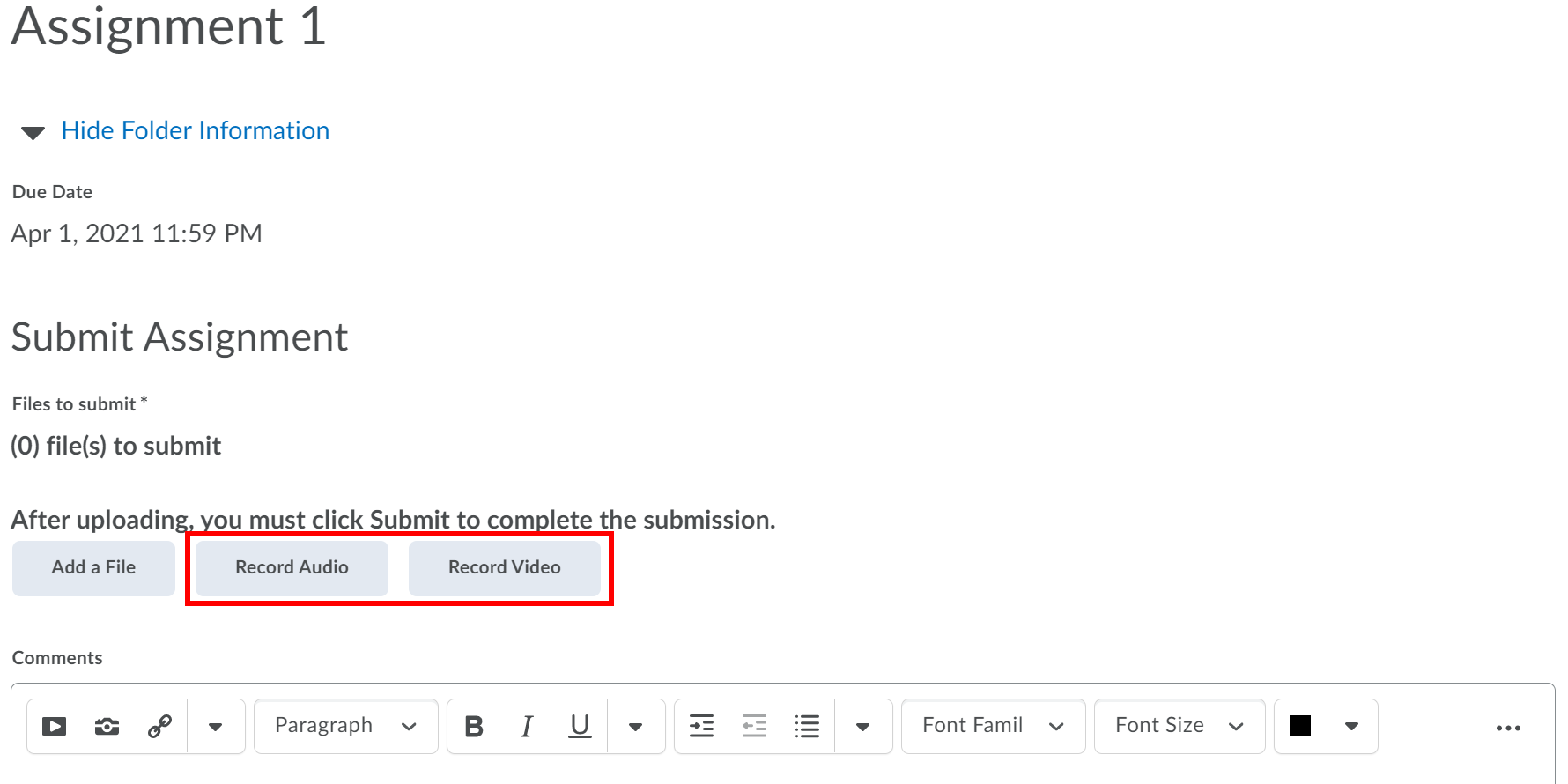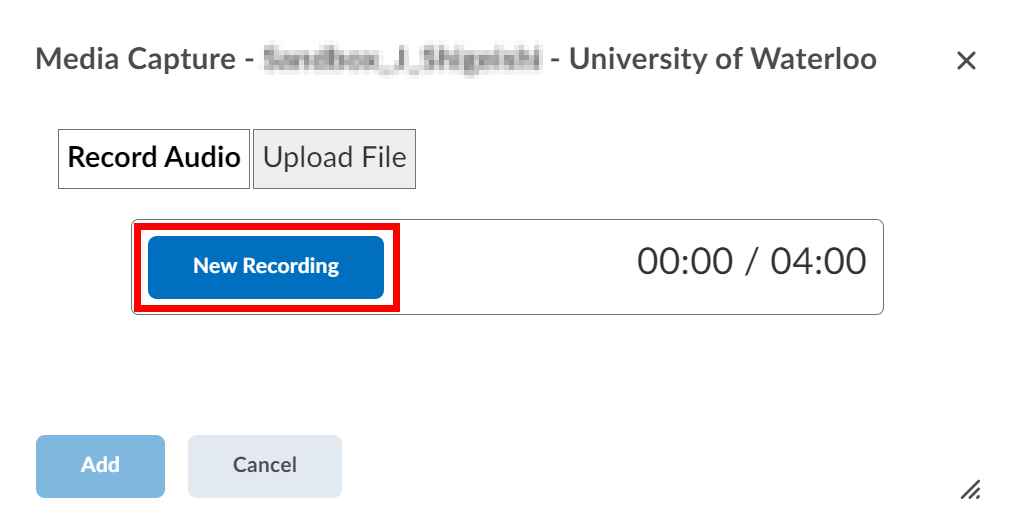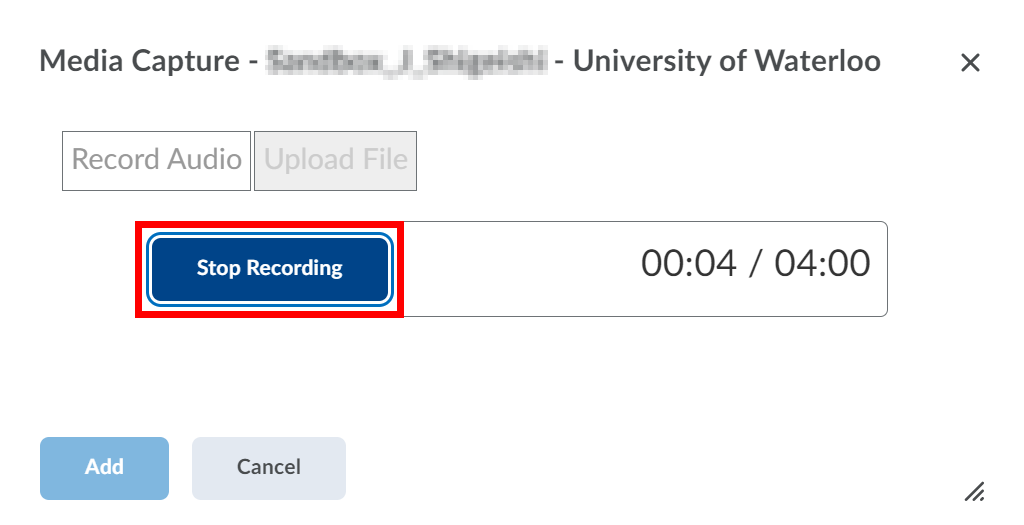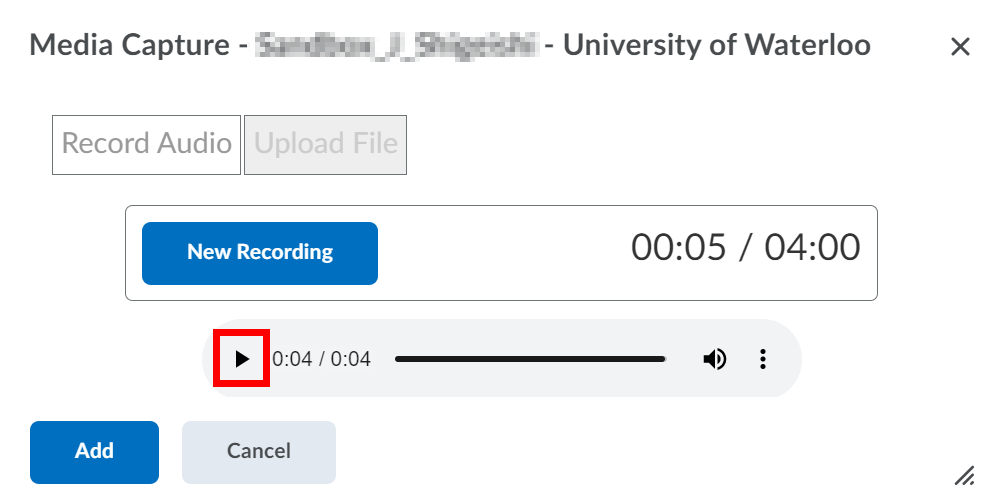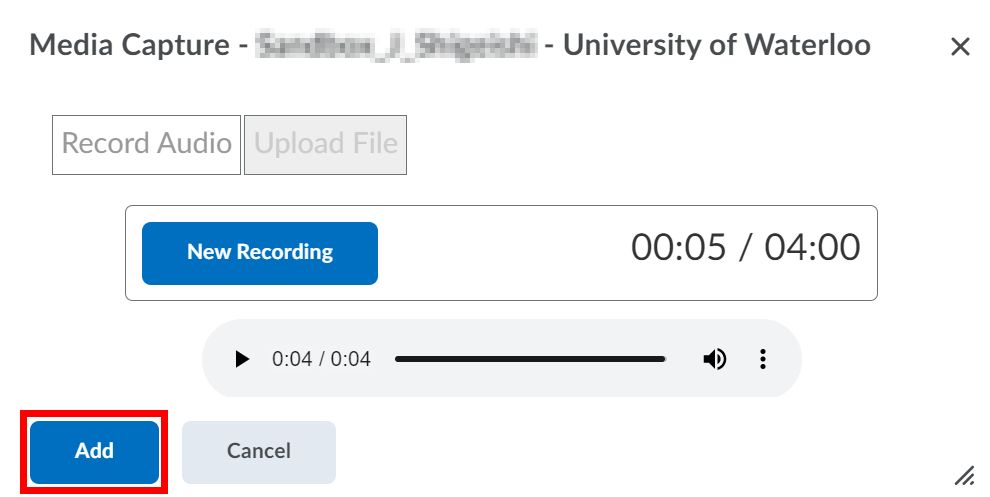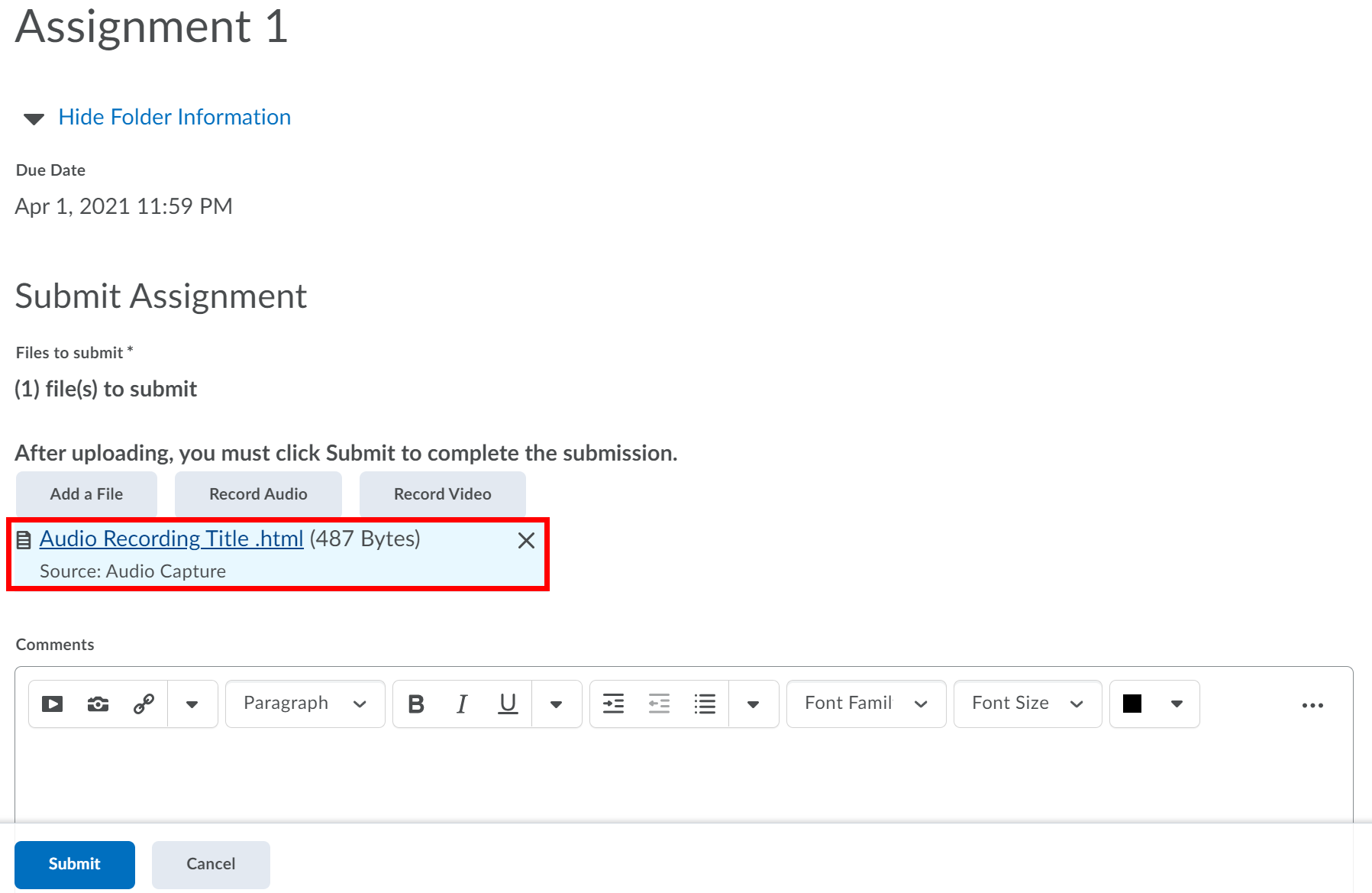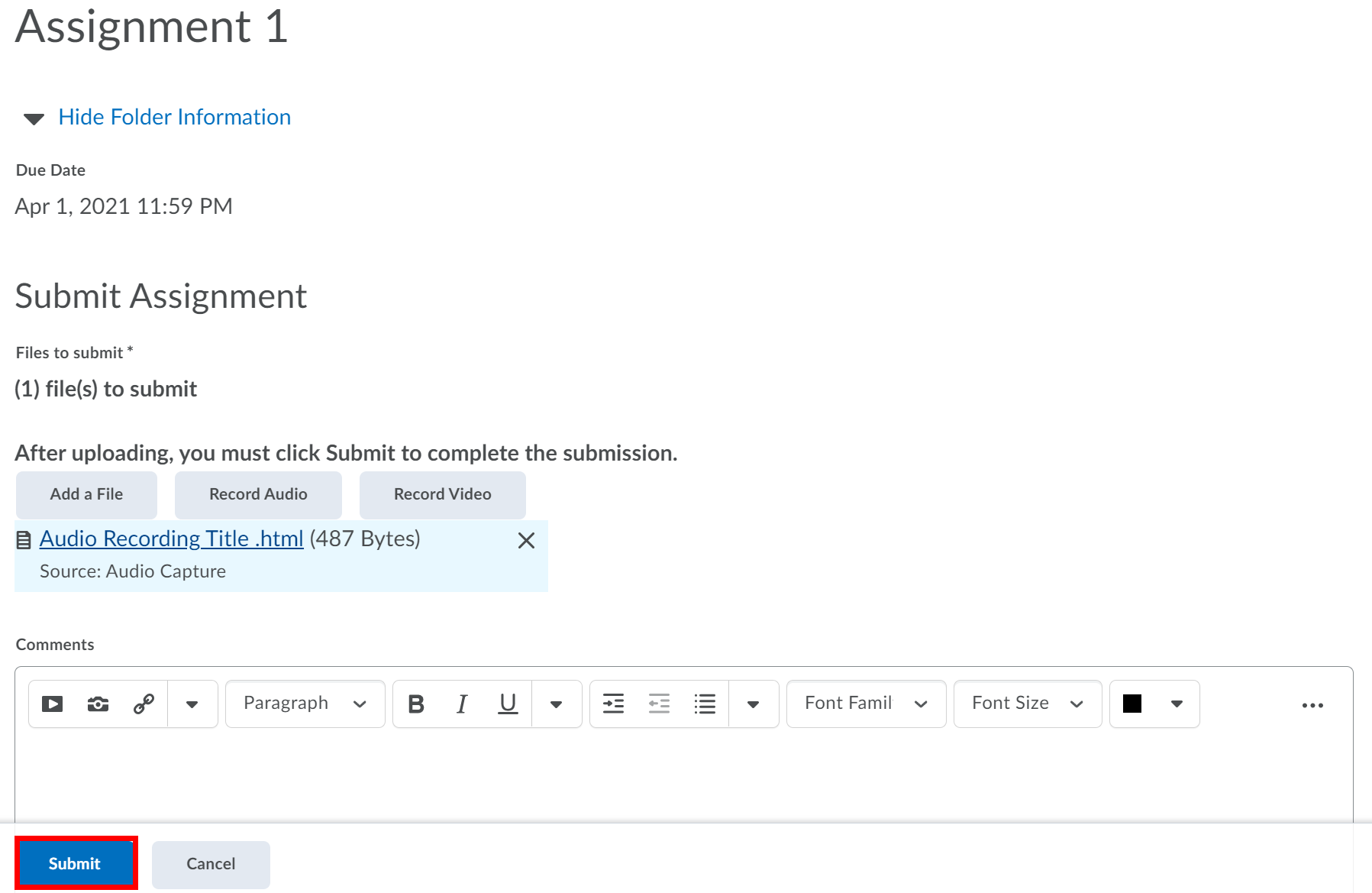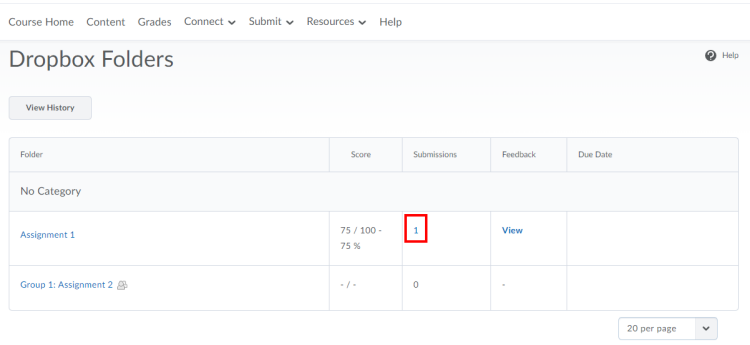...
Ensure that the name of your file does not include special characters such as symbols or punctuation (e.g., \ / : * ‘, ? " < > |). Such characters may cause problems when uploading your file.
Review the list of recommended file types:
Text Document - PDF, DOC/DOCX, PPT/PPTX, PPS, XLS/XLSX, TXT, RTF
Web Document - HTM, HTML
Image - BMP, GIF, JPG, JPEG, PNG, TIF
Submitting a file
Step-by-step guide
Select Submit from the course navbar and click Dropbox.
In the table of Dropbox folder, select the folder you want to submit your assignment to.
Click the Add a File button.
If there is a popup dialogue box select My Computer.
Click the Upload button to browse and select the file(s) you would like to add. Alternatively, you can drag and drop the file from your computer to the upload area. The drag and drop feature is not available in all browsers.
After your file has been uploaded, click the Add button.
Ensure that your file(s) appear under Files to submit and enter any comments you want to submit with the file
Click the Submit button to complete the submission process.
...
Using the Record Audio and Record Video tools in a Dropbox folder
Step-by-step guide
Select Submit from the course navbar and click Dropbox.
In the table of Dropbox folder, select the folder you want to submit your assignment to.
Click the Record Audio or Record Video button depending on which format you wish to upload.
Ensure that your microphone and video (if applicable) are set up correctly. Click the New Recording button to begin recording. The maximum length for an Audio recording is 4 minutes. The maximum length for a Video recording is 30 minutes.
Click the Stop Recording button to stop the recording.
Click the Play button to review your recording.
If you want to re-record your audio or video, click the New Recording button to begin recording again.
When you are satisfied with your recording, click the Add button to add it to your submission.
Ensure that your file appears under Files to submit and enter any comments you want to submit with the file. If you want to delete the file click the X.
Click the Submit button to complete the submission process.
...
Reviewing your Dropbox submission history
...
On the Dropbox folders page, click the number under the Submissions column for the applicable dropbox folder.
A list of submitted files will display on this Submission History page. You can view a file’s size, the date and time it was submitted, and if comments were included. For group dropbox folders you can also check who submitted a file.
...