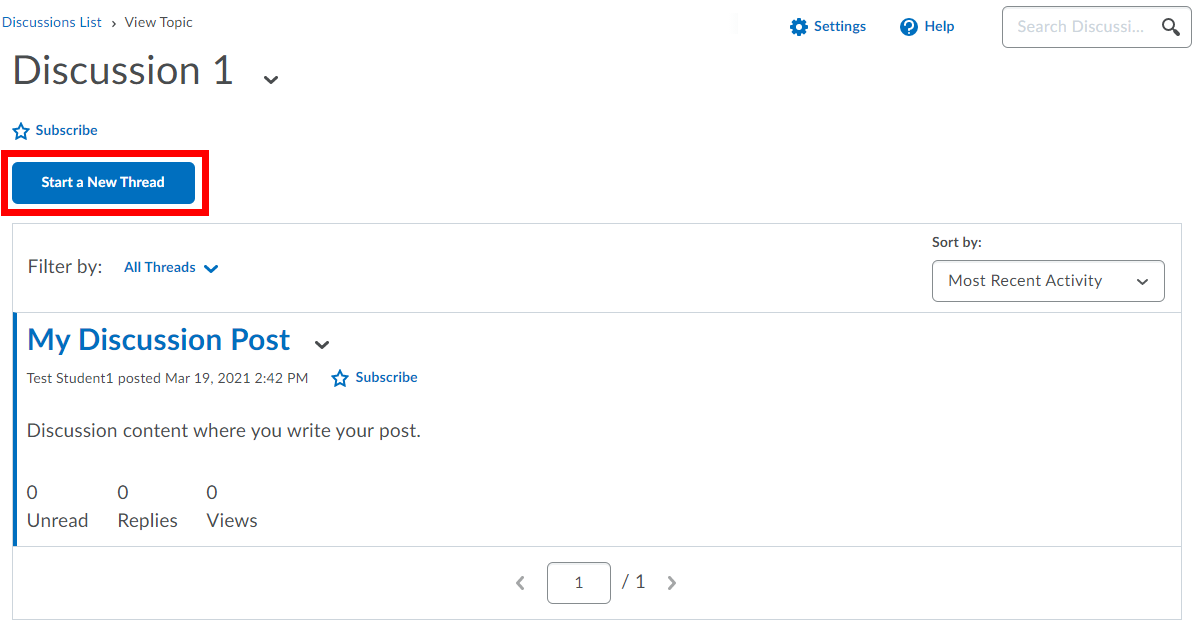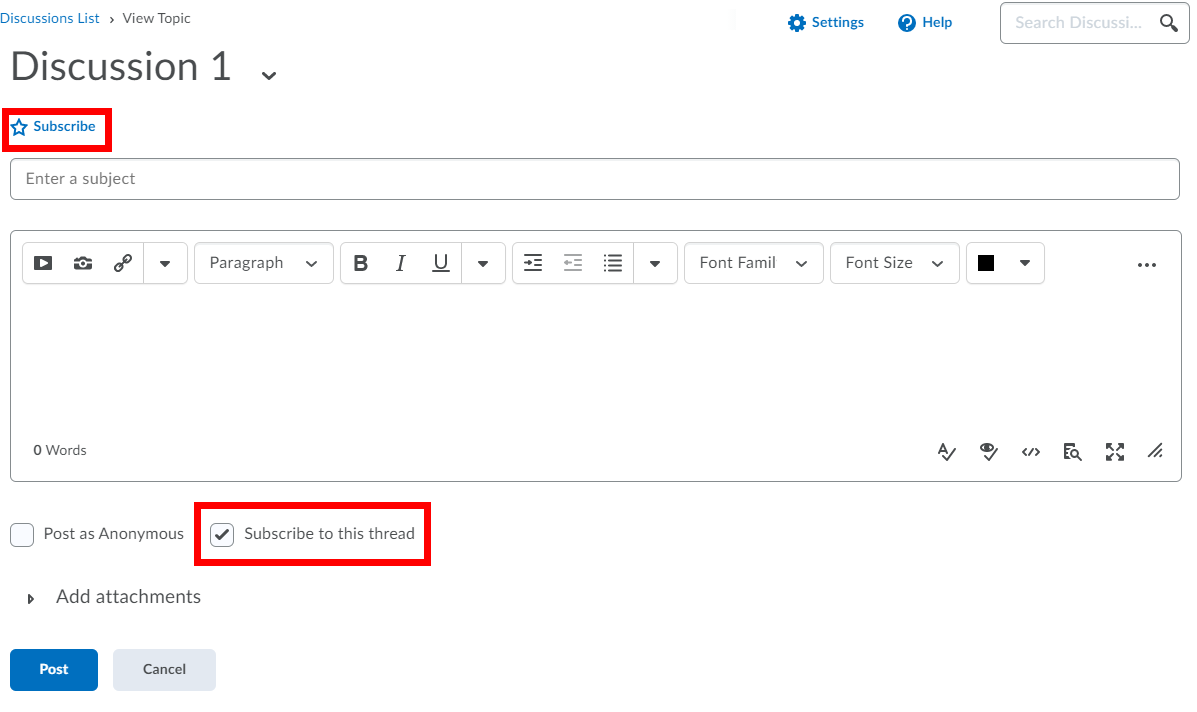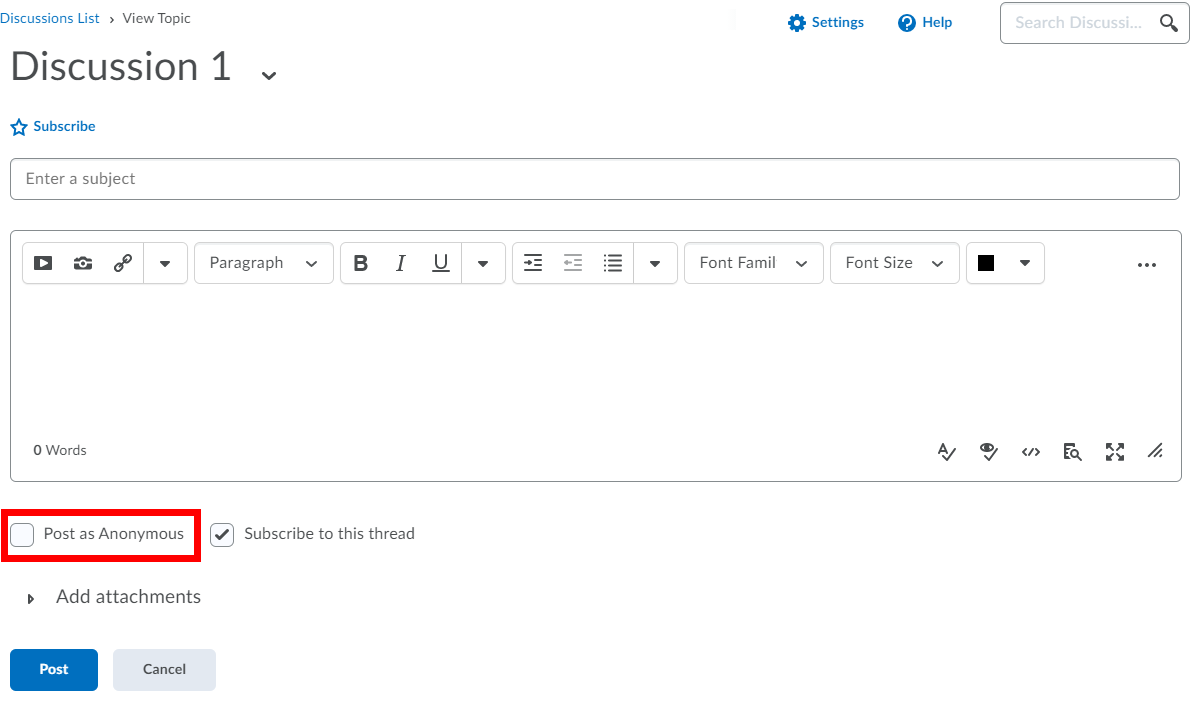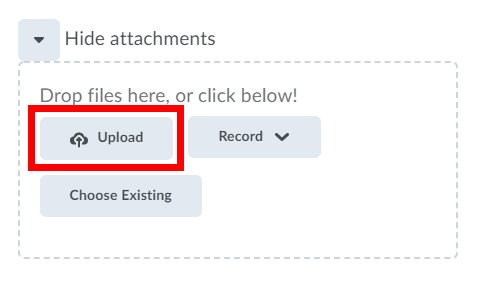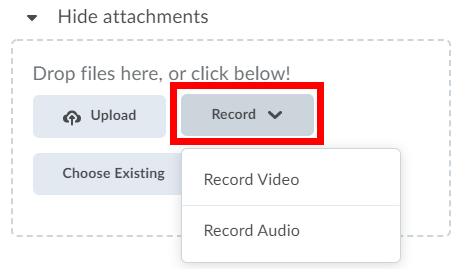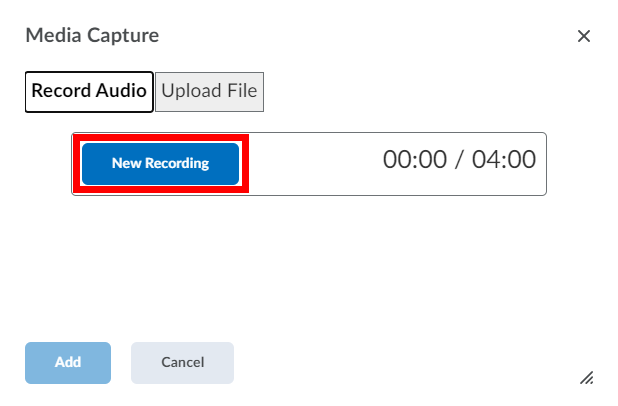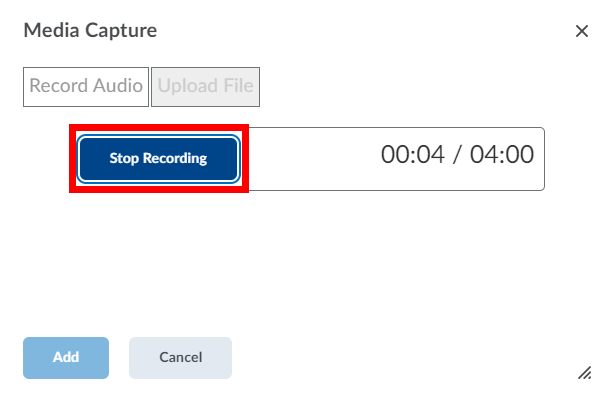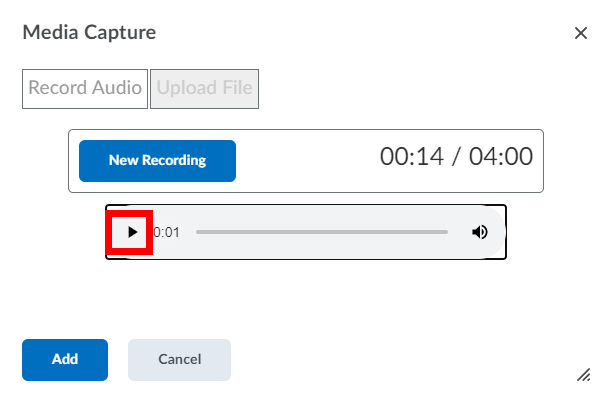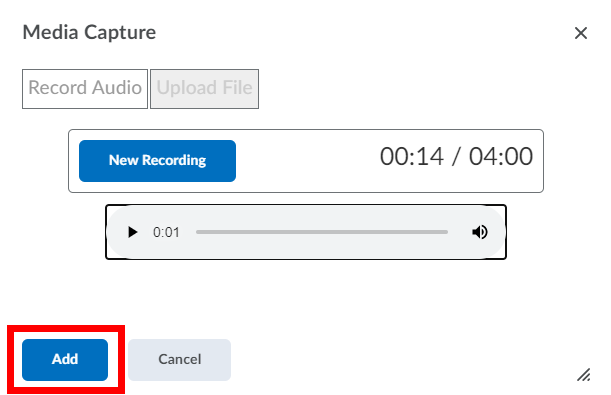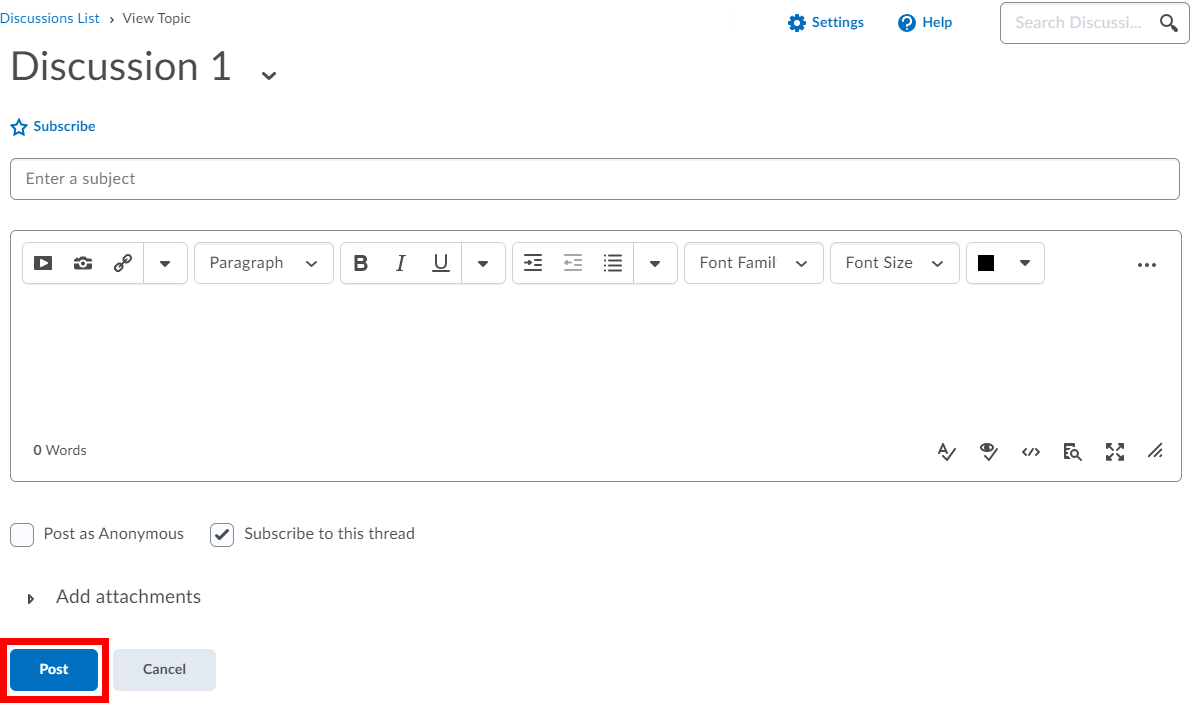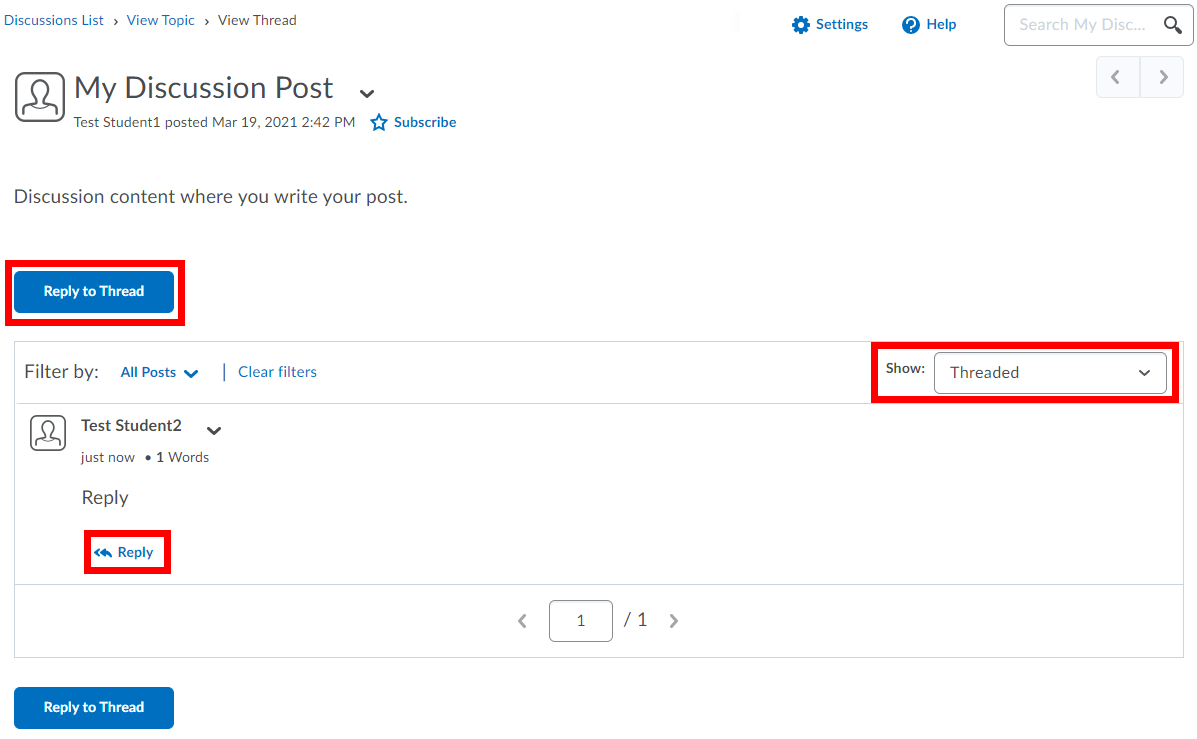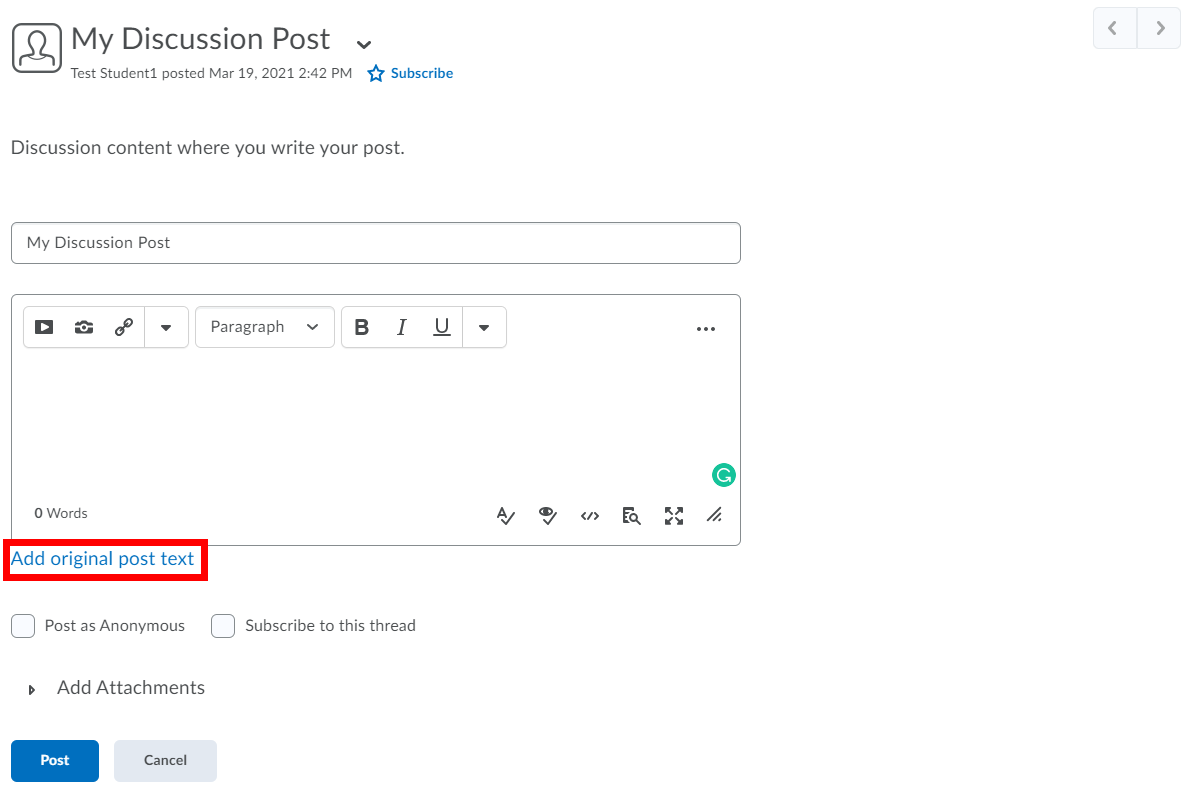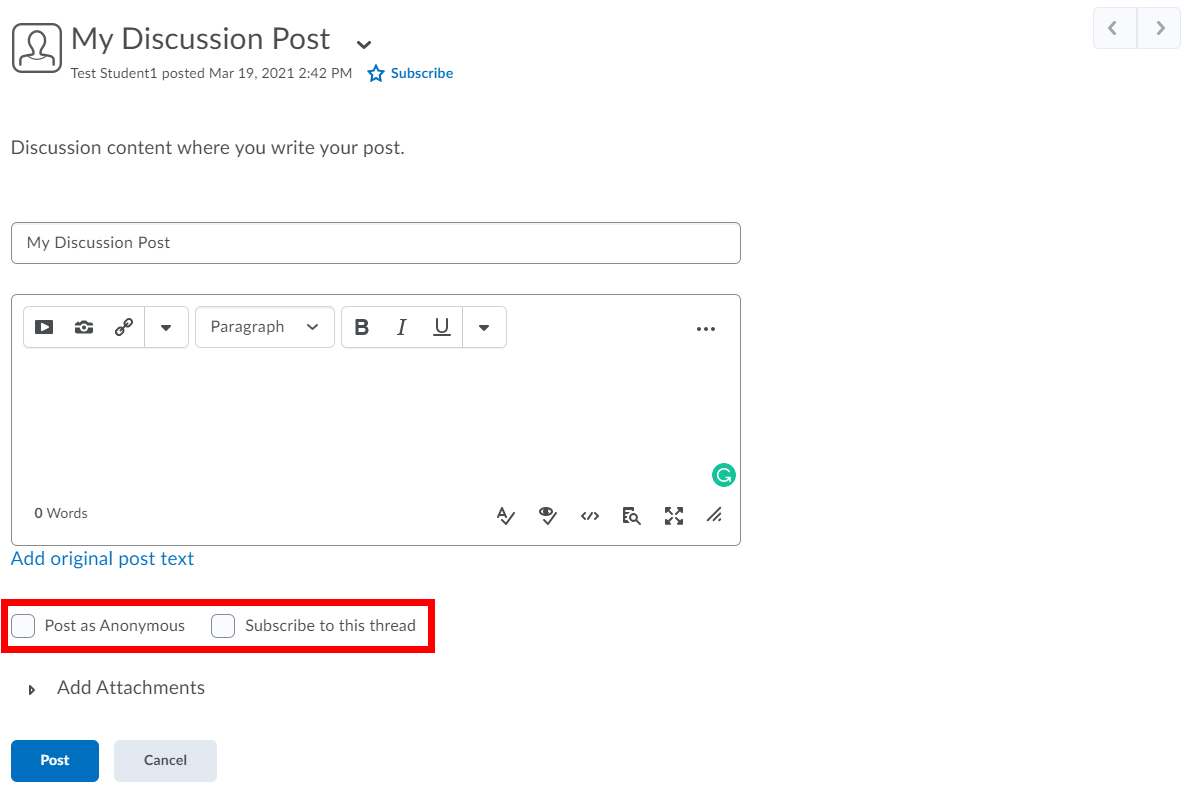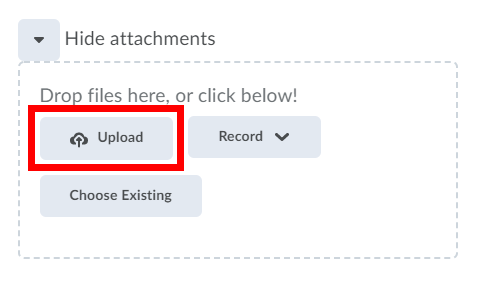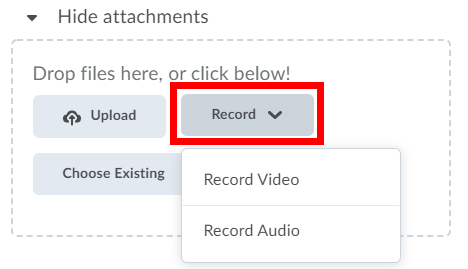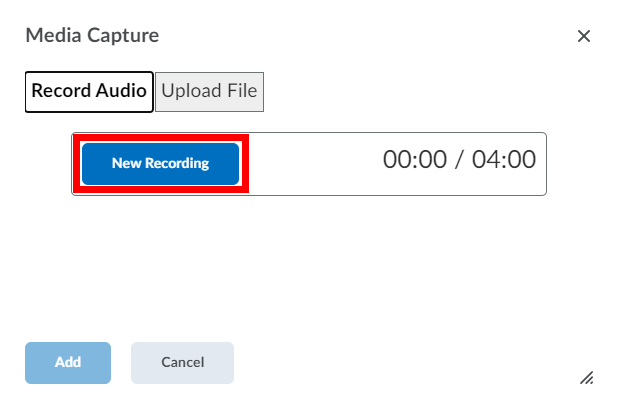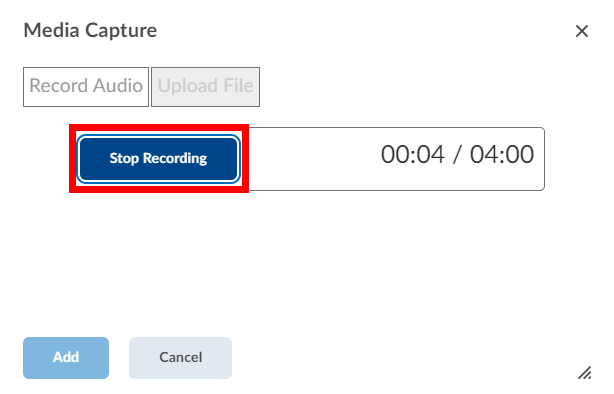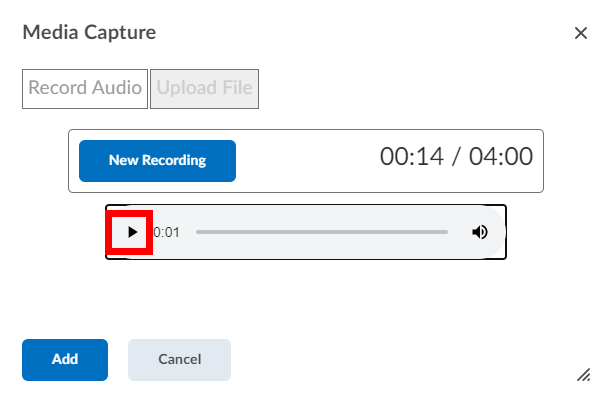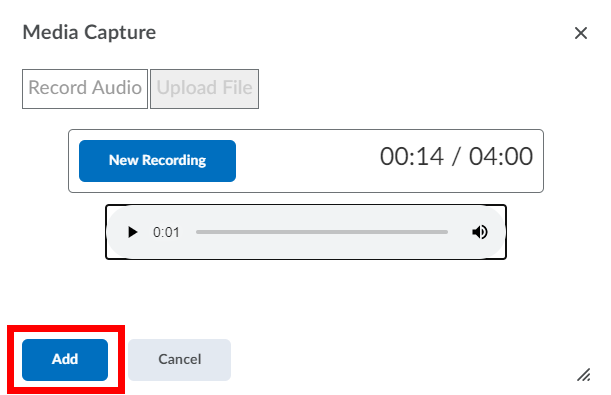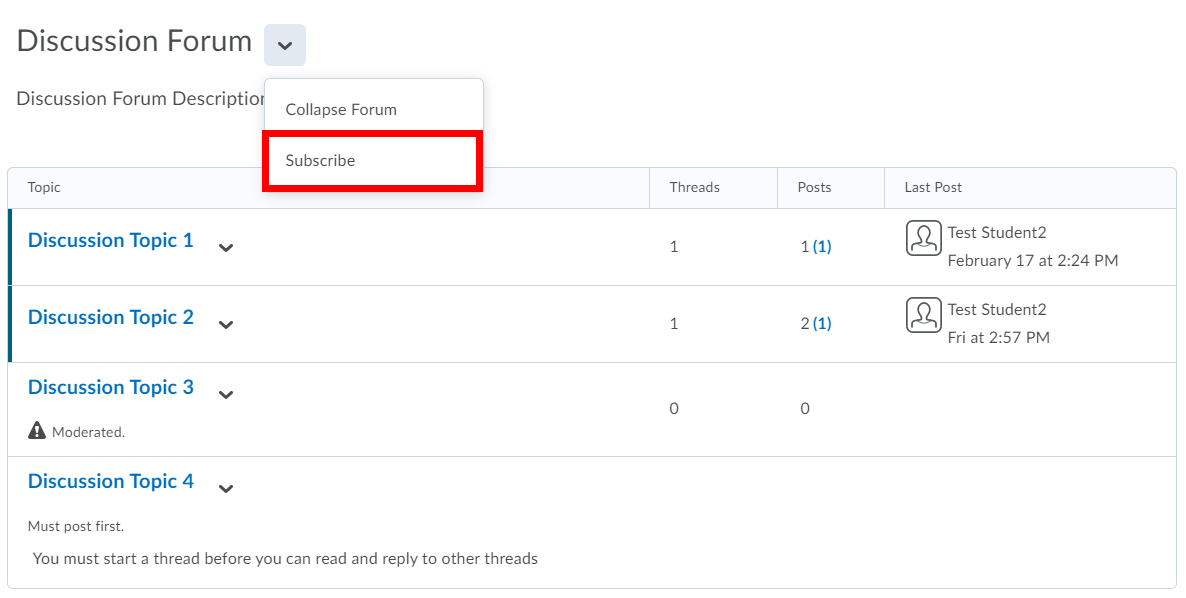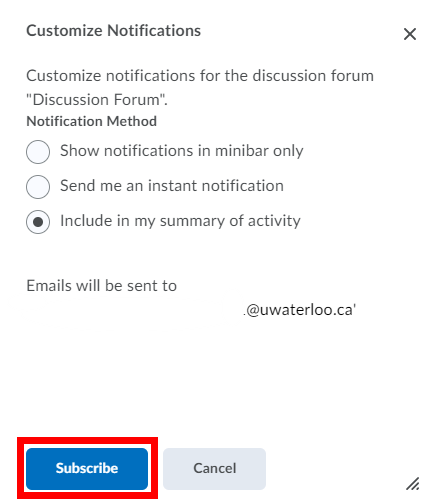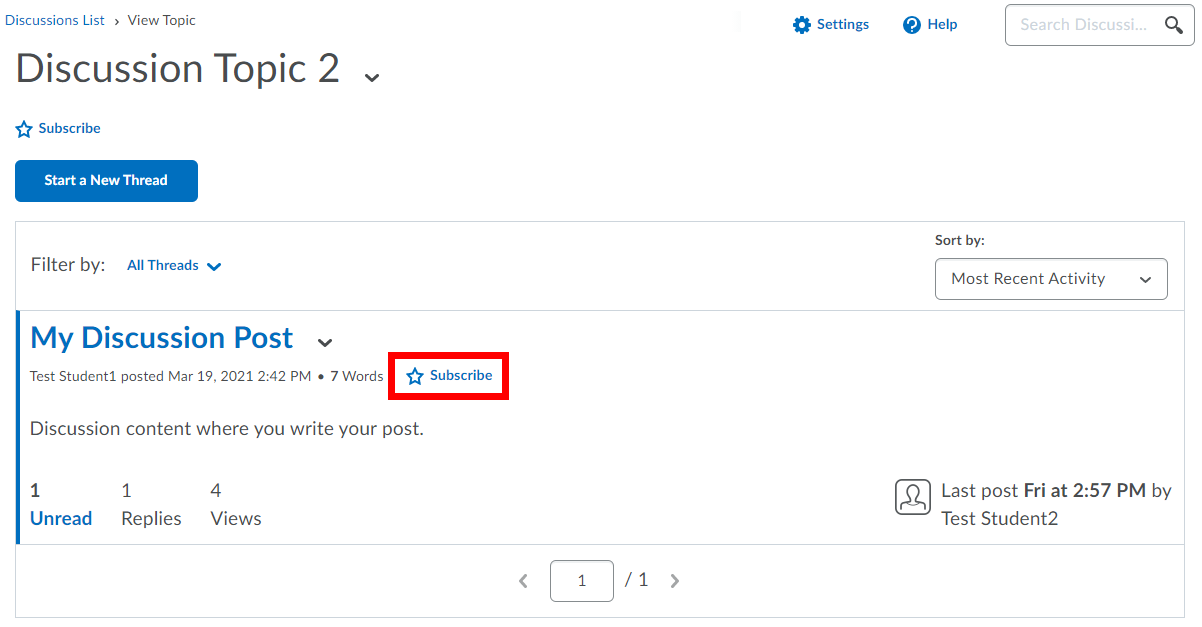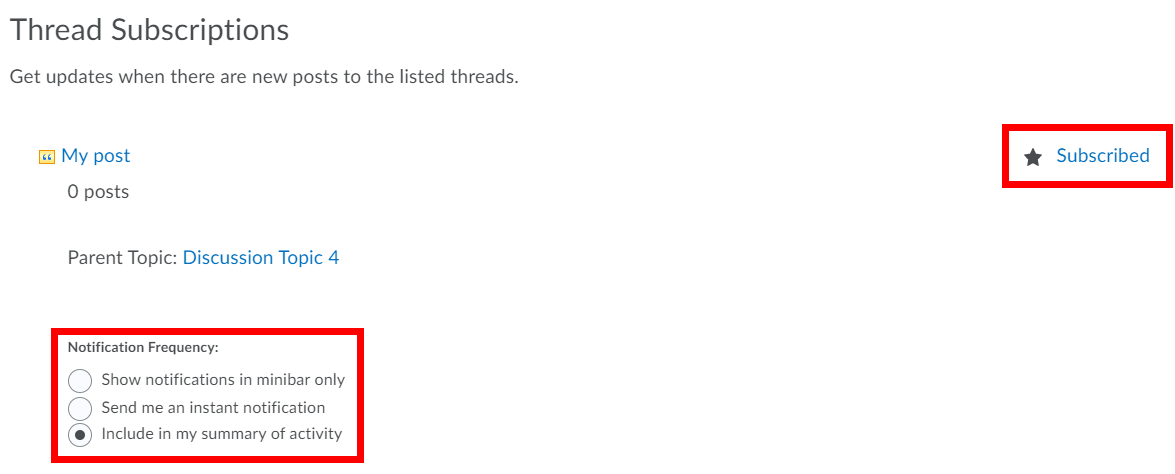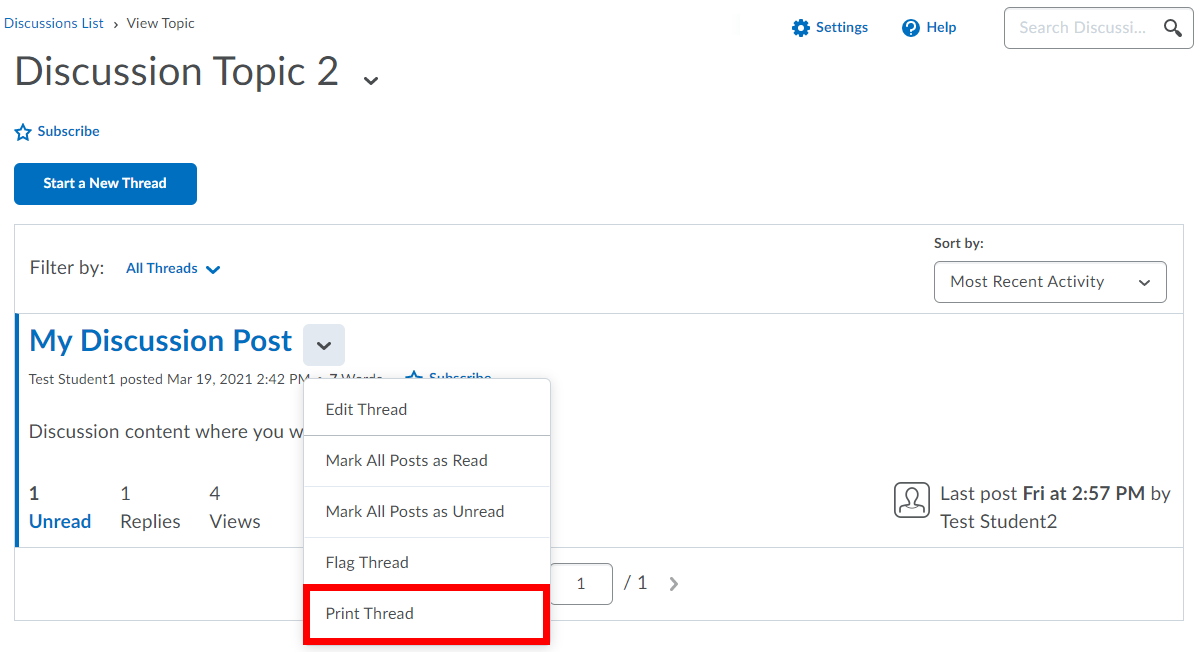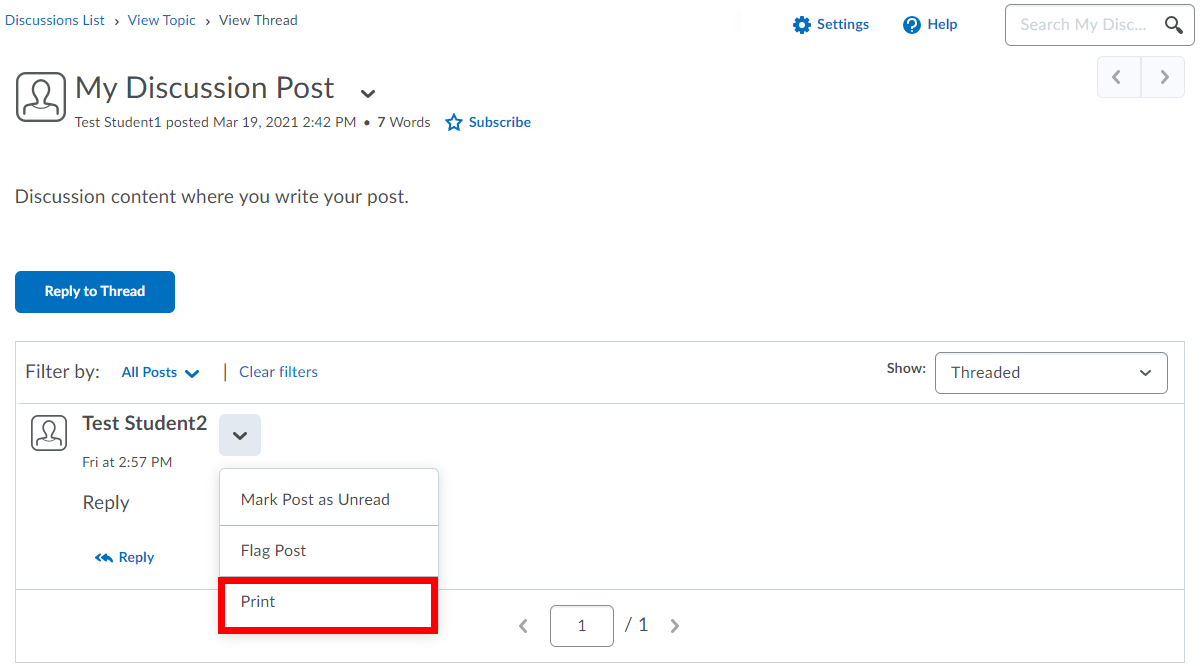The Discussions tool is a collaboration area where you can post, read, and reply to messages.
Table Of Contents:
...
From the Connect menu on the course navigation bar, select Discussions from the drop-down menu.
...
Creating a new thread
Step-by-step guide
Select Connect from the course navbar and select Discussions.
Select the discussion topic where you want to create a new thread.
Click the Start a New Thread button.
Enter a subject and compose the body message of the post.
Select whether or not you want to subscribe to the thread. You can subscribe by clicking the Subscribe option with the star icon at the top of the page or by selecting the check box beside Subscribe to this thread. When you subscribe to a thread you will see notifications when someone replies to it.
If enabled in the discussion topic, select whether or not you want your thread posted as anonymous.
To attach a file, select the arrow beside Add attachments.
To attach a file from your computer, click the Upload button to browse for and select the file you would like to attach. Alternatively, drag and drop the file from your computer to the upload area. The drag and drop feature is not available in all browsers. Repeat to attach additional files.
To attach a video or audio file, click the Record button and select Record Video or Record Audio.
Ensure that your microphone and camera (if recording video) are setup correctly. Click the New Recording button to begin recording and click the Stop Recording to stop recording.
Click the Play button to review your recording. If you wish to re-record, click the New Recording button.
Once you are satisfied with your recording, click the Add button to add it to your thread.
Click the Post button to publish your thread.
...
Moderated and must post first discussions
Moderated discussion topics
If the discussion topic is moderated, your thread or post will not appear to other students until it is approved by your instructor. Moderated discussion topics can be identified by the Moderated icon. If your thread or post has not yet been approved, the left-hand side will be identified by an orange bar. Below is an example of a new thread that has not been approved.
...
Must post first discussion topics
Some discussion topics may be set up so that you must start a thread before you can read and reply to other threads.
...
Replying to a thread
Step-by-step guide
Select Connect from the course navbar and select Discussions.
Select the discussion topic and then the thread you want to reply to.
Click the Reply to Thread button to reply directly to the thread or, click on Reply to respond to a post within the thread. The example below shows the messages in the Threaded view. Other options are available from the Show: drop-down menu.
Compose the body message of your post.
Click Add original post text if you would like the original post to be included in your reply.
Select whether or not you want to subscribe to the thread. If enabled in the discussion topic, select whether or not you want your post to be anonymous.
To attach a file, select the arrow beside Add attachments.
To attach a file from your computer, click the Upload button to browse for and select the file you would like to attach. Alternatively, drag and drop the file from your computer to the upload area. The drag and drop feature is not available in all browsers. Repeat to attach additional files.
To attach a video or audio file, click the Record button and select Record Video or Record Audio.
Ensure that your microphone and camera (if recording video) are setup correctly. Click the New Recording button to begin recording and click the Stop Recording to stop recording.
Click the Play button to review your recording. If you wish to re-record, click the New Recording button.
Once you are satisfied with your recording, click the Add button to add it to your reply.
Click the Post button to publish your reply.
...
See the Notifications documentation to ensure that you have properly set-up your notification settings.
Subscribing and unsubscribing to a forum
To subscribe to all topics in a forum, from the Discussions List page click the down arrow next to the forum name and select Subscribe.
The Customize Notifications pop-up dialogue box will appear. Select your preferred notification method and click the Subscribe button.
To unsubscribe at a later time, return to the menu and click Unsubscribe. You can also unsubscribe from the Subscriptions page. Refer to Managing subscriptions and settings.
Subscribing and unsubscribing to a topic
To subscribe to a specific discussion topic, from the Discussions List page click the down arrow next to the discussion topic name and select Subscribe. The Customize Notifications window will appear. Select your preferred notification method.
...
To unsubscribe at a later time, return to the menu and click Unsubscribe. You can also unsubscribe from the Subscriptions page. Refer to Managing subscriptions and settings.
Subscribing to a thread
To subscribe to a specific thread in a discussion topic, click Subscribe next to the thread. The Customize Notifications window will appear. Select your preferred notification method.
To unsubscribe at a later time, return to the thread and click Subscribe. You can also unsubscribe from the Subscriptions page. Refer to Managing subscriptions and settings.
...
Change the Notification Frequency
Unsubscribe by clicking Subscribed
Printing messages
Printing a thread
To print a thread, click the down arrow next to the thread name and select Print.
In the window that opens, click Print.
Printing a post
To print a post, click the down arrow next to the post and select Print.
In the window that opens, click Print.
...