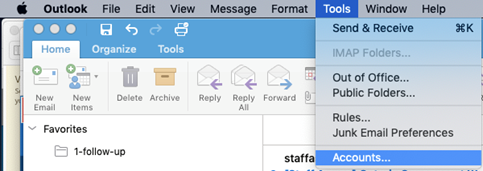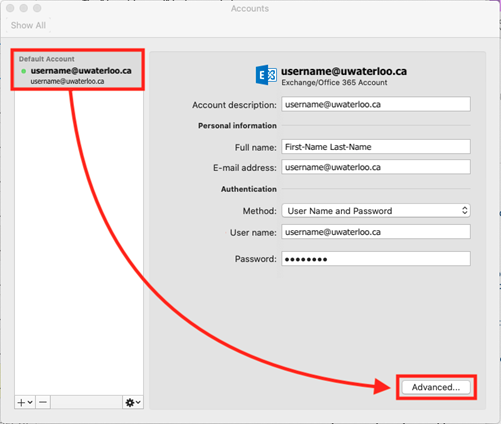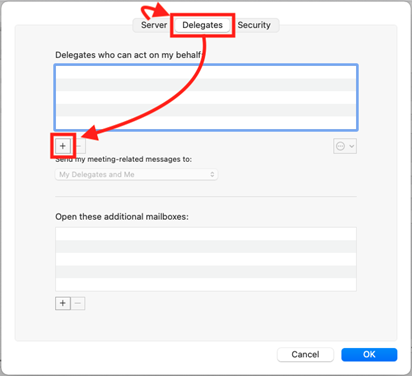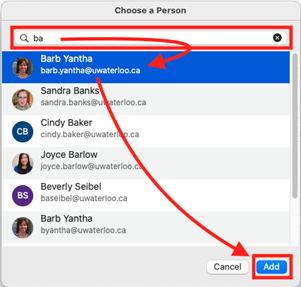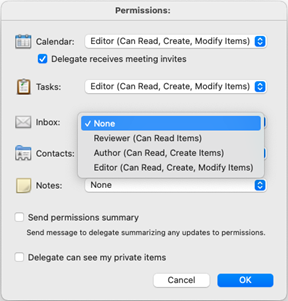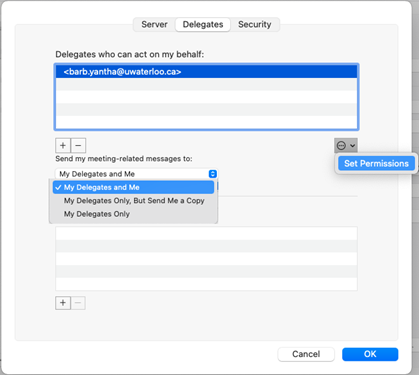...
Open Outlook for Mac.
Click on Tools on the main menu at the upper-left of your display, then click Accounts… from the drop-down list. (Alternative: click the “Tools” tab, then the “Accounts” button on the ribbon.)
Select your Microsoft 365 email account (username@uwaterloo.ca or friendly.address@uwaterloo.ca) in the upper-left account list, and then click on the Advanced… button at lower-right of the Accounts window
Click on the Delegates tab (top-middle) on the Advanced email options window, then click the plus icon button [+] near the left-middle of the window to add a Delegate.
Type a name into the search field at the top of the Add User window. The list will populate with matching names and narrow the results as you type.
Click on the name you want to select in the list, then click the Add button at bottom-right.
A Permissions window will open. Review the Mailbox permissions:
Calendar: Editor (Can Read, Create, Modify Items) will be set as the default.
The option box for Delegate receives meeting invites will be checked by default.
Tasks: Editor (Can Read, Create, Modify Items) will be set as the default.
Inbox: None will be set as the default.
Contacts: Non” will be set as the default.
Notes: None will be set as the default.
Send permissions summary (checkbox.) Click the optional setting to “Send message to delegate summarizing any updates to permissions.”
Delegate can see my private items (checkbox.) Click the optional setting to allow.
Click the OK button at lower-right to complete the permission changes and close the window.
The account you selected will now appear in the list of Delegates who can act on my behalf:
You can view or update by selecting a listed Delegate, then clicking the Set Permissions button at the lower-right of the list.
“Send my meeting-related messages to:” option is below the list. There are 3 options:
My Delegates and Me (default)
My Delegates Only, But Send Me a Copy
My Delegates Only
Click the OK button at lower-right to save your changes and close the Advanced email settings window.
Click the red X icon near the upper-left of the Accounts window to close it.
...
Related articles
| Filter by label (Content by label) | ||||||||||||||||||
|---|---|---|---|---|---|---|---|---|---|---|---|---|---|---|---|---|---|---|
|
...