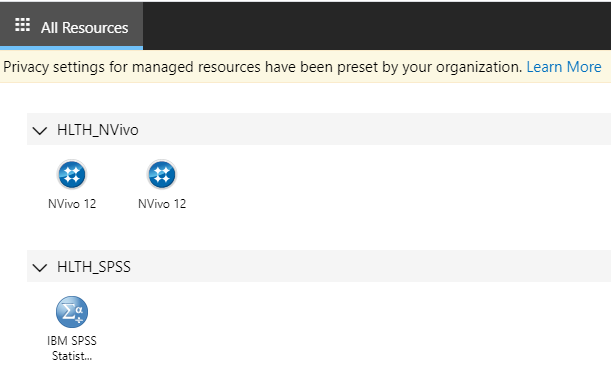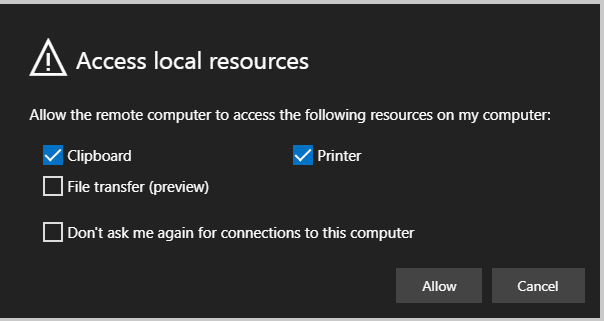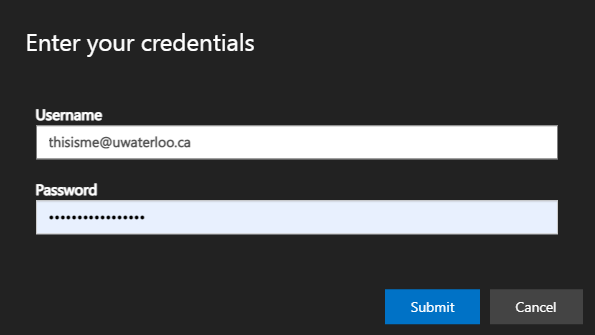...
Connect to a virtual computer or application in the labby lab by navigating to https://www.wvd.uwaterloo.ca.
If you're already logged in with your browser to any Microsoft 365 service, you will be connected to the lab home screen. Otherwise, when prompted, log in using your userid@uwaterloo.ca and your UW password. Respond to Duo push if prompted.
The lab home screen displays the applications or machines available to you (SPSS, NVivo 12, Kin Desktop). The items displayed will be determined by your status (e.g. courses, undergraduate, graduate, faculty, staff):
Click on the application or desktop that you want to use. Each desktop supports 12 simultaneous connections. If the one you click on is full, try another desktop.
Before connecting, you will be asked whether you want to use your local computer printer and clipboard.
This will allow you to copy/paste text from your local computer to the lab computer and use your own printer for output. Click on Allow.
Log in to the selected application or desktop using your username in the form of userid@uwaterloo.ca and enter your UW password.
...
Follow the setup instructions on IST's page: https://uwaterloo.atlassian.net/wiki/spaces/ISTKB/pages/1314029709/How+to Access +access+Windows+Virtual+Desktop+WVD#Initializing-your-OneDrive-account
Working with Data
If your data resides on your local computer, you can use OneDrive to make the data available on a lab computer.
If you have OneDrive installed locally and sync'd to a folder simply copy the data into the local OneDrive folder on your computer. See IST instructions on how to install OneDrive on your Mac or Windows computer Adding OneDrive accounts to MacOS or Adding OneDrive accounts to Windows 10.
Otherwise, you can upload your files to OneDrive online. Use a browser to navigate to portal.office.com and log in with your UW credentials (userid@uwaterloo.ca and UW password). Click on the OneDrive icon on the left and click on the Upload button the toolbar to select and upload your data to your OneDrive account. The data will appear in the OneDrive folder when using an application or desktop in the virtual lab.
...