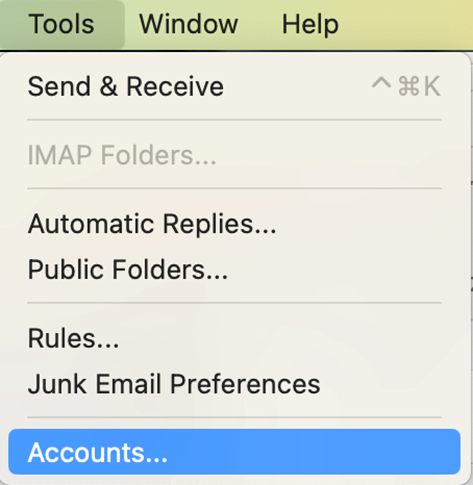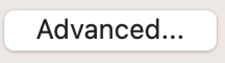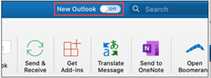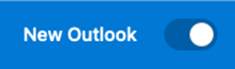Not what you’re looking for? Try Adding a shared mailbox to Outlook for Mac - Instructions for Connect Shared Mailboxes
Complete the 2-Factor Authentication prompt linked to your own account.
Click the Done button at the window informing you that the shared mailbox has been added.
Close the Accounts windowOld Outlook for Mac | New Outlook for Mac |
|---|
Open Outlook for the Mac
The Outlook toggle is switched Off.
Click Tools, then Accounts.
Click the plus icon [+] at lower-left, then click New Account… from the drop-down list.
Enter the 8-character username of the shared mailbox (e.g. sharenam@uwaterloo.ca) then click the Continue button.
Click the Back button at the initial window prompting you to Enter password for the Shared Mailbox.
Type in your own 8-character username @ uwaterloo.ca (myuserna@uwaterloo.ca) in the input field then click the Next button.
Type in your own password, then click the Sign in button.
Note: If permission to access the shared mailbox was added on the same day the account is being added to Outlook it can take 1-2 hours for the shared mailbox folders to become visible in the Outlook folder navigation list. |
Please see the article https://support.microsoft.com/en-us/office/the-new-outlook-for-mac-6283be54-e74d-434e-babb-b70cefc77439 to learn of the many new features. Note that not all features are available yet in the New Outlook for Mac. You may prefer to continue using the Old Outlook for Mac window design and toolbar ribbon. |
Related articles
| Filter by label (Content by label) | ||||||||||||||||||
|---|---|---|---|---|---|---|---|---|---|---|---|---|---|---|---|---|---|---|
|
...