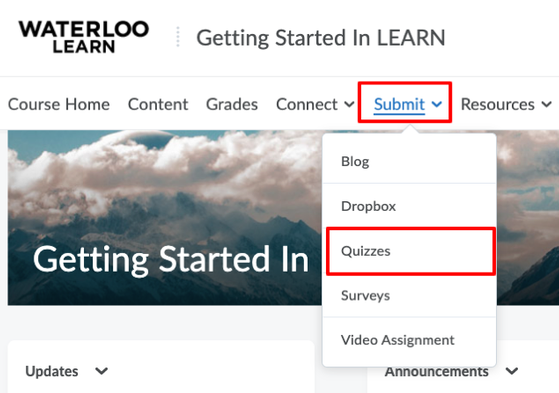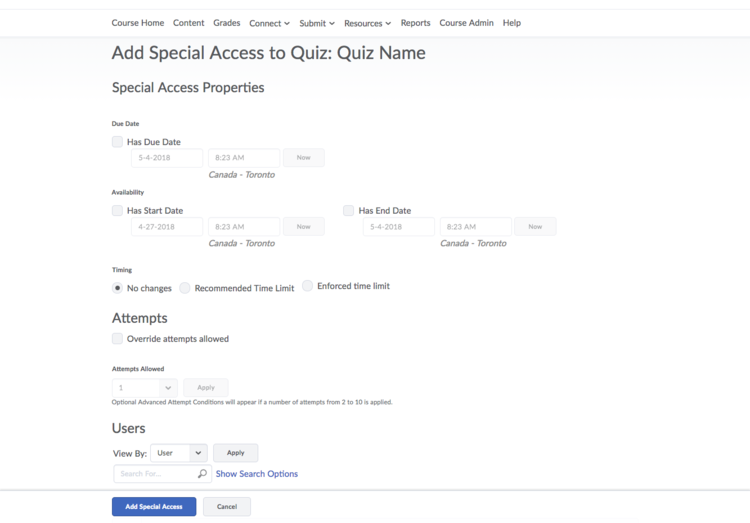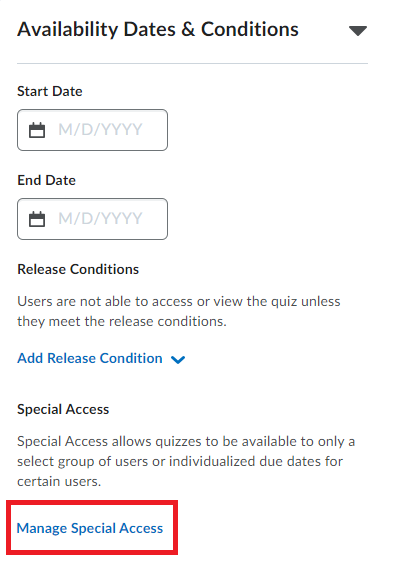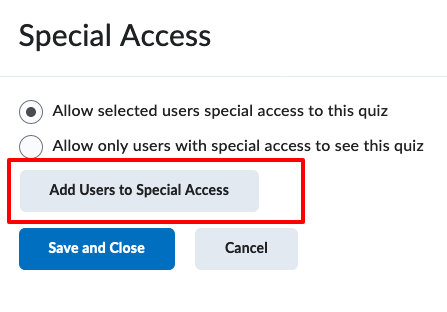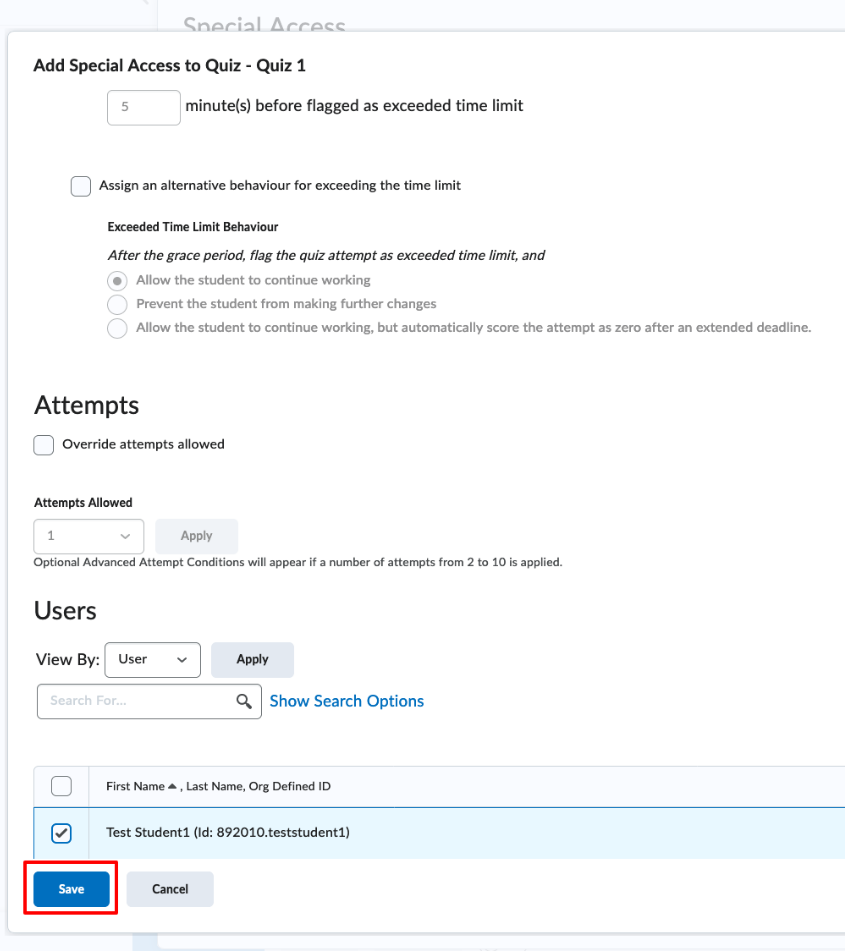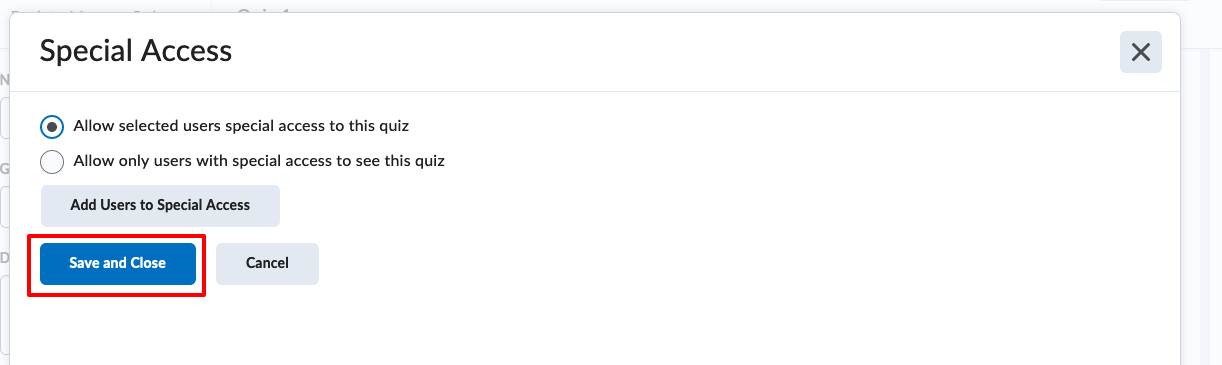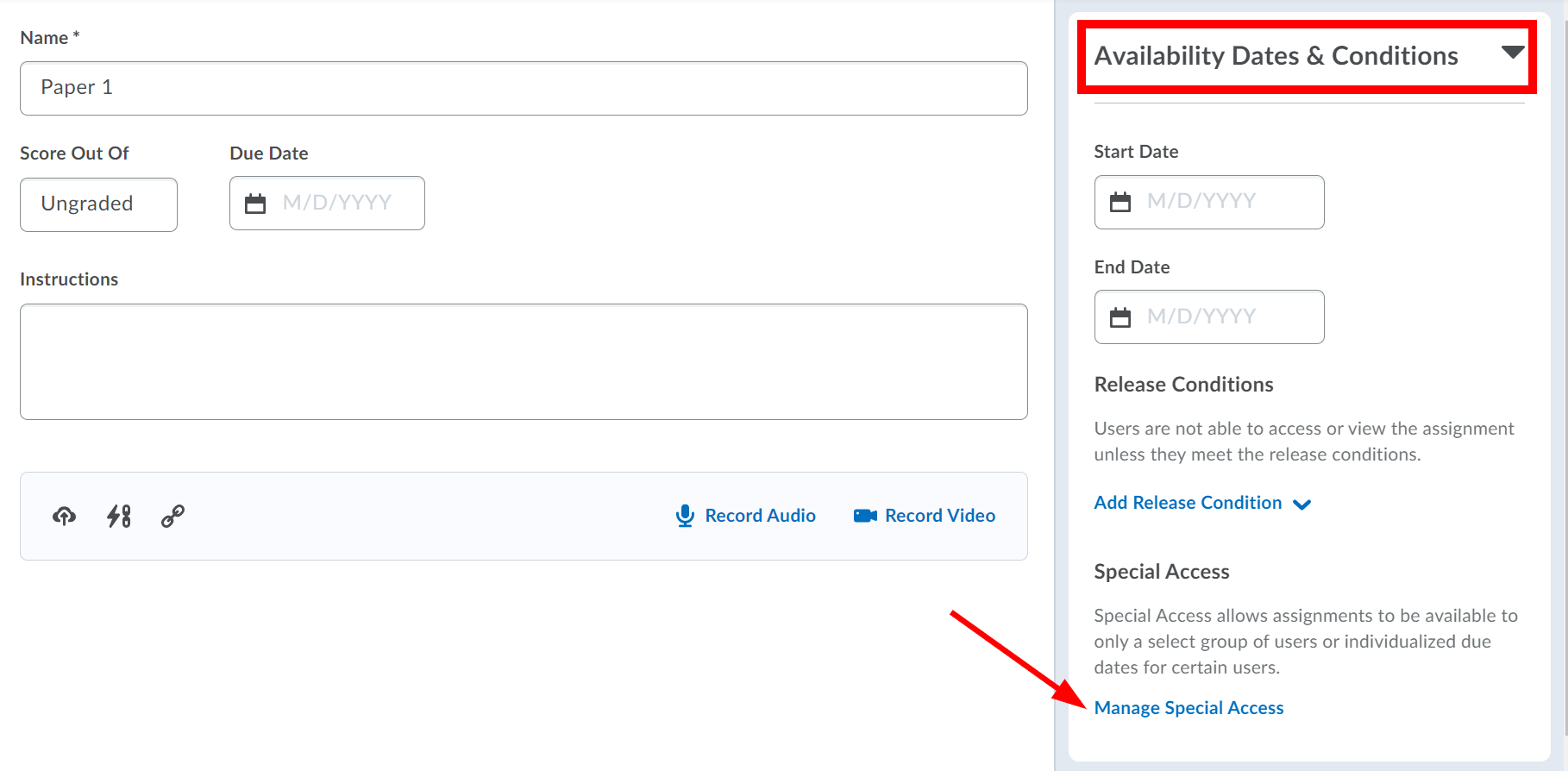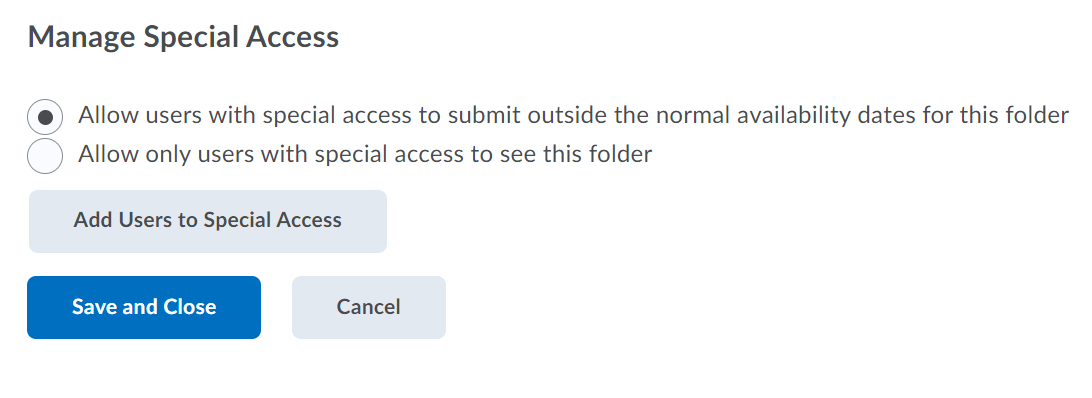Special access option allows you to provide alternative content or time limits to individual users or groups of users for requests such as AccessAbility accommodation requirements.
Special access is Quiz/Dropbox specific. There is the option to create accommodations for students that apply to all quiz activities for the student. For more information see Accommodations.
For example, you can use special access to accommodate individuals who need additional time writing a quiz because of a physical or learning disability or you can use special access to set up a restricted dropbox folder for individuals who missed an assignment.
| Info |
|---|
There are two ways of granting Special Access:
|
This article includes:
| Table of Contents | ||||
|---|---|---|---|---|
|
Special Access in a Quiz
Use the Special Access feature to override the availability and timing settings of a quiz for specific users.
Special
...
Access is set up in
...
the Availability Dates & Conditions section of a quiz.
...
Select Submit
...
from the course navbar
...
and select Quizzes from the drop-down menu.
Click on the down arrow to the right of the Quiz title and select Edit.
Click
...
on the Manage Special Access button in the Availability Dates & conditions drop-down menu. This will open a pop-up window, click on the Add Users to Special Access
...
...
Check the boxes beside any of the special access types, and fill in the appropriate fields. Special access can include a unique start and/or end date, time limit, grace period, attempts, and submission requirements. For example, if you want to provide an extended grace period to users that have special access, check Assign special grace period and fill in the applicable time limit (in minutes) in the Grace Period text box.
To assign a unique grace period, you must select the radio button beside Enforced Time Limit
...
Check the boxes beside the users you want to assign special access to. You can use the search bar to look for specific users. In addition to individual users, you can view users by group or section by selecting your desired option from the View By drop-down menu and clicking Apply.
...
Click Add Special Acces.
...
button.
This will allow you to set an alternate Due Date, Start Date and End Date, provide a modified time limit as well as override the number of Attempts allowed. For detailed instructions please see the Special Access instructions.
Once you have set the special access for the user(s) who requires them, click on the Save button to return to the previous popup window.
Click Save and Close.
Special Access in a Survey
Use the Special Access feature to override the availability settings of a survey for specific individuals, or to restrict a survey only to identified users.
Click on Submit in the course navbar and select Surveys from the menu. The rest of the steps to override the availability settings are the same as for a Quiz (see above).
If you want to limit access to prevent other users from accessing the survey, select Allow only users with special access to see this survey.
| Info |
|---|
You cannot have an anonymous survey when using release conditions. |
Special Access in a Dropbox Folder
Special access permissions allow you to set different availability dates and times for specific users. For example, you could extend the deadline for users who require remedial help or who are submitting work beyond the original scope of the assignment. You can also add special access after a dropbox's end date has passed for users who have a legitimate excuse for missing the deadline or for users you want to submit additional material, such as planning notes or a bibliography.
Click on Submit in the course navbar.
Select Dropbox from the menu.
Click on the down arrow to the right of the Dropbox title and select Edit Folder.
Click on the down arrow beside Availability Dates & Conditions.
Click on Manage Special Access.
Select how you would like to set up Advanced Availability (“Allow selected user special access” or “Allow only users with special access”). Click the Add Users to Special Access button to add special access permissions.
Select the Date Availability you want for the special access users.
Check the boxes beside the users you want to assign special access to. You can use the search bar to look for specific users. In addition to individual users, you can view users by group or section by selecting your desired option from the View By drop-down menu and clicking Apply.
Click Add Special Acces.
Click Save and Close.
Editing and Deleting Special Access
After adding special access permissions for users, they will be listed in the Special Access section. To edit or delete a user's special access, click on the pencil icon to Edit or the X to Delete beside their name.
Related Articles
| Filter by label (Content by label) | ||||||||||
|---|---|---|---|---|---|---|---|---|---|---|
|
| Info |
|---|
Need help?Contact LEARNhelp at learnhelp@uwaterloo.ca or 519-888-4567 ext. 41744 for assistance. |
| Tip |
|---|
Article FeedbackIf you’d like to share any feedback about this article, contact LEARNhelp at learnhelp@uwaterloo.ca. |